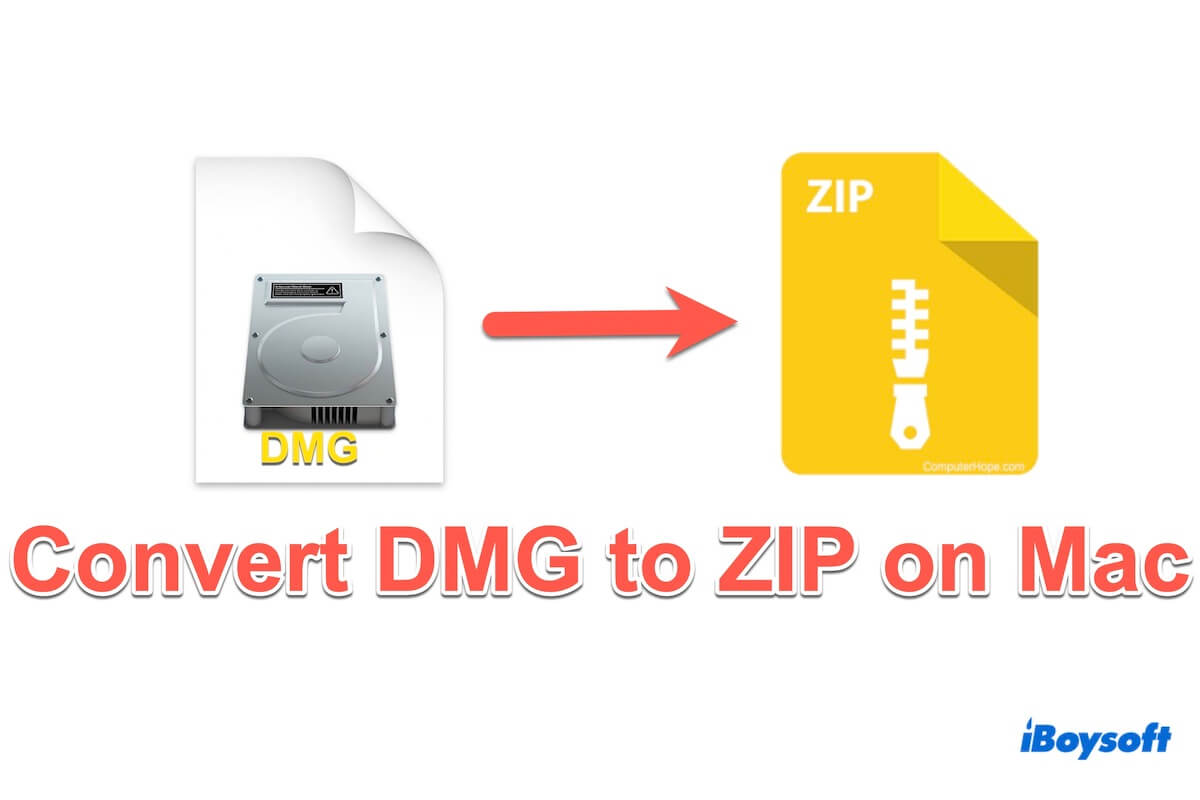Arquivos digitais vêm em vários formatos, cada um servindo a um propósito específico. DMG (Imagem de Disco) e ZIP são dois arquivos comuns usados em nossas vidas. Como sabemos, os arquivos DMG são comumente associados ao macOS e contêm dados comprimidos ou instaladores de software, os arquivos ZIP são mais universais e podem ser abertos em várias plataformas.
Então por algum motivo, precisamos converter .dmg para .zip no Mac. Converter arquivos DMG para formato ZIP permite maior compatibilidade e compartilhamento mais fácil entre diferentes sistemas operacionais. 6 métodos eficazes estão detalhados abaixo, continue lendo.
Tabela de Visão Geral das Formas de Conversão de DMG para ZIP
Antes de mergulhar nos métodos de conversão, vamos comparar os prós e contras de cada abordagem:
| Métodos de Conversão | Facilidade de Uso | Prós | Contras |
| Utilizar iBoysoft MagicMenu | Alta | Escolher nível de compressão; Definir senhas; Outras funções úteis de gerenciamento de arquivos | Não para telefones |
| Aplicar Utilitário de Arquivo da Apple | Moderada | Função integrada | Função única |
| Optar pelo Terminal | Baixa | Aplicativo integrado | Conhecimento difícil de linha de comando |
| Escolher Utilitário de Disco | Moderada | Aplicativo integrado | Apenas suporta compressão do finder (contendo arquivo DMG) |
| Utilizar Automator | Baixa | Processo de operação interessante | Configuração um pouco complicada |
| Selecionar Conversores Online | Moderada | Sem necessidade de download | Preocupações com privacidade; limitação de tamanho de compressão |
Compartilhe estas soluções para ajudar mais pessoas que têm dificuldade em compactar arquivos DMG no Mac e continue lendo para tomar medidas.
Como converter DMG em ZIP?
Converter DMG em ZIP é fácil e existem muitas ferramentas disponíveis para acessar. Aqui vamos introduzir brevemente seis maneiras para que você possa escolher uma que atenda às suas necessidades:
Método 1: Utilize a ferramenta dedicada iBoysoft MagicMenu
Por razões privadas e seguras, o iBoysoft MagicMenu é a melhor escolha para transferir determinados arquivos. Esta excelente ferramenta permite que você defina uma senha e escolha o nível de compressão com um clique na barra de menu do macOS e outros métodos de compressão não possuem essas funções.
iBoysoft MagicMenu pode economizar seu tempo ao compactar arquivos DMG em arquivos ZIP, o que economiza espaço de armazenamento reduzindo o tamanho do arquivo e melhora a segurança dos dados criptografando arquivos ZIP. Os três níveis de compressão oferecem a personalização de escolher o tamanho.
Aqui está como converter DMG em ZIP com iBoysoft MagicMenu:
- Baixe, instale e inicie iBoysoft MagicMenu.
- Clique com o botão direito no seu arquivo DMG ou pasta e escolha Comprimir.
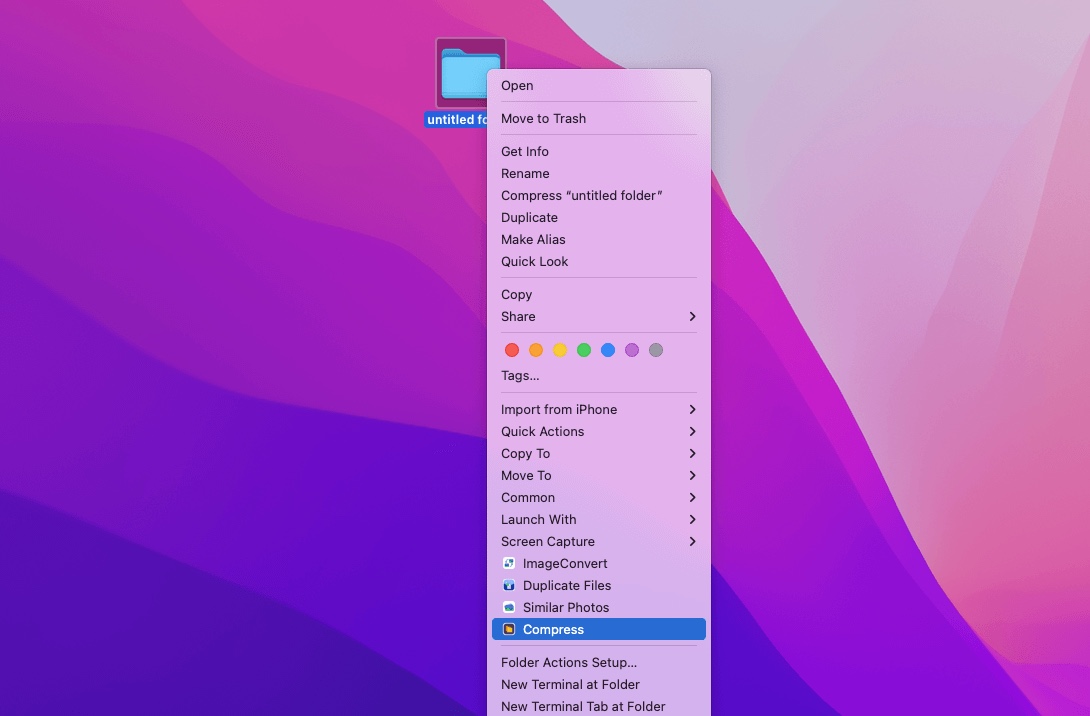
- Escolha um nível de compressão e defina uma senha para o arquivo ZIP. (Opcional)
(Quanto maior o nível que você selecionar, menor será o tamanho que você obterá.) - Clique em Comprimir para começar a compressão.
Método 2: Aplicar a função embutida Utilitário de Arquivo da Apple
Para aqueles que preferem soluções integradas, o macOS vem com o Utilitário de Arquivo, capaz de lidar com vários formatos de arquivo, incluindo DMG para ZIP. No entanto, o Utilitário de Arquivo é gratuito e facilmente disponível no macOS, mas carece de recursos avançados em comparação com ferramentas de terceiros.
- Clique com o botão direito no arquivo DMG e selecione Comprimir "nome do arquivo".
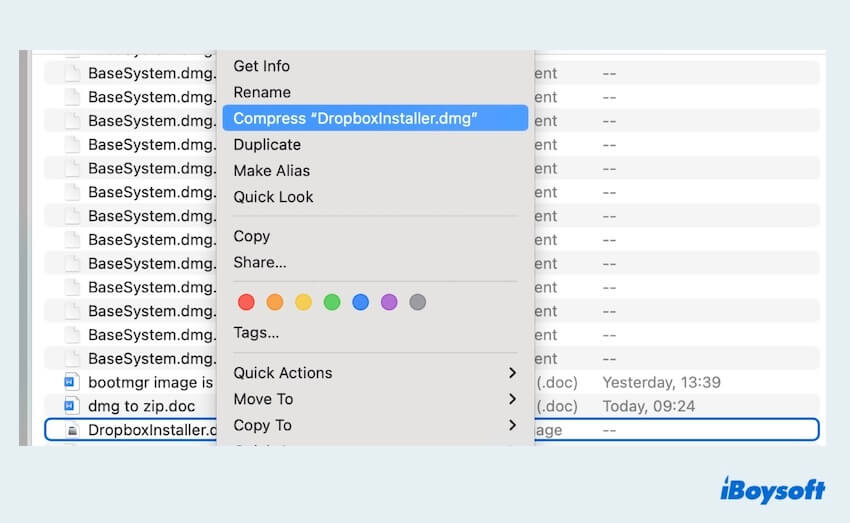
- Ou clique com o botão direito no arquivo DMG e selecione Abrir Com > Utilitário de Arquivo.
(Se desejar compactar vários arquivos, você deve criar uma nova pasta e selecionar todos os arquivos nela.)
Método 3: Um aplicativo de linha de comando um pouco complicado Terminal
Utilizadores experientes em tecnologia familiarizados com interfaces de linha de comando podem optar pelo Terminal para comprimir uma Imagem de Disco, a ferramenta de linha de comando integrada no macOS. No entanto, usar o Terminal requer um vasto conhecimento de comandos e cuidado para evitar erros.
- Abra o Terminal e digite cd ~/caminho do ficheiro. (Substitua o caminho do ficheiro pelo local onde o seu ficheiro DMG está armazenado.)
- Digite zip nomedozipfile.zip nomedoficheiro.dmg.
(Substitua nomedozipfile pelo nome desejado do seu ficheiro ZIP, e nomedodmgfile pelo nome do seu ficheiro DMG.)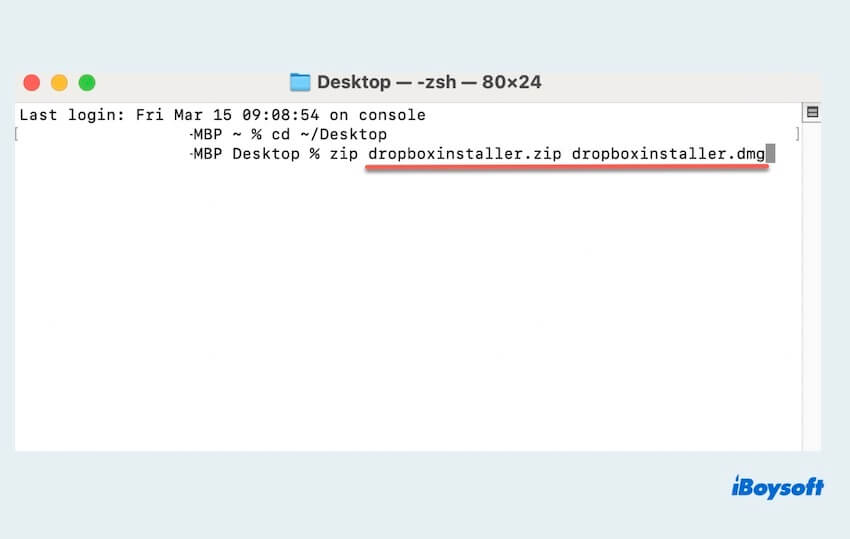
- Irá surgir uma mensagem que permite a autorização de acesso.
- Agurde pela conversão e verifique.
Método 4: Conversão básica da pasta contendo o DMG no Utilitário de Disco
Outra ferramenta integrada no macOS, o Utilitário de Disco, oferece funcionalidades básicas de gestão de discos, incluindo a conversão de imagens de disco, embora apenas possa comprimir a pasta, não o ficheiro.
- Abra o Utilitário de Disco > Escolha o menu superior Ficheiro > Nova Imagem > Imagem a partir de Pasta.
- Procure a pasta que contém o ficheiro DMG > Escolher.
(Pode colocar o ficheiro DMG numa única pasta para fazer esta operação) - Renomeie o ficheiro, selecione o local e escolha comprimido em Formato de Imagem, de seguida clique em Guardar.
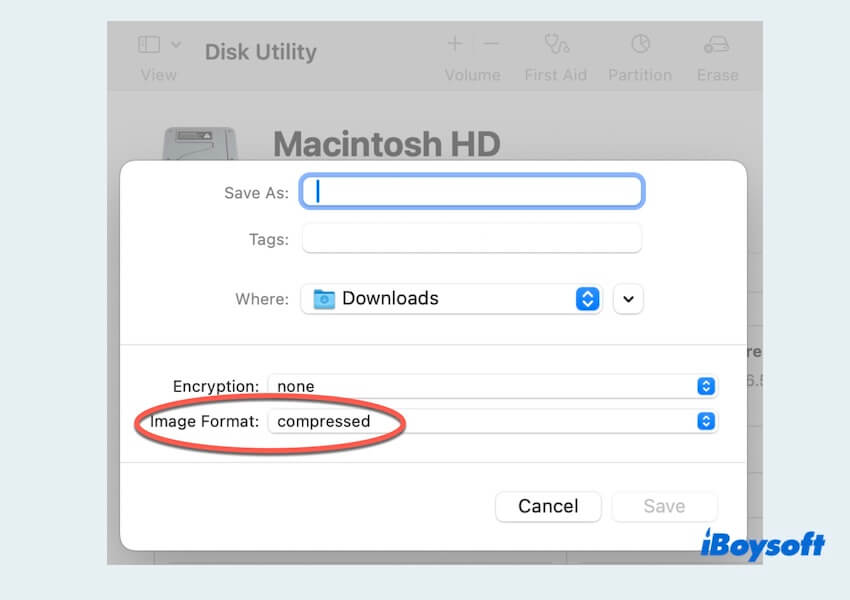
Método 5: Aplicação interessante e interativa Automator
O Automator, uma aplicação macOS para automatizar tarefas repetitivas, também pode ser utilizado para converter DMG para ZIP. Ao criar um fluxo de trabalho personalizado usando o Automator, os utilizadores de Mac podem automatizar o processo de conversão, poupando tempo e esforço a longo prazo. Embora o Automator ofereça flexibilidade e opções de personalização, a configuração inicial do fluxo de trabalho pode exigir alguma configuração.
- Abra o Automator, selecione Fluxo de Trabalho > Escolher.
- Procure e arraste o Obter itens específicos do Finder para a direita no menu Ação à esquerda.
- Ainda no menu Ação, procure e arraste o Criar Arquivo Compactado para a direita abaixo da ação anterior.
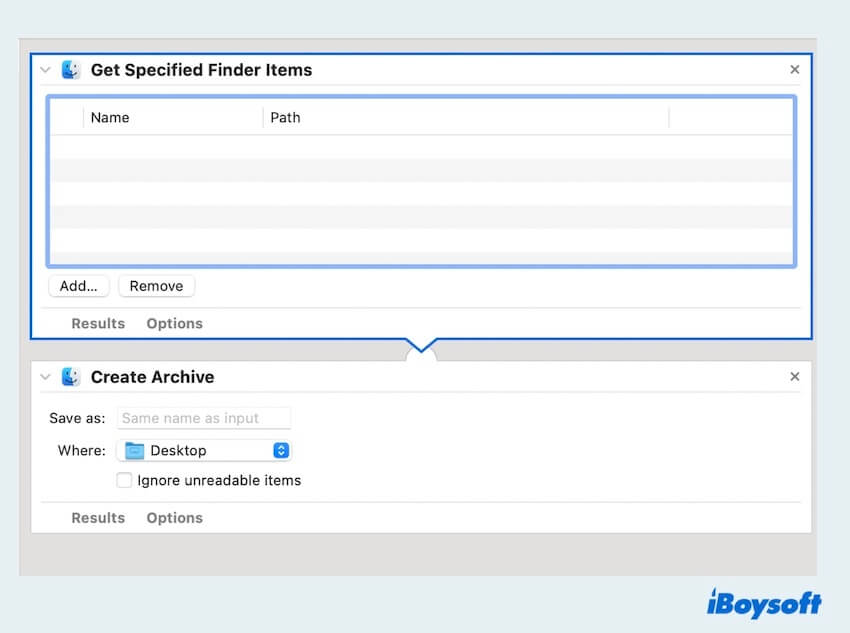
- Clique em Adicionar na primeira ação para selecionar o ficheiro DMG que deseja converter. Na secção, escolha um local onde deseja guardar o ficheiro ZIP e introduza um nome para o ficheiro ZIP.
- Selecione Ficheiro no Menu superior > Guardar > Renomeie e escolha um local para guardar.
- Para executar o fluxo de trabalho, basta clicar no botão Executar no canto superior direito da janela.
Método 6: Vários conversores online sem necessidade de download
Para os usuários em busca de soluções independentes de plataforma, existem vários conversores de DMG para ZIP disponíveis online que podem compactar DMG. No entanto, esses sites têm limitações em termos de tamanho do arquivo, segurança e preocupações com privacidade.
- Procure uma ferramenta de compressão de arquivos online através do seu navegador e selecione aquela que atenda às suas preferências.
- Carregue os arquivos que deseja compactar.
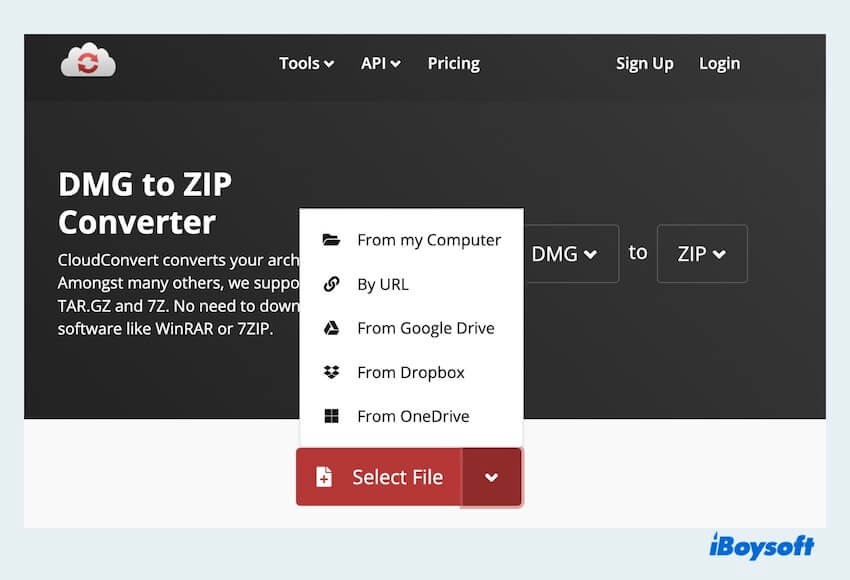
- Inicie o processo de compressão clicando no botão Iniciar ou Zip.
- Aguarde a arquivamento e em seguida faça o download do arquivo compactado para o seu Mac.
Conseguiu converter DMG para ZIP? Compartilhe essas formas em suas plataformas sociais.
Conclusão
Converter DMG para ZIP abre novas possibilidades para compartilhar e acessar arquivos em diferentes plataformas. Se preferir a que mencionamos acima, iBoysoft MagicMenu é tão acessível não apenas para a escolha do nível de compressão e proteção por senha, mas também pode desinstalar completamente aplicativos indesejados, criar novos arquivos, copiar e mover arquivos, e muito mais.
Artigo relacionado:
- QComo abrir um arquivo DMG em ZIP?
-
A
Dê um duplo clique para extrair o arquivo, ou use Utilitário de Arquivo/Terminal/terceiro software para descompactar o arquivo DMG.
- QQual é a diferença entre DMG e ZIP?
-
A
Um arquivo DMG é um formato de arquivo de imagem de disco no macOS, enquanto arquivos ZIP são formatos de arquivo de arquivo usados em vários sistemas operacionais.
- QZIP danifica arquivos?
-
A
Arquivos ZIP apenas fazem com que os arquivos sejam codificados em um tamanho menor, o que sempre é seguro.