Zusammenfassung: Das Komprimieren von Dateien wird häufig in Arbeit und Alltag verwendet. DMG und ZIP sind universelle Dateiformate, lassen Sie uns die sechs besten/kostenlosen Möglichkeiten zum Konvertieren von DMG in ZIP lernen. Es wird dringend empfohlen, iBoysoft MagicMenu anzuwenden, das den Kompressionsgrad wählen und das Passwort für die ZIP-Dateien festlegen kann.
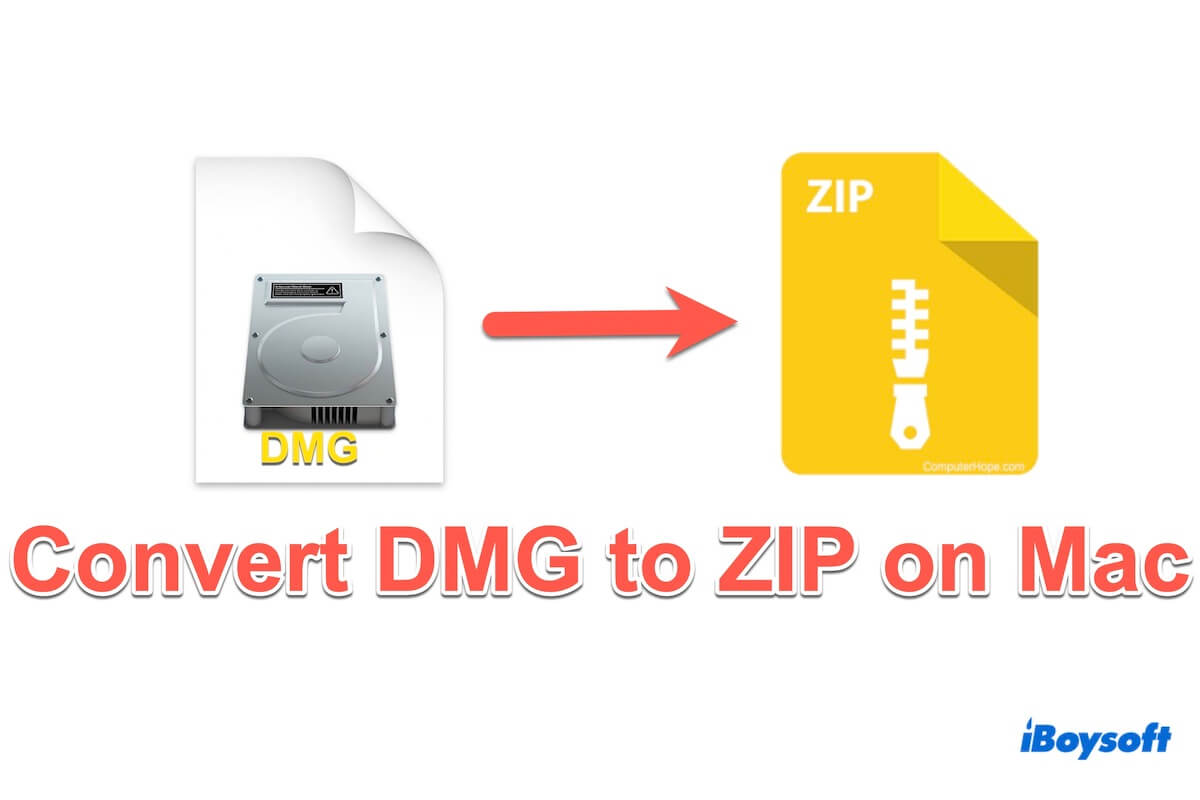
Digitale Dateien liegen in verschiedenen Formaten vor, von denen jeder einen bestimmten Zweck erfüllt. DMG(Disk Image) und ZIP sind zwei gängige Dateiformate, die in unserem Leben verwendet werden. Wie bereits bekannt, sind DMG-Dateien häufig mit macOS verbunden und enthalten komprimierte Daten oder Software-Installationsprogramme, ZIP-Dateien sind universeller und können auf mehreren Plattformen geöffnet werden.
Aus einem bestimmten Grund müssen wir also .dmg in .zip auf Mac konvertieren. Das Umwandeln von DMG-Dateien in das ZIP-Format ermöglicht eine höhere Kompatibilität und erleichtert den Austausch zwischen verschiedenen Betriebssystemen. Nachfolgend sind 6 wirksame Methoden im Detail aufgeführt, lesen Sie weiter.
Übersichtstabelle der DMG zu ZIP Konvertierungsmethoden
Bevor wir uns mit den Konvertierungsmethoden befassen, sollten wir die Vor- und Nachteile jedes Ansatzes vergleichen:
| Konvertierungsmethoden | Benutzerfreundlichkeit | Vorteile | Nachteile |
| Nutzung von iBoysoft MagicMenu | Hoch | Kompressionsgrad wählen; Passwörter festlegen; Weitere nützliche Dateiverwaltungsfunktionen | Nicht für Handys |
| Apple Archive Utility anwenden | Moderat | Eingebaute Funktion | Einzelfunktion |
| Terminal wählen | Niedrig | Eingebaute App | Schwieriges Wissen über Befehlszeilen |
| Disk Utility auswählen | Moderat | Eingebaute App | Unterstützung nur für Finder Komprimierung(enthält DMG-Datei) |
| Automator verwenden | Niedrig | Interessanter Betriebsprozess | Ein wenig komplizierte Einrichtung |
| Online-Konverter auswählen | Moderat | Kein Herunterladen erforderlich | Datenschutzbedenken; Komprimierungsgrößenbeschränkung |
Teilen Sie diese Lösungen, um mehr Menschen zu helfen, die Schwierigkeiten haben, DMG-Dateien auf dem Mac zu komprimieren, und lesen Sie weiter, um aktiv zu werden.
Wie kann man DMG in ZIP umwandeln?
DMG in ZIP umzuwandeln ist einfach und es stehen zu viele Tools zur Verfügung. Hier werden wir kurz sechs Möglichkeiten vorstellen, aus denen Sie eine wählen können, die Ihren Anforderungen entspricht:
Methode 1: Verwenden Sie das dedizierte Tool iBoysoft MagicMenu
Aus persönlichen und sicheren Gründen ist iBoysoft MagicMenu die beste Wahl für Sie, um bestimmte Dateien zu übertragen. Dieses ausgezeichnete Tool ermöglicht es Ihnen, ein Passwort festzulegen und den Komprimierungsgrad mit einem nahtlosen Rechtsklick in die macOS-Menüleiste und andere Komprimierungsmethoden ohne diese Funktionen zu wählen.
iBoysoft MagicMenu kann Zeit sparen, indem es DMG-Dateien in ZIP-Archivdateien komprimiert, Speicherplatz durch Reduzierung der Dateigröße spart und die Datensicherheit durch Verschlüsselung von ZIP-Dateien verbessert. Die drei Komprimierungsstufen bieten Ihnen die Möglichkeit, die Größe auszuwählen.
So wandeln Sie DMG in ZIP mit iBoysoft MagicMenu um:
- Kostenloser Download, Installation und Start von iBoysoft MagicMenu.
- Klicken Sie mit der rechten Maustaste auf Ihre DMG-Datei oder Ihren Ordner und wählen Sie Komprimieren.
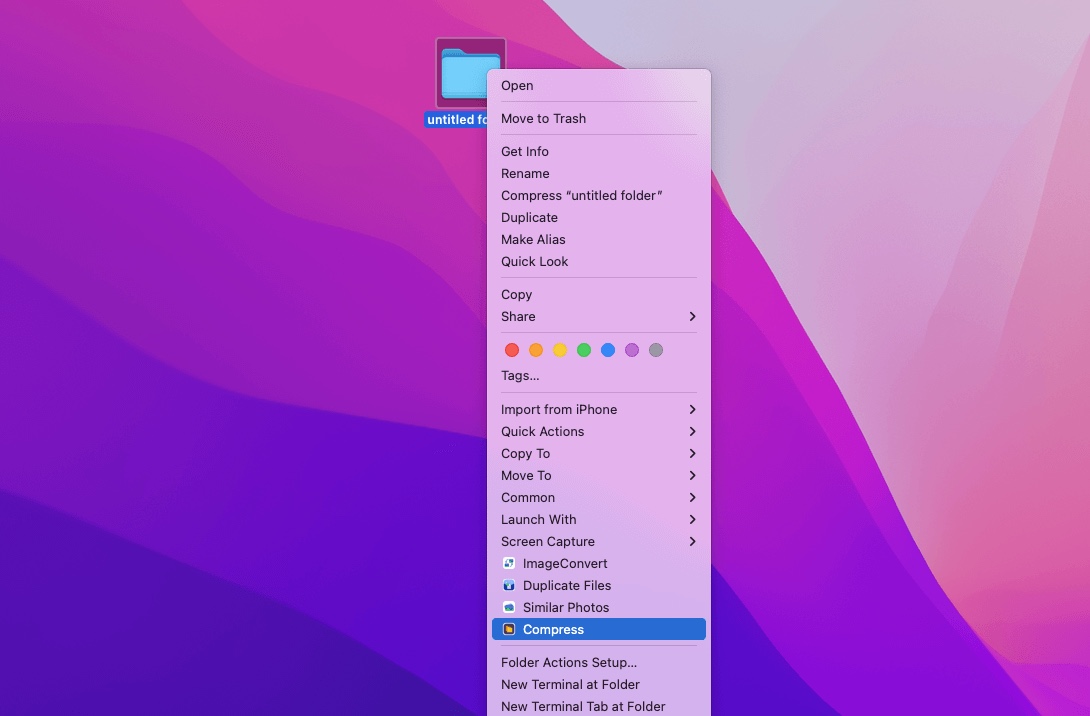
- Wählen Sie eine Kompressionsstufe und setzen Sie ein Passwort für die Zip-Datei. (Optional)
(Je höher die Stufe, die Sie wählen, desto kleiner wird die Größe.) - Klicken Sie auf Komprimieren, um mit der Komprimierung zu beginnen.
Methode 2: Verwenden Sie das integrierte Apple-Archiv-Dienstprogramm
Für diejenigen, die integrierte Lösungen bevorzugen, bietet macOS das Archiv-Dienstprogramm, das in der Lage ist, verschiedene Archivformate zu verarbeiten, einschließlich DMG zu ZIP. Allerdings bietet das Archiv-Dienstprogramm im Vergleich zu Tools von Drittanbietern keine erweiterten Funktionen.
- Klicken Sie mit der rechten Maustaste auf die DMG-Datei und wählen Sie Komprimieren "Dateiname".
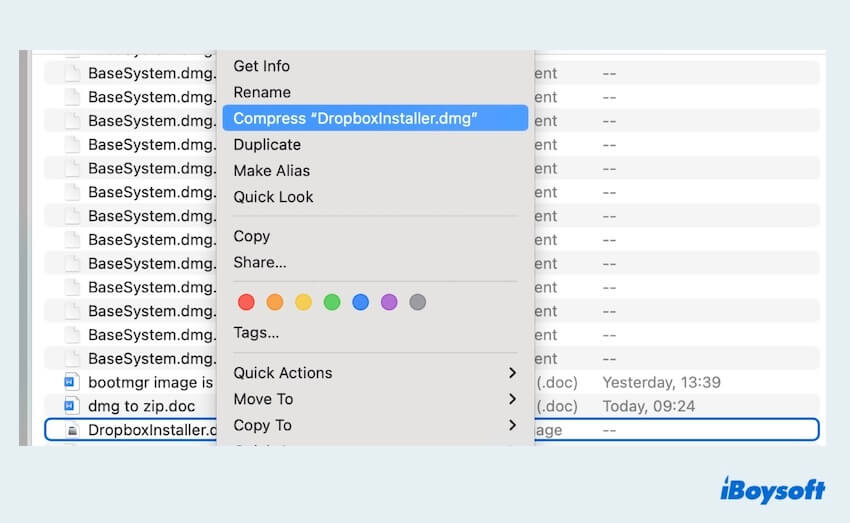
- Oder klicken Sie mit der rechten Maustaste auf die DMG-Datei und wählen Sie Öffnen mit > Archiv-Dienstprogramm.
(Wenn Sie mehrere Dateien komprimieren möchten, sollten Sie einen neuen Ordner erstellen und alle Dateien darin auswählen.)
Methode 3: Eine etwas komplizierte Befehlszeilen-App Terminal
Technisch versierte Benutzer, die mit Befehlszeilenschnittstellen vertraut sind, können sich für Terminal entscheiden, um das Disk Image zu komprimieren, das eingebaute Befehlszeilenwerkzeug von macOS. Die Verwendung von Terminal erfordert jedoch umfangreiches Befehlswissen und Vorsicht, um Fehler zu vermeiden.
- Öffnen Sie Terminal und geben Sie cd ~/Dateipfad ein. (Ersetzen Sie den Dateipfad durch den Ort, an dem Ihre DMG-Datei gespeichert ist.)
- Geben Sie zip nameofzipfile.zip nameofdmgfile.dmg ein.
(Ersetzen Sie nameofzipfile durch den gewünschten Namen Ihrer ZIP-Datei und nameofdmgfile durch den Namen Ihrer DMG-Datei.)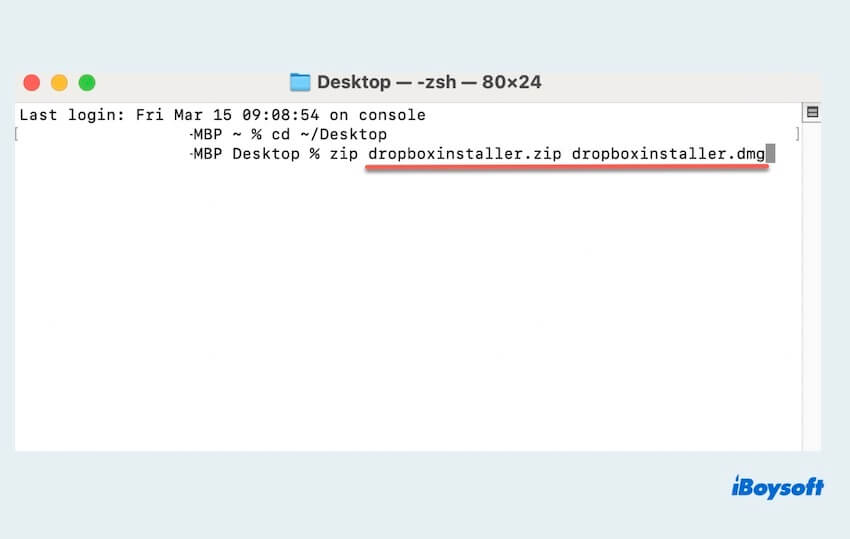
- Es wird eine Meldung geben, die Ihnen den Zugriff erlaubt.
- Warten Sie auf die Konvertierung und überprüfen Sie sie.
Methode 4: Grundlegende Konvertierung des Ordners mit DMG-Disk-Dienstprogramm
Ein weiteres eingebautes macOS-Tool, Disk Utility, bietet grundlegende Funktionen zur Datenträgerverwaltung, einschließlich der Konvertierung von Disk-Images, während es nur den Ordner komprimieren kann, nicht die Datei.
- Öffnen Sie Disk Utility > Wählen Sie das oberste Menü Datei > Neues Image > Image von Ordner.
- Durchsuchen Sie den Ordner, der die DMG-Datei enthält > Auswählen.
(Sie können die DMG-Datei in einen einzigen Ordner legen, um diese Operation durchzuführen.) - Benennen Sie die Datei um, wählen Sie den Speicherort aus und wählen Sie im Image-Format "Komprimiert" aus, klicken Sie dann auf Speichern.
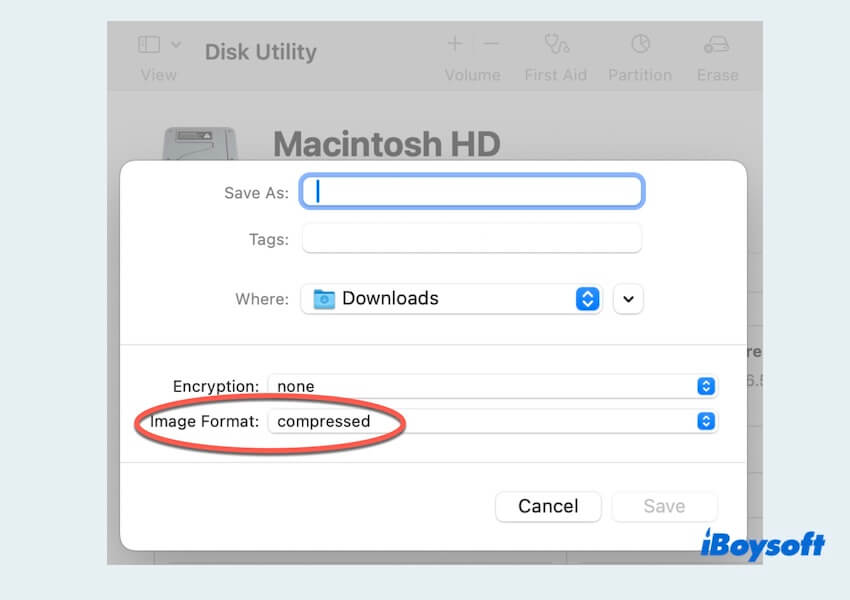
Methode 5: Interessante und interaktive App Automator
Automator, eine macOS-Anwendung zur Automatisierung von wiederkehrenden Aufgaben, kann auch verwendet werden, um DMG in ZIP umzuwandeln. Durch die Erstellung eines benutzerdefinierten Workflows mit Automator können Mac-Benutzer den Konvertierungsprozess automatisieren und somit Zeit und Aufwand in der Zukunft sparen. Während Automator Flexibilität und Anpassungsoptionen bietet, kann die Einrichtung des Workflows einige anfängliche Einrichtung und Konfiguration erfordern.
- Öffnen Sie Automator, wählen Sie Workflow > Auswählen.
- Finden Sie und ziehen Sie Get Specific Finder Items nach rechts in das Aktion-Menü auf der linken Seite.
- Weiterhin im Aktion-Menü, suchen und ziehen Sie Create Archive unter die vorherige Aktion nach rechts.
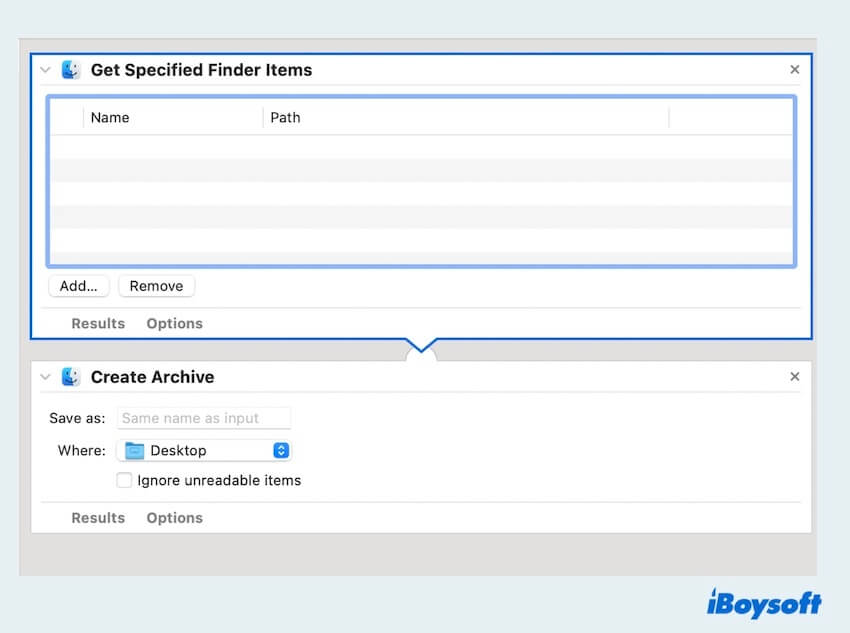
- Klicken Sie im ersten Schritt auf Hinzufügen, um die DMG-Datei auszuwählen, die Sie konvertieren möchten. Wählen Sie einen Speicherort für die ZIP-Datei und geben Sie einen Namen für die ZIP-Datei ein.
- Wählen Sie im oberen Menü Datei > Speichern > Umbenennen und wählen Sie einen Speicherort zum Speichern.
- Um den Workflow auszuführen, klicken Sie einfach auf die Schaltfläche Ausführen in der rechten oberen Ecke des Fensters.
Methode 6: Verschiedene und unkomplizierte Online-Konverter ohne Download
Für Benutzer, die plattformunabhängige Lösungen suchen, stehen verschiedene Online DMG zu ZIP Konverter zur Verfügung, die DMG komprimieren können. Diese Websites haben jedoch Einschränkungen hinsichtlich Dateigröße, Sicherheit und Datenschutzbedenken.
- Suchen Sie im Webbrowser nach einem Online-Dateikomprimierungstool und wählen Sie das aus, das Ihren Vorlieben entspricht.
- Laden Sie die Dateien hoch, die Sie komprimieren möchten.
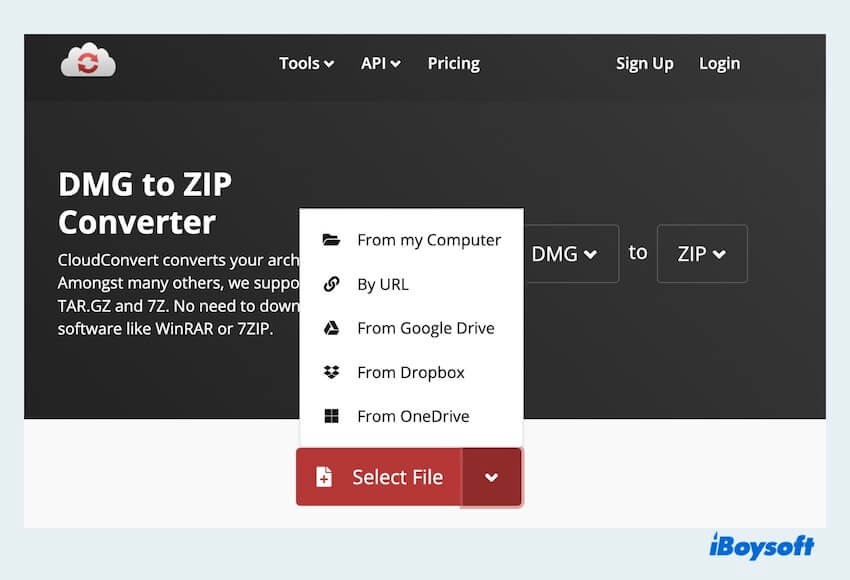
- Starten Sie den Komprimierungsvorgang, indem Sie auf die Schaltfläche Start oder Zip klicken.
- Warten Sie auf das Archivieren und laden Sie die komprimierte Datei auf Ihren Mac herunter.
Haben Sie Erfolg beim DMG in ZIP umwandeln? Teilen Sie diese Methoden auf Ihren sozialen Plattformen.
Schlussfolgerung
Die Umwandlung von DMG in ZIP eröffnet neue Möglichkeiten zum Teilen und Zugreifen auf Dateien über verschiedene Plattformen hinweg. Ob Sie den oben genannten bevorzugen, iBoysoft MagicMenu ist so kostengünstig, nicht nur für die Wahl der Kompressionsstufe und Passwortschutz, sondern kann auch unerwünschte Apps vollständig deinstallieren, neue Dateien erstellen, Dateien kopieren und verschieben, usw.
Verwandter Artikel:
- QWie öffnet man eine DMG-Datei in ZIP?
-
A
Doppelklicken Sie darauf, um die Datei zu extrahieren, oder verwenden Sie Archive Utility/ Terminal/Drittanbietersoftware, um die DMG-Datei zu entpacken.
- QWas ist der Unterschied zwischen DMG und ZIP?
-
A
Eine DMG-Datei ist ein Disk-Image-Dateiformat auf macOS, während ZIP-Dateien Archivdateiformate sind, die in verschiedenen Betriebssystemen verwendet werden.
- QBeschädigen ZIP-Dateien Dateien?
-
A
ZIP-Dateien encodieren die Dateien einfach zu einer kleineren Datei, was immer sicher ist.