Les fichiers numériques sont disponibles dans divers formats, chacun ayant un objectif spécifique. Les fichiers DMG (Disk Image) et ZIP sont deux fichiers couramment utilisés dans notre quotidien. Comme nous le savons, les fichiers DMG sont couramment associés à macOS et contiennent des données compressées ou des installateurs de logiciels, tandis que les fichiers ZIP sont plus universels et peuvent être ouverts sur plusieurs plates-formes.
Donc, pour une raison quelconque, nous devons convertir .dmg en .zip sur Mac. La conversion des fichiers DMG au format ZIP permet une compatibilité plus large et un partage plus facile sur différents systèmes d'exploitation. 6 méthodes efficaces sont détaillées ci-dessous, continuez à lire.
Tableau de vue d'ensemble des façons de convertir DMG en ZIP
Avant de plonger dans les méthodes de conversion, comparons les avantages et les inconvénients de chaque approche:
| Méthodes de conversion | Facilité d'utilisation | Avantages | Inconvénients |
| Utiliser iBoysoft MagicMenu | Élevée | Choisir le niveau de compression; Définir des mots de passe; Autres fonctions utiles de gestion de fichiers | Pas adapté aux téléphones |
| Utiliser l'utilitaire d'archive Apple | Modérée | Fonction intégrée | Fonction unique |
| Opter pour le Terminal | Faible | Application intégrée | Connaissance difficile de la ligne de commande |
| Choisir Utilitaire de disque | Modérée | Application intégrée | Support uniquement pour la compression du Finder (contenant le fichier DMG) |
| Utiliser Automator | Faible | Processus d'opération intéressant | Configuration un peu compliquée |
| Sélectionner des convertisseurs en ligne | Modérée | Pas besoin de télécharger | Préoccupations de confidentialité; limite de taille de compression |
Partagez ces solutions pour aider plus de personnes qui ont des difficultés à compresser des fichiers DMG sur Mac, et continuez à lire pour passer à l'action.
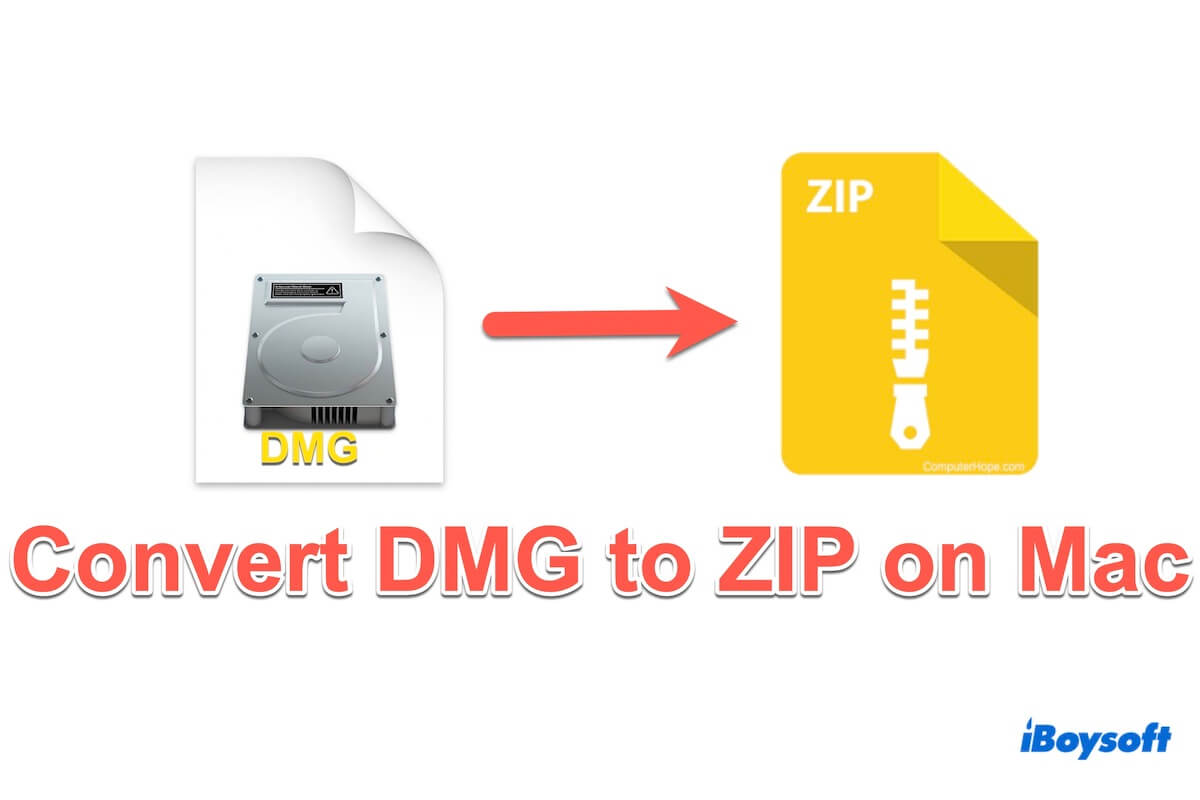
Comment convertir un DMG en ZIP?
Convertir un DMG en ZIP est facile et il existe de nombreux outils disponibles pour y accéder. Voici six méthodes que nous allons brièvement présenter pour que vous puissiez choisir celle qui répond à vos besoins:
Méthode 1: Utiliser l'outil dédié iBoysoft MagicMenu
Pour des raisons privées et sécurisées, iBoysoft MagicMenu est le meilleur choix pour transférer certains fichiers. Cet excellent outil vous permet de définir un mot de passe et de choisir le niveau de compression grâce à un clic droit transparent dans la barre de menu macOS et d'autres moyens de compression n'offrant pas ces fonctions.
iBoysoft MagicMenu peut vous faire gagner du temps en compressant des fichiers DMG en fichiers d'archive ZIP, ce qui permet d'économiser de l'espace de stockage en réduisant la taille des fichiers et d'améliorer la sécurité des données en cryptant les fichiers ZIP. Les trois niveaux de compression vous permettent de personnaliser la taille.
Download
iBoysoft MagicMenu
Rating:4.8
Voici comment convertir un DMG en ZIP avec iBoysoft MagicMenu:
(Plus vous sélectionnez un niveau élevé, plus la taille sera petite.)
Méthode 2: Utiliser la fonction intégrée Apple Archive Utility
Pour ceux qui préfèrent les solutions intégrées, macOS est livré avec Archive Utility, capable de gérer différents formats d'archive, y compris DMG en ZIP. Cependant, bien qu'Archive Utility soit gratuit et disponible sur macOS, il manque de fonctionnalités avancées par rapport aux outils tiers.
(Si vous souhaitez compresser plusieurs fichiers, vous devez créer un nouveau dossier et sélectionner tous les fichiers qui s'y trouvent.)
Méthode 3: Une application en ligne de commande un peu compliquée, Terminal
Les utilisateurs technophiles familiers avec les interfaces en ligne de commande peuvent opter pour Terminal pour compresser l'image disque, l'outil en ligne de commande intégré à macOS. Cependant, l'utilisation de Terminal nécessite une connaissance abondante des commandes et une grande prudence pour éviter les erreurs.
(Remplacez nomdufichierzip par le nom souhaité de votre fichier ZIP, et nomdufichierdmg par le nom de votre fichier DMG.)
Méthode 4: Conversion de base du dossier contenant le DMG avec Utilitaire de disque
Un autre outil intégré à macOS, Utilitaire de disque, offre des fonctionnalités de gestion de disque de base, y compris la conversion d'image disque tout en ne pouvant compresser que le dossier, pas le fichier.
(Vous pouvez mettre le fichier DMG dans un seul dossier pour effectuer cette opération)
Méthode 5: Application intéressante et interactive Automator
Automator, une application macOS pour automatiser les tâches répétitives, peut également être utilisée pour convertir DMG en ZIP. En créant un flux de travail personnalisé à l'aide d'Automator, les utilisateurs de Mac peuvent automatiser le processus de conversion, gagnant ainsi du temps et de l'effort à long terme. Bien qu'Automator offre des options de flexibilité et de personnalisation, la configuration initiale et la mise en place du flux de travail peuvent être nécessaires.
Méthode 6: Divers convertisseurs en ligne sans téléchargement
Pour les utilisateurs à la recherche de solutions indépendantes de la plateforme, divers convertisseurs en ligne DMG to ZIP sont disponibles pour compresser des DMG. Cependant, ces sites web ont des limitations en termes de taille de fichier, de sécurité et de protection de la vie privée.
Réussi à convertir du DMG au ZIP ? Partagez ces méthodes sur vos plateformes sociales.
Conclusion
La conversion du DMG au ZIP ouvre de nouvelles possibilités pour partager et accéder aux fichiers sur différentes plateformes. Que vous préfériez celui dont nous avons parlé ci-dessus, iBoysoft MagicMenu est tellement économique non seulement pour le choix du niveau de compression et la protection par mot de passe, mais aussi peut désinstaller complètement les applications non désirées, créer de nouveaux fichiers, copier et déplacer des fichiers, etc.
Article connexe:
Comment convertir du DMG en ISO
Double-cliquez dessus pour extraire le fichier, ou utilisez Archive Utility/ Terminal/tiers logiciels pour dézipper le fichier DMG.
Un fichier DMG est un format de fichier d'image disque sur macOS, tandis que les fichiers ZIP sont des formats de fichiers d'archive utilisés dans divers systèmes d'exploitation.
Les fichiers ZIP ne font que compresser les fichiers en un plus petit, ce qui est toujours sûr.