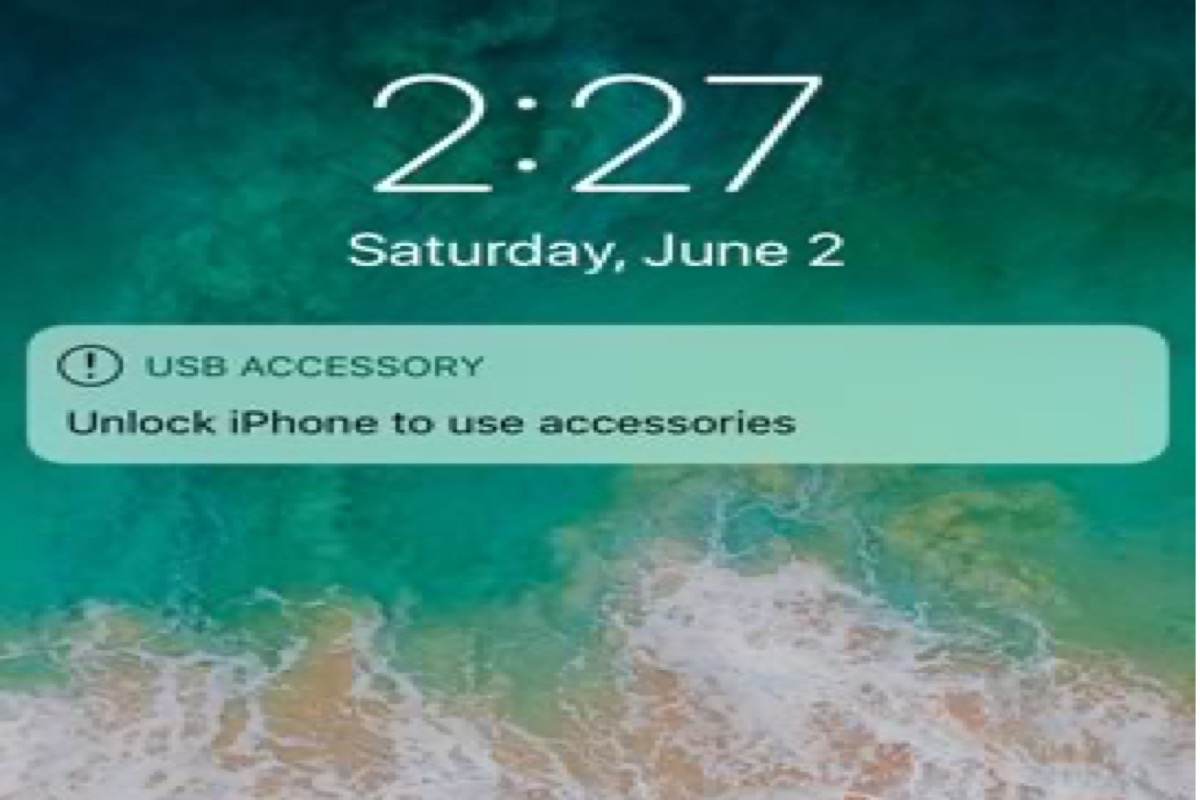Apple Inc. added a secure feature called 'USB Restricted Mode' in iOS 11.4.1 to protect your iPhone from unauthorized access and improved it in iOS 12. However, when you forget your password and try to back up your iPhone before performing a factory reset, you will receive a prompt that reads 'Unlock iPhone to use accessories.'
Some third-party software can bypass or delete your password to access your device. Thus, Apple designed this feature to prevent any USB device from connecting to your iPhone when locked and to protect your device and stored data. The attached Lightning port won't be affected and it will continue to charge your iPhone.
You can keep reading this post from iBoysoft to find out the easy way to unlock your iPhone to use accessories.
| Methods | Suitable Condition | Difficulty Level |
| Disable USB Restricted Mode | Remember your iPhone passcode. | Easy |
| Use Find My | Have another iDevice and remember your Apple ID & password. | Medium |
| Use iCloud | Do not have another iDevice but remember your Apple ID & password. | Medium |
| Use Recovery Mode | Do not remember your iPhone passcode or Apple ID & password. | Difficult |
Disable USB Restricted Mode
If you remember your passcode, you can directly unlock your iPhone to use accessories. And if you think this prompt is annoying or your iPhone can't be charged, you can unlock your iPhone to disable USB Restricted Mode.
Here are the steps to disable USB Restricted Mode:
- Go to Settings on your iPhone.
- Scroll down to find and click Touch ID & Passcode/Face ID & Passcode.
- Enter your lockdown screen passcode.
- Click the toggle of USB Accessories/Accessories in the Allow Access When Locked section.
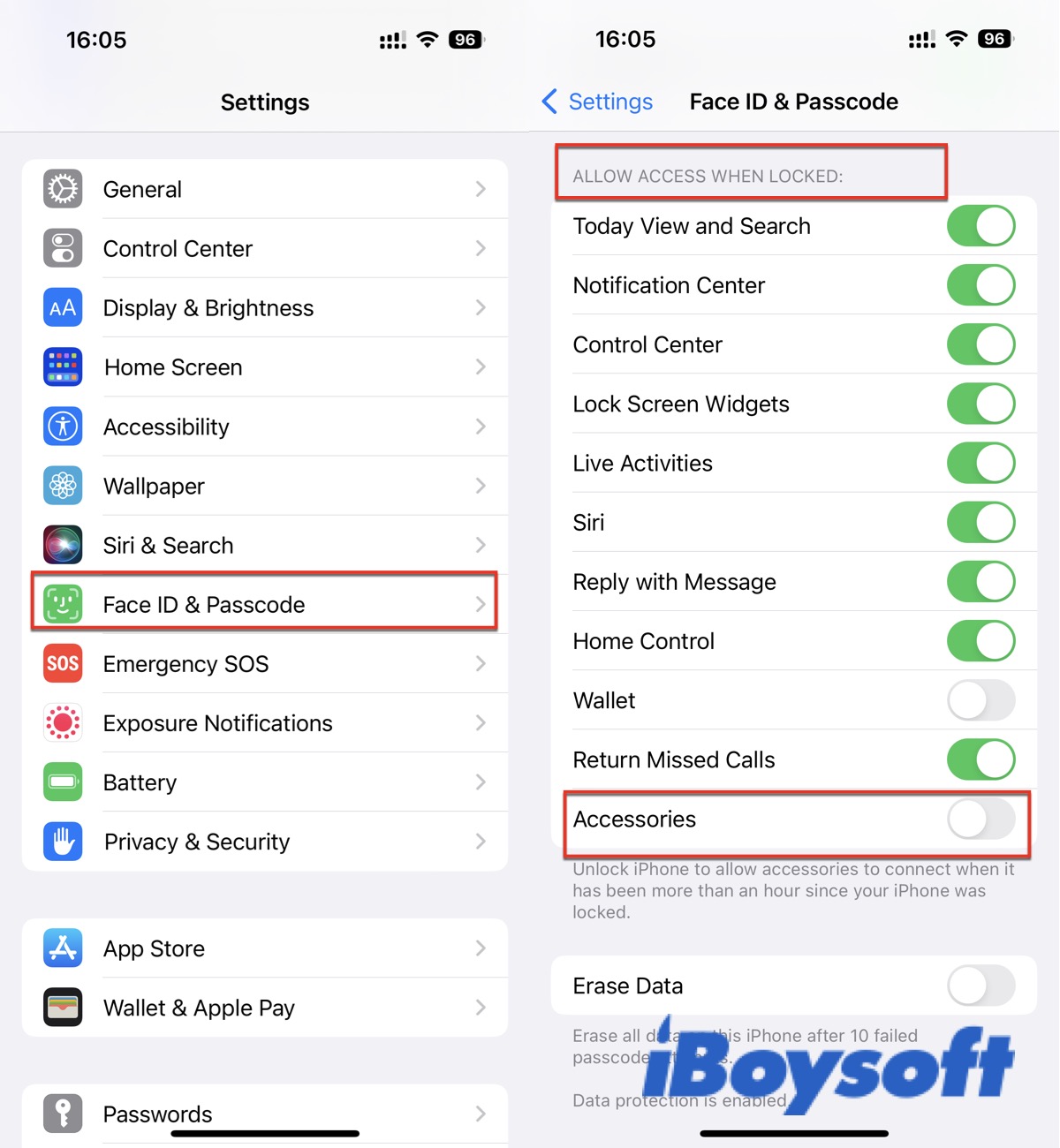
After that, any USB device can access your iPhone when connected, and you won't see the prompt 'Unlock iPhone to use accessories' anymore. At the same time, it will fix the issue that can't charge your iPhone when connected to a computer using a USB port. However, if unnecessary, it is not suggested to disable USB Restricted Mode since it is a preventive precaution for iPhones.
Unlock iPhone to use accessories without a passcode
If you forget the screen passcode, you would fail to unlock your iPhone to use accessories or get your iPhone out of USB Restricted Mode. Fortunately, here are some methods for you to bypass the passcode to unlock your iPhone to use accessories.
Use Recovery Mode
Recovery Mode allows you to erase your iPhone, giving you access to set it up again. If you have any backup, you can restore your data and settings after erasing; if not, you can set your iPhone as a new one and download what you have in iCloud.
Different models of iPhone have different steps to boot into recovery mode, here's how:
Step 1: Make sure you have a Mac or a PC running Windows 8 or later and make sure you have an intact cable that can connect your iPhone to the computer.
Step 2: Turn off your iPhone totally, then put your iPhone in Recovery Mode.
- iPhone SE, iPhone 6s, or earlier: Press the Top button to turn off your iPhone. Hold on to the Side button and then connect your iPhone immediately.
- iPhone 7 or iPhone 7s: Press the Side button to turn off your iPhone. Hold on to the Volume Down button and connect your iPhone to the computer immediately.
- iPhone 8 or later: Press the Side and the Volume Down button to turn off your iPhone. Hold on to the Side button and connect your iPhone to the computer immediately.
Step 3: Restore your iPhone.
- Use Finder. Open Finder and then find your iPhone under the Locations section. Click Restore iPhone in the right panel.
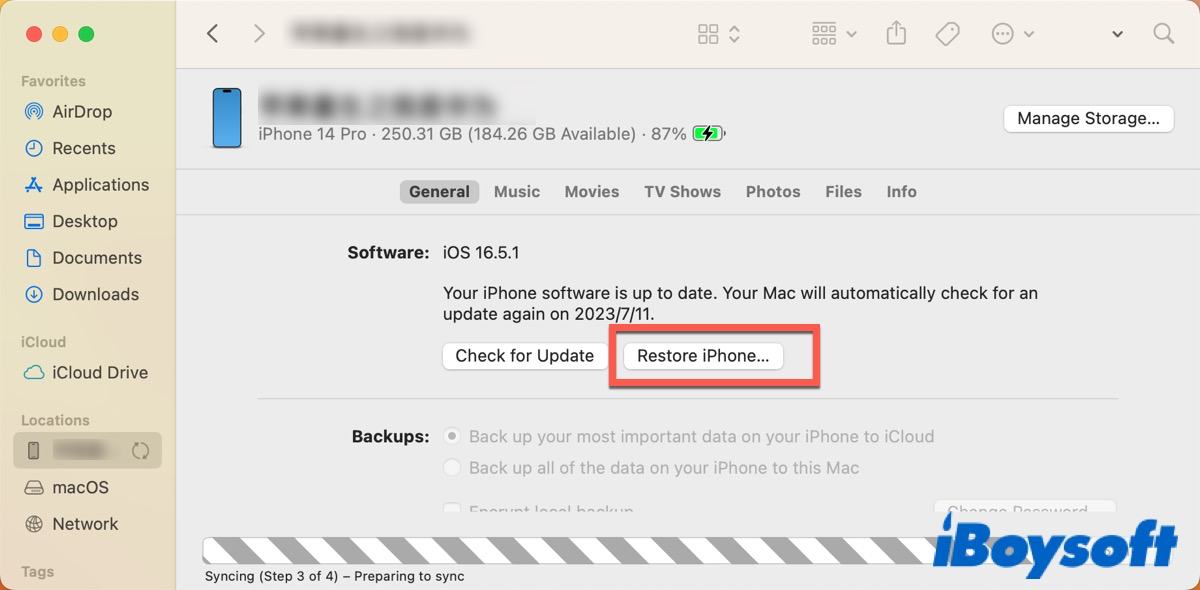
- Use iTunes. Open iTunes and find your iPhone. Click Restore iPhone in the right panel and wait for the process to finish. If you have any backup in iTunes, you can click Restore and Update to restore your data.
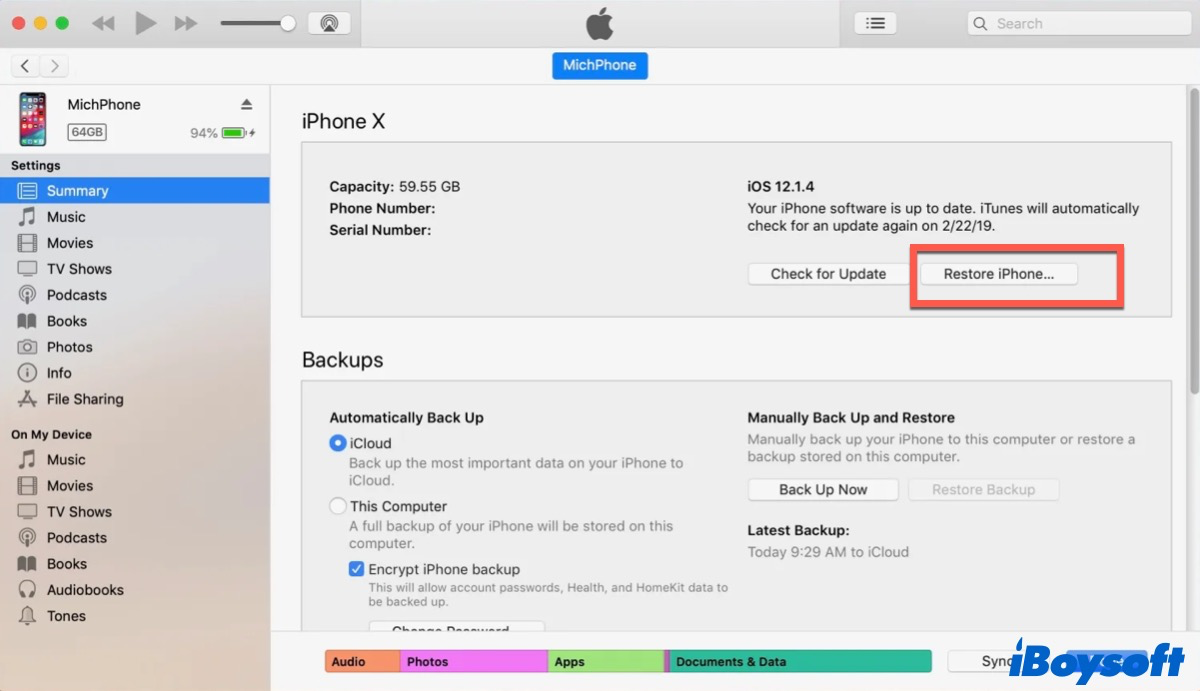
After that, restart your iPhone and disconnect it from the computer. Then you can set up and unlock your iPhone to use accessories.
However, after macOS Catalina was updated, Mac doesn't support iTunes anymore, which has been separated into three single software - Music, Podcasts, and Videos. Therefore, if your Mac is running macOS Catalina or later, especially the latest macOS version - macOS Sonoma, you need to use Finder to restore your iPhone.
Use Find My
Find My is an app that can help you to locate your iDevices on the map. If you have other iDevices like Mac or iPad, which sign in with the same Apple ID as your iPhone, you can use Find My to erase your iPhone, including the passcode. Make sure you have enabled the Location on your iPhone, otherwise, your iPhone will be offline.
- Go to Finder > Applications > Find My on your Mac and double-click it to open. (Or you can go to Launchpad > Other > Find My and double-click it to open.)
- Click Device and find your iPhone from the list.
- Click the Info icon and then tap on Erase This Device.
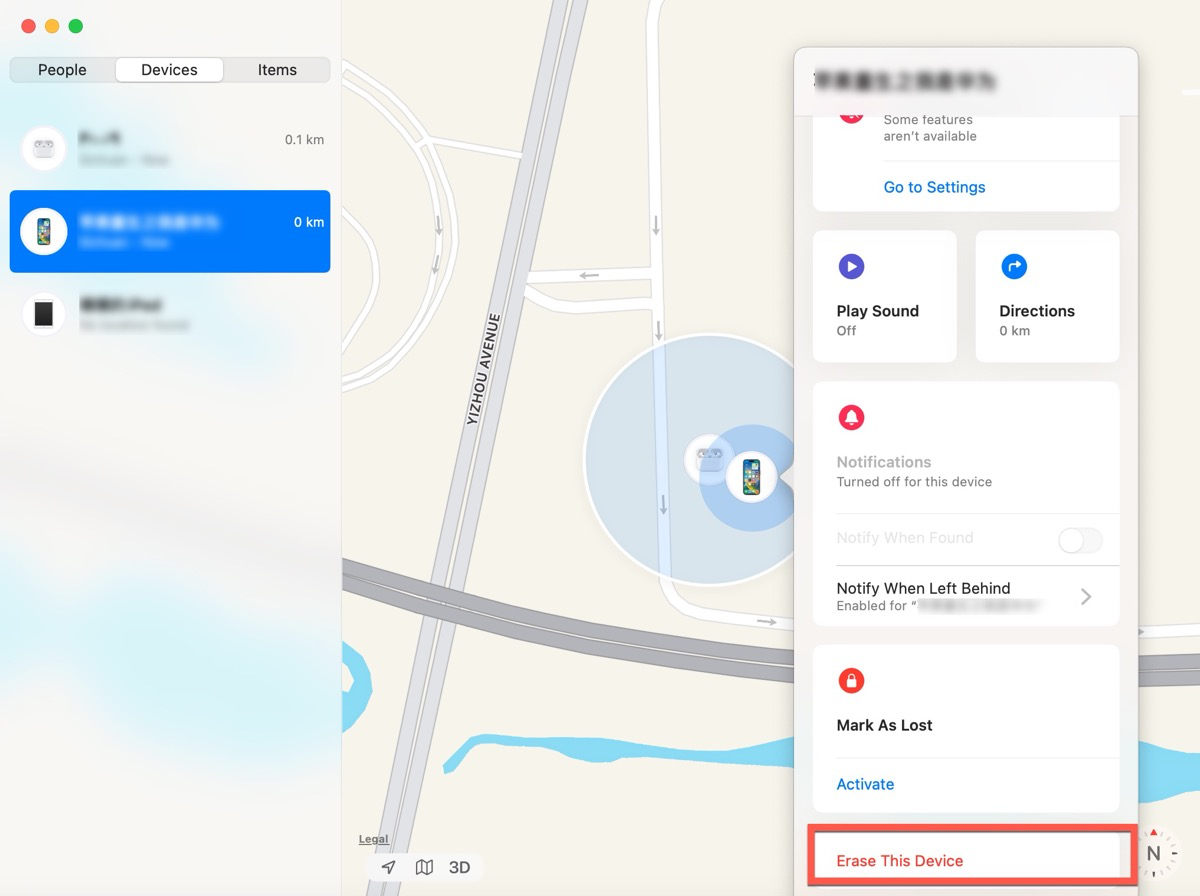
- Click Continue and enter your Apple ID and password to start erasing.
After that, you can bypass the passcode and restore your iPhone. If you don't have any other iDevices, you can sign in to iCloud.com to unlock your iPhone to use accessories.
Use iCloud
If you have enabled Find My and the Location on your iPhone, you can choose to sign in to iCloud.com to erase all the settings, including the passcode on your iPhone.
- Open any browser and go to iCloud.com on your computer.
- Sign in with your Apple ID and password.
- Choose Find Device from the iCloud menu.
- Click All Device to find your iPhone.
- Tap on the Info icon and then select Erase iPhone in the pop-up window.
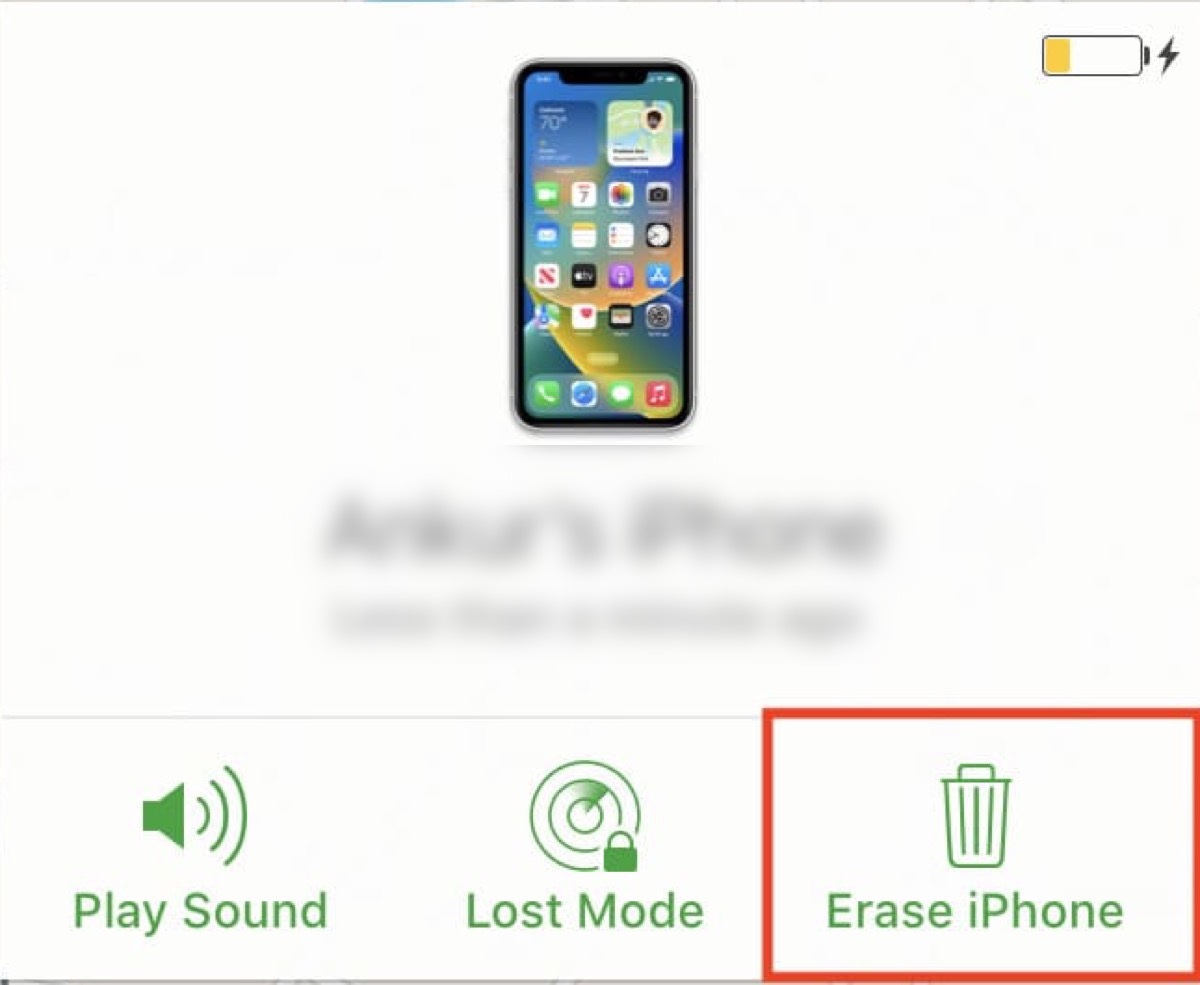
- Click Erase again and type in your Apple ID and password to confirm.
If you have any backup in your iCloud, you can click Restore from iCloud back after erasing. Select the latest backup and click Restore. Make sure a strong internet connection during the process.
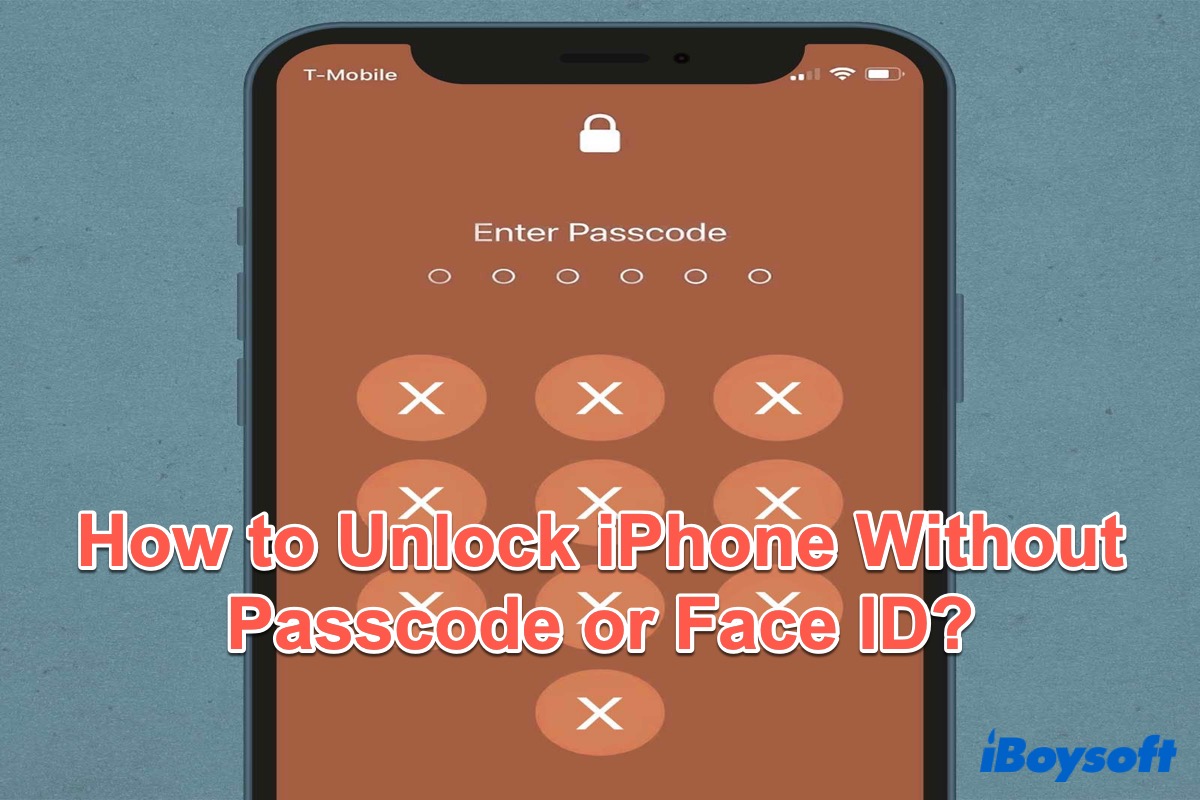
This post tells how to unlock your iPhone once you forget your passcode or your Face ID is disabled.
Bonus tips
No matter which method you use mentioned above to unlock your iPhone to use accessories, all the data on it will be erased, so it's better to back up your iPhone in iCloud or any other device in case losing data due to accidents.
Do you successfully unlock your iPhone to use accessories or disable USB Restricted Mode? If yes, don't forget to share your happiness with others.
FAQ about Unlock iPhone to use accessories
- QWhy does my phone keep saying unlock iPhone to use accessories?
-
A
That's because you enable USB Restricted Mode that protect your iPhone from unauthorized access.
- QCan you bypass unlock iPhone to use accessories?
-
A
If you don't remember your passcode, you need to erase your iPhone to access your iPhone or bypass the lock screen.
- QHow do I enable accessories on my iPhone?
-
A
Go to Settings > Face ID & Passcode/Touch ID & Passcode > Accessories/USB Accessories.