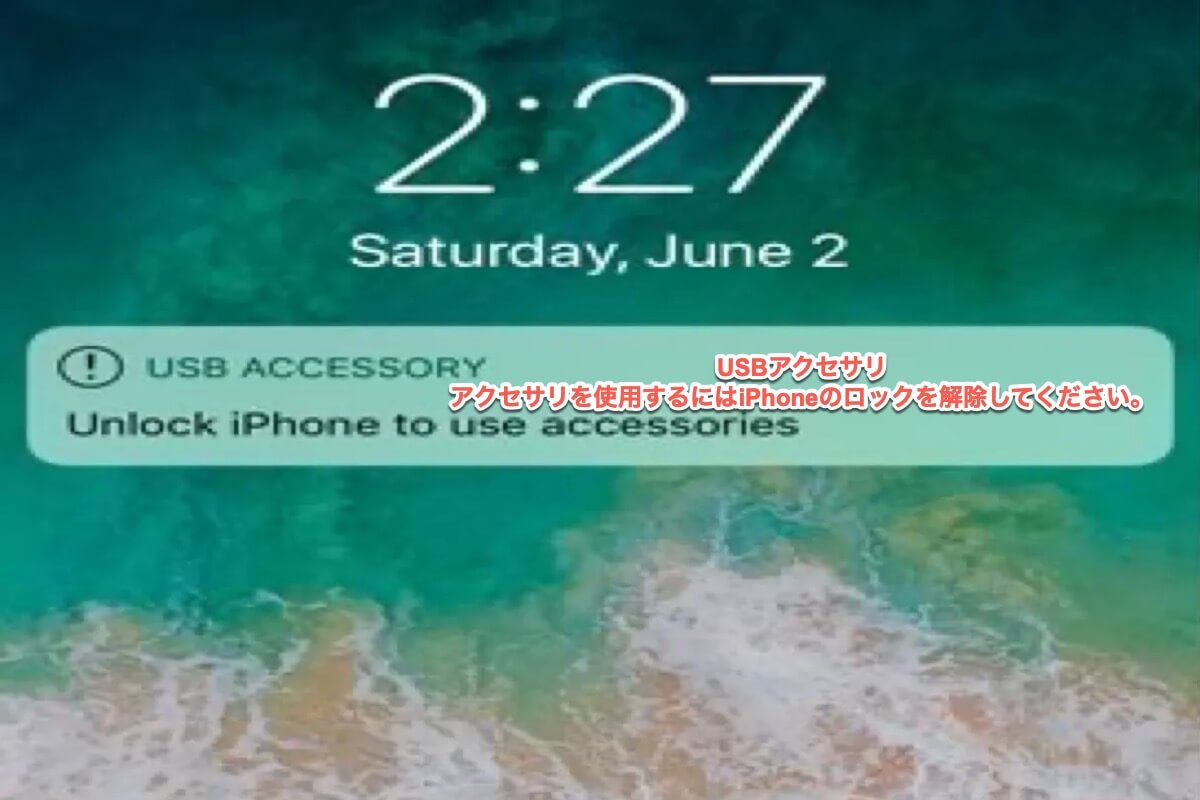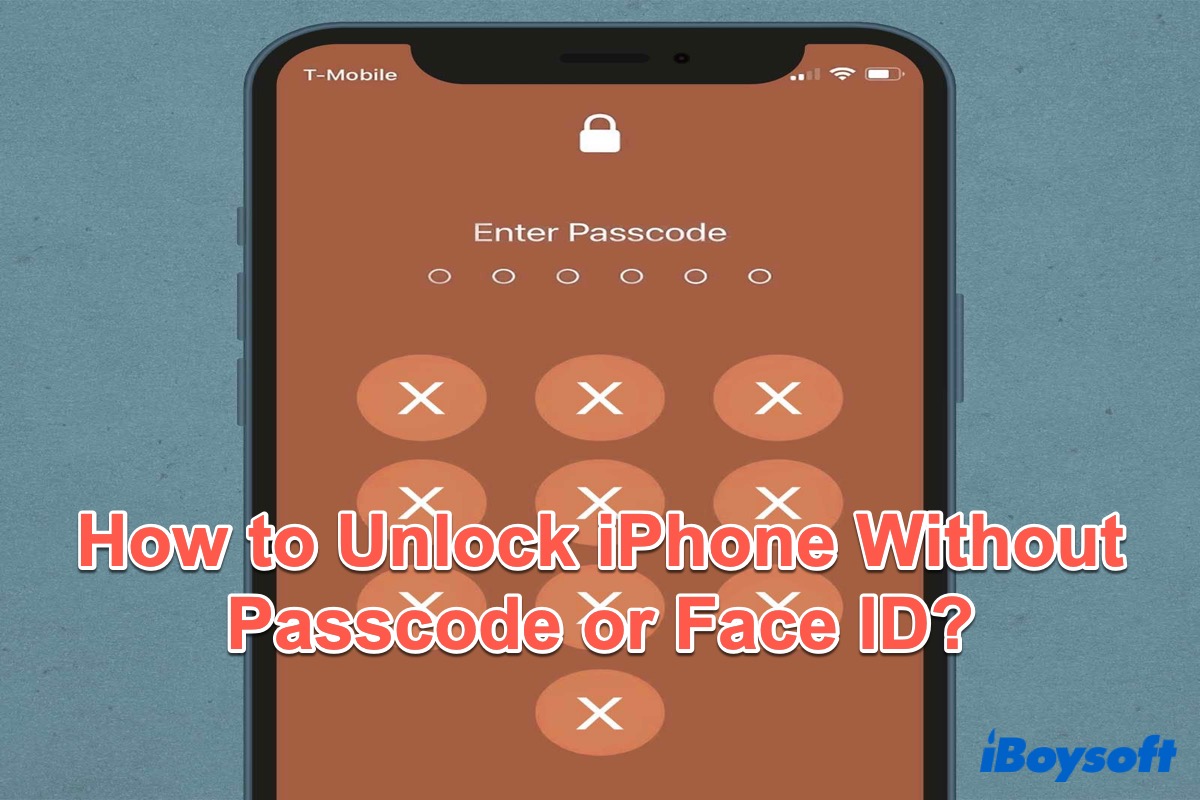Apple Inc. は、iPhone を不正アクセスから保護するために iOS 11.4.1 で「USB アクセサリ」(USB制限モード)という安全な機能を追加し、iOS 12 でこの機能を改善しました。ただし、パスワードを忘れて工場出荷時に戻す前(初期化)にiPhoneをバックアップしようとすると、「アクセサリーを使用するにはiPhoneのロックを解除してください」というプロンプトが表示されます。
一部のサードパーティソフトウェアは、パスワードをバイパスまたは削除してデバイスにアクセスできます。そのため、Apple はロックされているときに USB デバイスが iPhone に接続できないようにし、デバイスと保存されているデータを保護するためにこの機能を設計しました。接続された Lightning ポートは影響を受けず、iPhone の充電は継続されます。
アクセサリーの使用のためにiPhoneをロック解除する簡単な方法を知るために、iBoysoftの投稿を読み続けてくだしあ。
| 手法 | 適切な条件 | 難易度 |
| USBアクセサリの無効化 | iPhoneのパスコードを覚えていること | 簡単 |
| 探すを使用する | 別のiデバイスを持っていて、Apple IDとパスワードを覚えていること | 中程度 |
| iCloudを使用する | 別のiデバイスを持っていないが、Apple IDとパスワードを覚えていること | 中程度 |
| リカバリーモードを使用する | iPhoneのパスコードまたはApple IDとパスワードを覚えていないこと | 難しい |
USBアクセサリの無効化
パスコードを覚えている場合、直接iPhoneをアンロックしてアクセサリーを使用することができます。このプロンプトが煩わしい場合や iPhone を充電できない場合は、iPhone のロックを解除して USB 制限モードを無効にすることができます。
USBアクセサリを無効にする手順は次のとおりです:
- iPhoneの 設定 に移動します。
- 下にスクロールして Touch IDとパスコード/Face IDとパスコード を見つけ、クリックします。
- ロックダウン画面のパスコードを入力します。
- 「ロック中にアクセスを許可」セクションの中で、USBアクセサリ/アクセサリのトグルをクリックします。
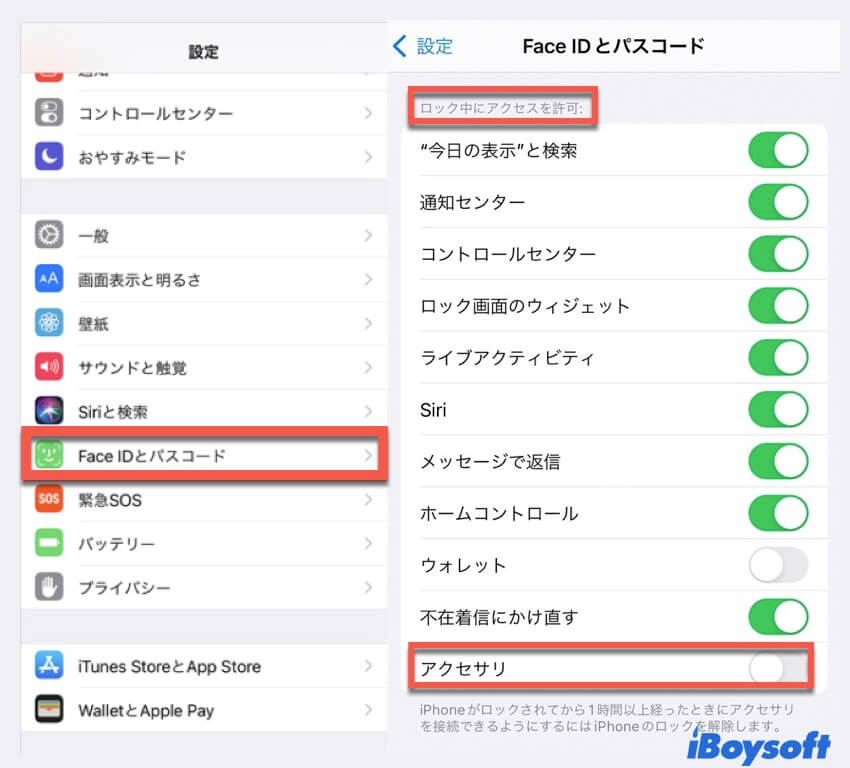
これで、接続された任意のUSBデバイスがiPhoneにアクセスできるようになり、もはや「アクセサリーを使用するにはiPhoneのロックを解除してください」というプロンプトは表示されません。同時に、USBポートを使用してコンピュータに接続した場合に、iPhoneの充電ができない問題も修正されます。ただし、USBアクセサリは iPhone の予防措置であるため、不要な場合は無効にすることはお勧めしません。
パスコードなしで iPhone のロックを解除してアクセサリを使用する
画面のパスコードを忘れた場合、アクセサリを使用するためにiPhoneをロック解除したり、USBアクセサリからiPhoneを解除することはできません。幸いに、パスコードをバイパスしてiPhoneをロック解除し、アクセサリを使用するためのいくつかの方法があります。
リカバリーモードを使用する
リカバリーモードでは、iPhoneを完全に消去し、再設定することができます。バックアップがある場合は、消去後にデータと設定を復元することができます。バックアップがない場合は、iPhoneを新しい状態にリセットし、 iCloudからダウンロードすることができます。
iPhoneのモデルによって、リカバリモードを起動する手順が異なります。手順は次のとおりです。
ステップ1:MacまたはWindows 8以降を実行しているPCがあり、iPhone をコンピューターに接続できるケーブルが損傷していないことを確認します。
ステップ2:iPhoneを完全にオフにして、リカバリーモードにします。
- iPhone SE、iPhone 6s、またはそれ以前のモデル:トップボタンを押してiPhoneの電源を切ります。サイドボタンを押し続けながら、すぐにiPhoneを接続します。
- iPhone 7またはiPhone 7S:iPhoneの サイド ボタンを押してiPhoneをオフにします。音量を下げるボタンを押し続けながら、すぐにiPhoneをコンピュータに接続します。
- iPhone 8以降:iPhoneの サイド ボタンと 音量を下げる ボタンを押してiPhoneをオフにします。サイドボタンを押し続けながら、すぐにiPhoneをコンピュータに接続します。
ステップ3:iPhoneを復元します。
- Finderを使用する。 Finderを開き、場所セクションでiPhoneを見つけます。 右パネルのiPhoneを復元をクリックします。
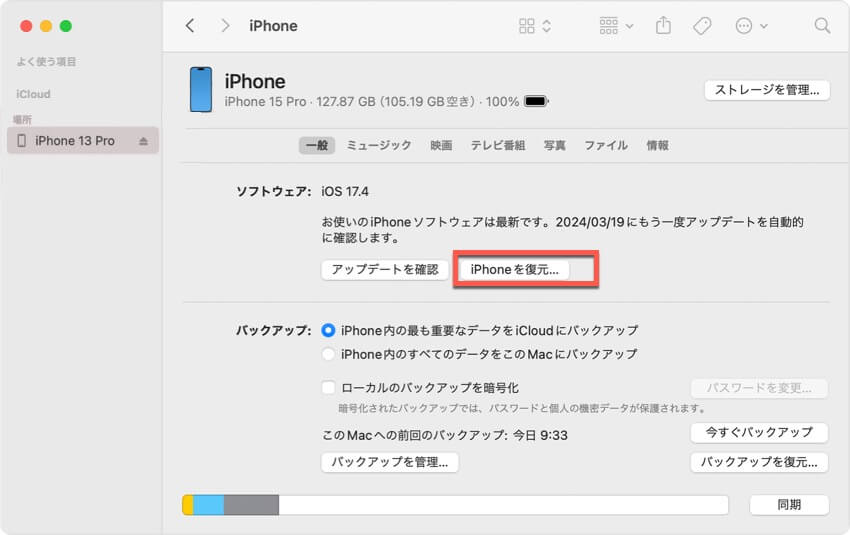
- iTunesを使用する。 iTunesを開き、iPhoneを見つけます。 右パネルのiPhoneを復元をクリックし、プロセスが完了するのを待ちます。iTunesにバックアップがある場合は、「復元とアップデート」をクリックしてデータを復元できます。
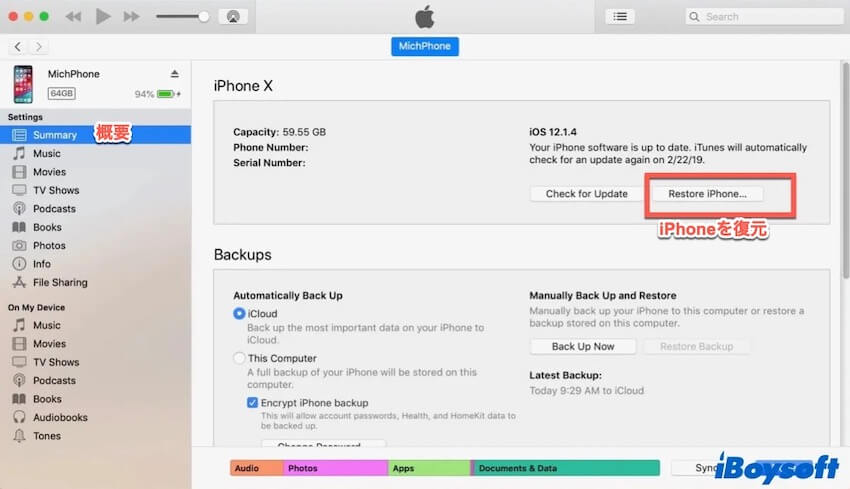
その後、iPhoneを再起動してコンピュータから取り外します。 その後、アクセサリーの使用のためにiPhoneを設定してロック解除できます。
ただし、macOS Catalinaが更新された後、MacはiTunesをサポートしなくなり、ミュージック、ポッドキャスト、ビデオの3つの個別のソフトウェアに分割されています。 したがって、MacがmacOS Catalina以降、特に最新のmacOSバージョンであるmacOS Sonomaを実行している場合、Finder を使用して iPhone を復元する必要があります。
探すを使用する
探すは、地図上でiデバイスを見つけるのに役立つアプリです。 MacやiPadなど、Apple IDでサインインしている他のiデバイスがある場合は、探すを使用してiPhoneを消去することができます。 iPhoneの位置情報サービスが有効になっていることを確認してください。 さもないと、iPhoneはオフラインになります。
- Mac上でFinder > アプリケーション > 探すに移動し、ダブルクリックして開きます。 (または、Launchpad > その他 > 探すに移動してダブルクリックして開くこともできます。)
- デバイスをクリックし、リストからiPhoneを見つけます。
- 情報アイコンをクリックし、このデバイスを消去をタップします。
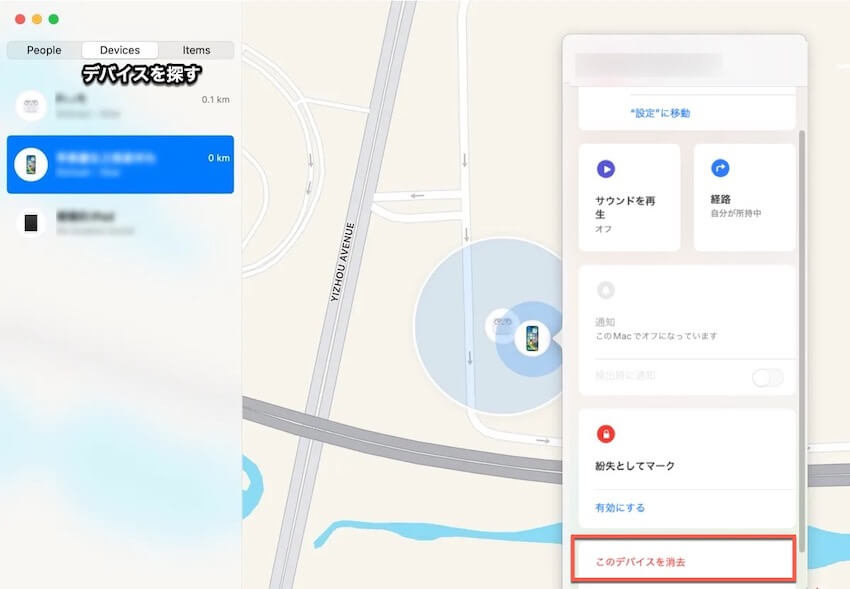
- 続けるをクリックし、Apple IDとパスワードを入力して消去を開始します。
その後、パスコードをバイパスしてiPhoneを復元できます。 他のiデバイスがない場合は、iCloud.comにサインインしてアクセサリーの使用のためにiPhoneをロック解除することもできます。
iCloudを使用する
iPhoneで探すと位置情報サービスが有効になっている場合、iCloud.comにサインインして、iPhoneのパスコードを含むすべての設定を消去することができます。
- どんなブラウザでもお使いのコンピュータで、iCloud.comにアクセスします。
- 自分のApple IDとパスワードでサインインします。
- iCloudメニューからデバイスを探すを選んでください。
- iPhoneを見つけるためにすべてのデバイスをクリックしてください。
- 情報アイコンをタップし、ポップアップウィンドウでiPhoneを消去を選んでください。
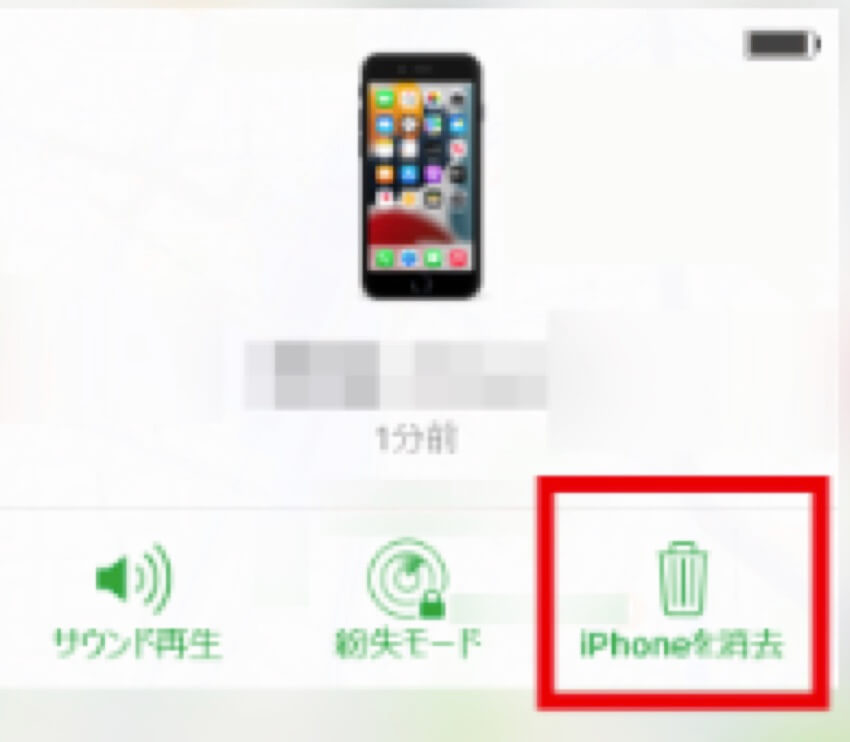
- もう一度消去をクリックし、Apple IDとパスワードを入力して確認してください。
iCloudにバックアップがある場合は、消去後にiCloudから復元をクリックできます。最新のバックアップを選択し、復元をクリックします。処理中はインターネット接続が安定していることを確認してください。
ボーナスヒント
上記のいずれの方法を使用してiPhoneのロックを解除し、アクセサリを使用できるようにする場合でも、iPhone上のすべてのデータが消去されるため、万が一に備えてiCloudや他のデバイスにバックアップを取っておくことをお勧めします。
無事にiPhoneのロックを解除してアクセサリを使えるようにしたり、USBアクセサリを無効にしたりできましたか? もし成功したら、その喜びを他の人とシェアしましょう。
アクセサリーのためにiPhoneをアンロックするFAQ
- Qなぜ私の電話がアクセサリを使用するためにiPhoneをロック解除しろと言っているのですか?
-
A
それは、あなたがiPhoneを不正アクセスから保護するUSBアクセサリを有効にしているためです。
- Qアクセサリを使用するためにiPhoneのロックを解除することはできますか?
-
A
パスコードを覚えていない場合、iPhoneを消去してiPhoneにアクセスするか、ロック画面をバイパスする必要があります。
- QiPhoneでアクセサリを有効にするにはどうすればよいですか?
-
A
設定に移動し、Face ID&パスコード/Touch ID&パスコード&パスコード→アクセサリ/USBアクセサリに進んでください。