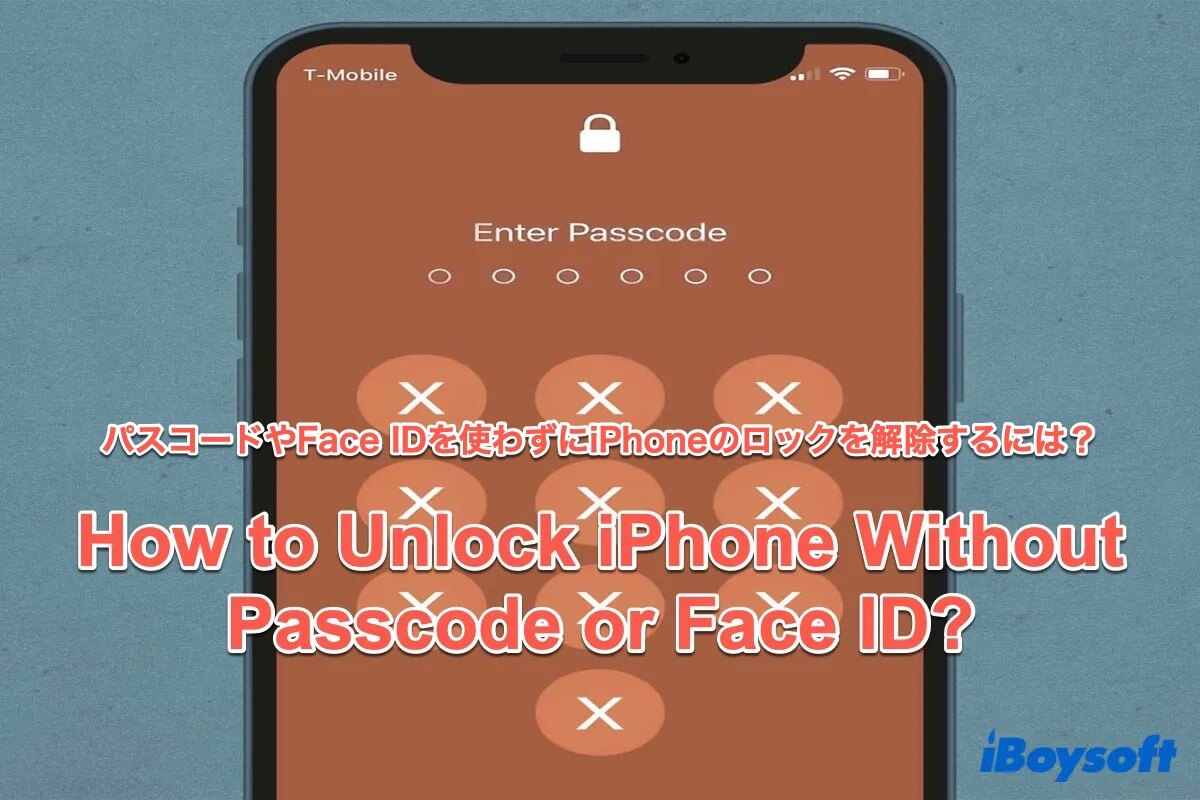最近では、盗難からiPhoneのデータを守るために、人々はよくパスコードを設定するようになりました。Appleはこの分野で素晴らしい取り組みをしています。パスコード、Touch ID、またはFace IDを使用してiPhoneをロックすると、パスコードなしでは誰もiPhoneにアクセスすることはできません。これはiPhoneを保護するのに役立ちます。
しかし、パスコードを忘れると、iPhoneはロックされてしまいます。これは予想以上に頻繁に起こり、様々な状況でiPhoneがロックされることもあります。
上記のような状況でiPhoneがロックされている場合は、読み続けて、パスコードやFace IDなしでiPhoneをアンロックする方法を学んでください。これらの解決策はiPadにも適用されます。
下のボタンをクリックして、パスコードやFace IDなしでiPhoneをアンロックする方法について戸惑っている友達とこのチュートリアルを共有しましょう。
パスコードやFace IDなしでiPhoneをアンロックするための従来の方法
パスコードを忘れたり、誤って何度もiPhoneに触れたりすると、iPhoneが使えなくなり、同時にFace IDも使えなくなってしまうことがあります。心配しないで、以下の方法を試して、パスコードやFace IDなしで無効になったiPhoneをロック解除しましょう。
パスコードやFace IDなしでロックされたiPhoneにアクセスするには、デバイス上のすべてのデータと設定が消去されることに注意してください。iTunesまたはiCloudにバックアップがある場合は、処理中にデバイスを復元できます。
| 方法 | 適用可能なシナリオ | 難易度 |
| 探すを使用してiPhoneをロック解除 | 強いインターネット接続でiPhoneの位置情報が有効になっている場合 | 簡単 |
| iCloudを使用してiPhoneをロック解除 | 探すアプリを使用するためのMacやiPadがない場合 | 簡単 |
| iTunesを使用してiPhoneをロック解除 | macOS Catalina以前を搭載したMacでiPhoneをアンロック | 中程度 |
| Finderを使用してiPhoneをロック解除 | iTunesをサポートしていないMacでiPhoneをアンロック | 中程度 |
iTunesを使用してiPhoneをロック解除
iTunesでデータを同期した場合、パスコードなしでiPhoneを復元することができます。
- Mac/PCに最新バージョンのiTunesをダウンロードします。
- iPhoneをMac/PCに接続します。iPhoneとMacの両方で「信頼」を選択します。
- iPhoneをリカバリーモードで起動します。ホームボタンがある場合は、ホームボタンと上部または側面のボタンを押し続け、リカバリーモード画面が表示されるまで待ちます。Face ID搭載のiPhoneの場合は、音量を上げるボタンを押してすぐに放し、音量を下げるボタンを押してすぐに放し、リカバリモード画面が表示されるまで上部またはサイドボタンを押し続けます。
- Mac/PCでiTunesを開き、iPhoneが認識されるのを待ちます。
- iTunesでiPhoneを見つけ、[iPhoneを復元]をクリックします。
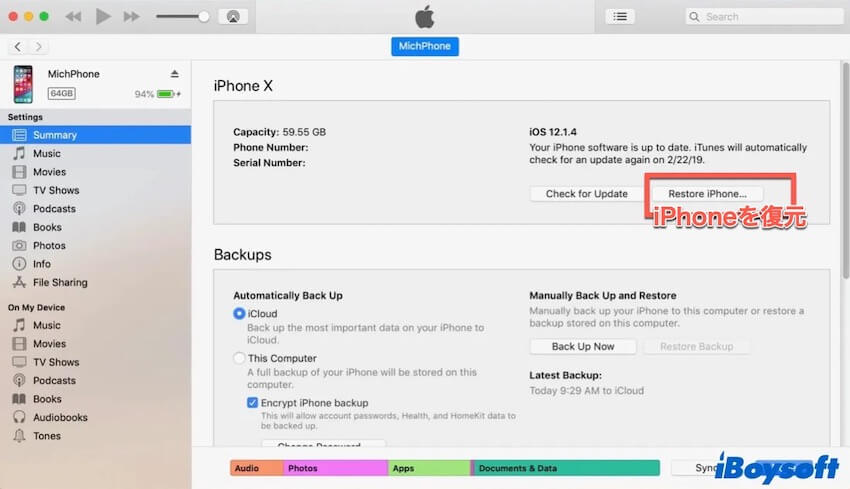
プロセスが終了したら、iPhoneを再起動し、Mac/PCから切断します。設定をリセットすれば、iPhone を通常通り使用できます。
iTunes にバックアップがある場合は、「復元してアップデート」をクリックしてデータを復元できます。同期が完了するまで接続を維持してください。その後、接続を解除できます。
Finder で iPhone のロックを解除
macOS Catalina 以降、Mac は iTunes をサポートしなくなりました。iTunes はミュージック、Podcast、TV の 3 つのソフトウェアに分割されました。Macが最新バージョンのmacOS(macOS SonomaまたはmacOS Catalina以降)を実行している場合、Finder を使用してパスワードや Face ID を使わずに iPhone のロックを解除できます。
- iPhoneをMacに接続し、Finderを開きます。
- iPhoneをリカバリーモードで起動します。
- [iPhoneを復元]をクリックし、画面の指示に従って操作します。
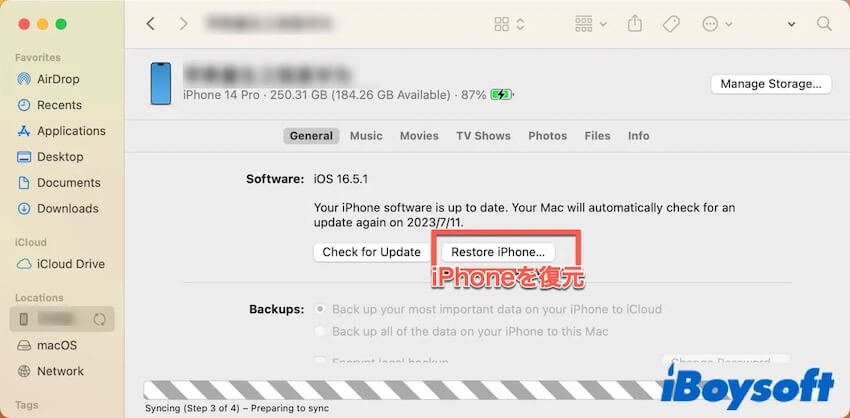
その後、Finder が最新の iOS ファームウェアのダウンロードを開始します。処理が完了するまでお待ちください。その後、iPhone を再起動してください。
探すでiPhoneのロックを解除する
探すは、Appleユーザーが紛失したデバイスを見つけるのに役立つことは広く知られています。ただし、ユーザーはリモートでパスワードを含むすべてのデータをiPhoneから消去することもできます。iPhoneがオンラインであることを確認し、以下の手順に従ってiPhoneを消去します。
- MacでFinder > アプリケーション > 探すにアクセスします。(または、Launchpad > 探すにアクセスすることもできます。)
- デバイスをクリックし、リスト内のiPhoneを見つけます。
- iPhoneアイコンをクリックし、情報アイコンをクリックします。
- ポップアップウィンドウをスクロールダウンし、このデバイスを消去をクリックします。
- 続けるをクリックし、Apple IDとパスワードを入力して開始します。
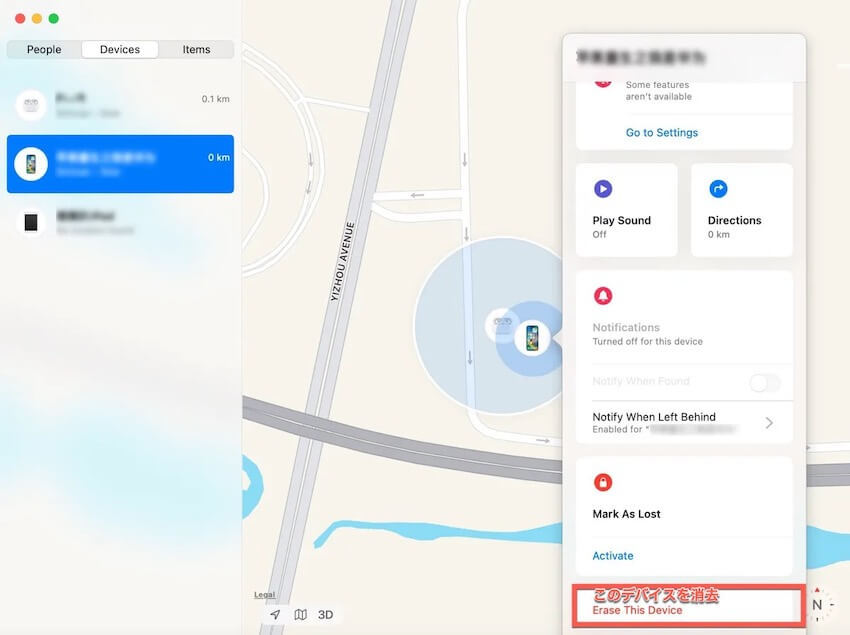
これでプロセスが開始されます。MacまたはiPadをお持ちで「探す」を利用していない場合は、iCloud.comにサインインしてアクセスすることもできます。
iCloudを使用してiPhoneをアンロックする
iPhone がロックされる前に「探す」アプリと位置情報サービスを有効にしていた場合は、Mac/PC で iCloud.com にサインインして、パスコードや Face ID を含む iPhone の設定を消去できます。
- iCloud.comにアクセスし、Apple IDとパスワードでサインインします。
- iCloudメニューからデバイスを探すオプションを選択します。
- マップまたはすべてのデバイスリストからiPhoneを見つけます。
- iPhoneを選択し、ポップアップウィンドウでiPhone を消去をクリックします。
- もう一度「消去」をクリックし、Apple ID とパスワードを入力して消去を開始してください。
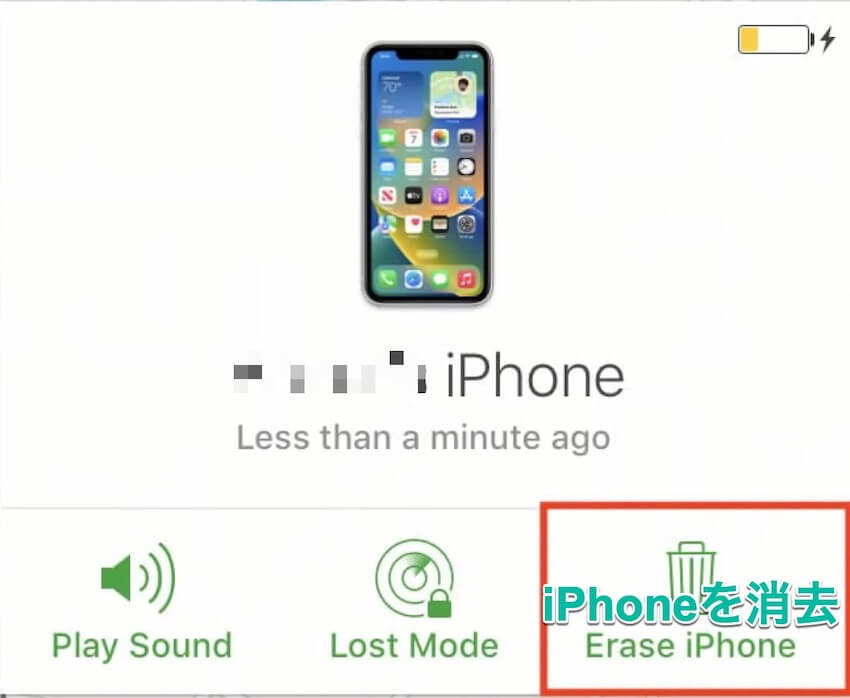
これまでの手順で、iPhoneを再起動し、設定とパスワードをリセットし、通常どおりに使用できます。
iCloudにバックアップがある場合は、消去処理後に「iCloudから復元」をクリックできます。最新のバックアップを選択し、「復元」をクリックしてください。処理中はインターネット接続が安定していることを確認してください。
ボーナスのヒント
パスコードやFace IDを使わずにiPhoneのロックを解除する上記の方法はすべて、iPhone上のすべてのデータを消去します。そのため、万が一の事故でデータが失われる可能性に備えて、iCloudや他のデバイスでデータを同期しておくことをお勧めします。
iTunesにもiCloudにもバックアップがなく、データを失いたくない場合は、iPhoneをApple Storeに送ってサポートを受けることもできますが、数百ドルの費用がかかる可能性があります。
パスコードやFace IDを使わずにiPhoneのロックを解除できた場合は、これらの便利な方法をソーシャルメディアで共有してください。
パスコードやFace IDなしでiPhoneをアンロックする際のよくある質問
- QパスコードやコンピューターなしでiPhoneを解除することは可能ですか?
-
A
はい、Find MyまたはiCloudを使用してiPhoneを消去できます。
- QiPhoneのロック画面をバイパスできますか?
-
A
もちろんです。Find My、iCloud、iTunes、またはFinderを使用してiPhoneを消去し、パスコードを含むロック画面をバイパスしてiPhoneにアクセスできます。
- QiPhoneで間違ったパスコードを入力できる回数は何回ですか?
-
A
6回です。その後、デバイスはロックされます。