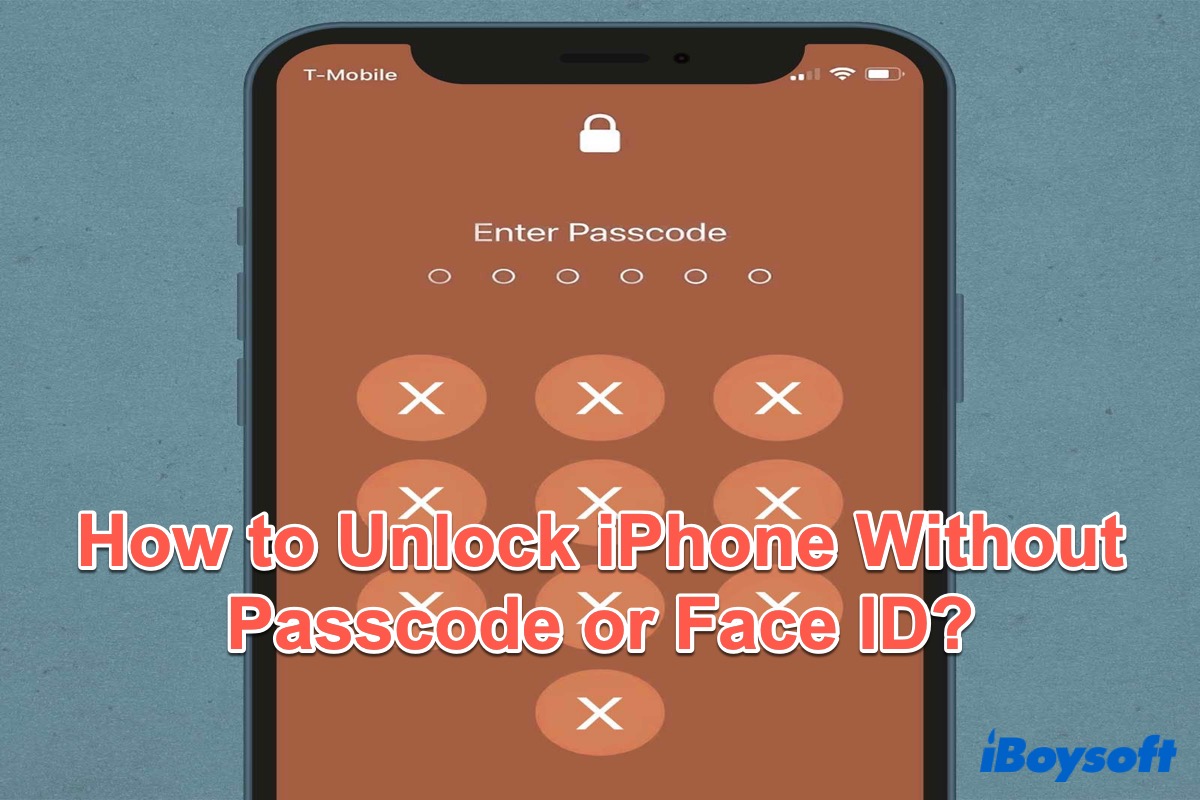Atualmente, as pessoas gostam de configurar uma senha para proteger os dados de seus iPhones contra roubo. A Apple está fazendo um ótimo trabalho nessa área. Se você usar uma senha, Touch ID ou Face ID para bloquear seu iPhone, ninguém poderá acessá-lo sem a senha. Isso é útil para proteger seu iPhone.
No entanto, uma vez que você esqueça sua senha, seu iPhone será bloqueado. Isso ocorre com mais frequência do que você imagina e seu iPhone também pode ser bloqueado por diversos motivos.
Se o seu iPhone estiver bloqueado conforme descrito, continue lendo e aprenda como desbloquear um iPhone sem senha ou Face ID. As soluções também são aplicáveis ao iPad.
Clique no botão abaixo para compartilhar este tutorial com seus amigos que estão confusos sobre como desbloquear seus iPhones sem a senha ou Face ID.
Métodos anteriores para desbloquear um iPhone sem senha ou Face ID
Você pode esquecer sua senha ou tocar acidentalmente no seu iPhone muitas vezes, o que leva seu iPhone a ficar desativado. Ao mesmo tempo, o seu Face ID também será desativado. Não fique nervoso e siga os métodos abaixo para desbloquear seu iPhone desativado sem uma senha ou Face ID.
Você precisa saber que todos os dados e configurações no dispositivo serão apagados para acessar seu iPhone bloqueado sem uma senha ou Face ID. Se você tiver algum backup no iTunes ou iCloud, poderá restaurar seus dispositivos durante o processo.
| Métodos | Cenários Aplicáveis | Nível de Dificuldade |
| Desbloquear o iPhone com o Find My | Habilitar a Localização do seu iPhone com uma conexão de internet forte | Fácil |
| Desbloquear o iPhone com o iCloud | Não ter Mac ou iPad para usar o aplicativo Find My | Fácil |
| Desbloquear o iPhone com o iTunes | Desbloquear o iPhone com um Mac com macOS Catalina ou anterior | Médio |
| Desbloquear o iPhone com o Finder | Desbloquear o iPhone com um Mac que não suporta o iTunes | Médio |
Desbloquear o iPhone com o iTunes
Se você sincronizou seus dados no iTunes, você pode usá-lo para restaurar seu iPhone sem o código de acesso.
- Baixe a versão mais recente do iTunes no seu Mac/PC.
- Conecte seu iPhone ao seu Mac/PC. Escolha Confiar tanto no seu iPhone quanto no seu Mac.
- Inicialize o seu iPhone no Modo de Recuperação. Se o seu iPhone tiver o botão "Home", segure o botão Home e o botão Superior ou Lateral até que você veja a tela do modo de recuperação; se o seu iPhone for do modelo Face ID, pressione o botão de Volume Up e solte rapidamente, pressione o botão de Volume Down e solte rapidamente, e em seguida, segure o botão Superior ou Lateral até que você veja a tela do modo de recuperação.
- Abra o iTunes no seu Mac/PC e aguarde ele reconhecer seu iPhone.
- Encontre seu iPhone no iTunes e clique em Restaurar iPhone.
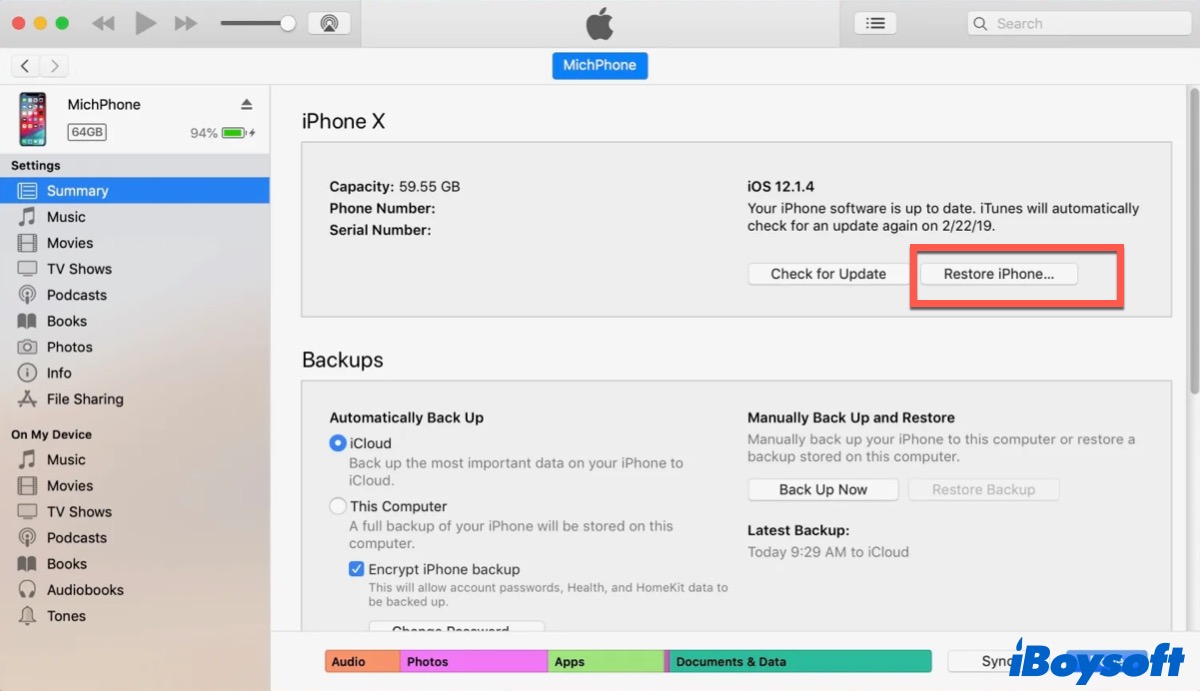
Após o processo ser concluído, reinicie seu iPhone e desconecte-o do seu Mac/PC. Restaure as configurações e agora você pode usar seu iPhone normalmente.
Se você tiver algum backup no iTunes, você pode clicar em Restaurar e Atualizar para restaurar seus dados. Certifique-se de mantê-lo conectado até que a sincronização seja concluída e, em seguida, você pode desconectar.
Desbloquear iPhone com Finder
Após o macOS Catalina, o Mac não suporta mais o iTunes, que foi separado em três softwares individuais - Música, Podcasts e TV. Se o seu Mac estiver executando a versão mais recente do macOS-macOS Sonoma, ou macOS Catalina ou posterior, você pode usar o Finder para desbloquear seu iPhone sem uma senha ou Face ID.
- Conecte seu iPhone ao seu Mac e abra o Finder.
- Inicialize seu iPhone no Modo de Recuperação.
- Clique em Restaurar iPhone e siga as instruções na tela para operar.
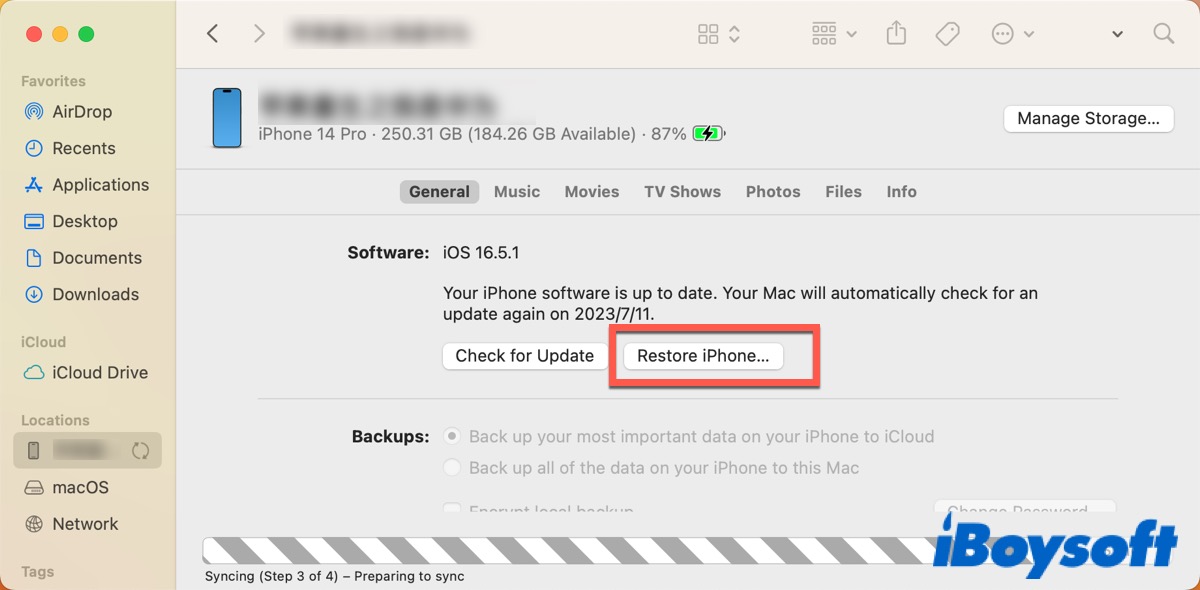
Depois disso, o Finder começará a baixar o firmware mais recente do iOS. Aguarde o processo terminar e, em seguida, reinicie seu iPhone.
Desbloquear iPhone com Encontrar
Como todos nós sabemos, o Encontrar pode ajudar os usuários da Apple a encontrar seus dispositivos perdidos. No entanto, ele também permite que os usuários apaguem todos os dados, incluindo a senha, de seus iPhones remotamente. Certifique-se de que o seu iPhone esteja online e siga as etapas abaixo para apagar seu iPhone.
- Acesse Finder > Applications > Encontrar Meu em seu Mac. (Ou você pode acessar Launchpad > Encontrar Meu.)
- Clique Dispositivo e encontre seu iPhone na lista.
- Clique no ícone do seu iPhone e depois clique no ícone Informações.
- Role a janela pop-up para baixo e clique em Apagar Este Dispositivo.
- Clique em Continuar e então insira seu ID Apple e senha para começar.
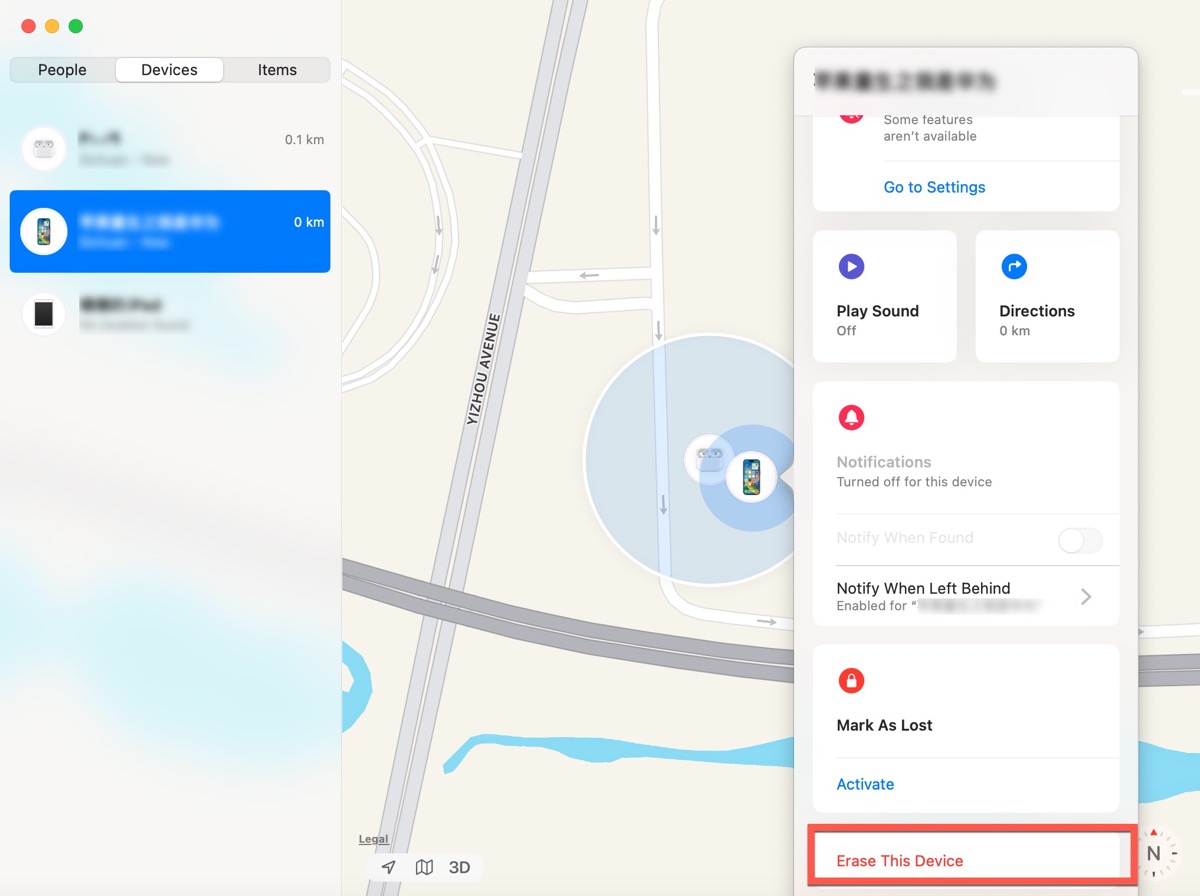
Agora, o processo começará. Se você não tiver um Mac ou iPad para usar o Encontrar Meu, você pode fazer login no iCloud.com para acessá-lo.
Desbloquear iPhone com o iCloud
Se você tiver ativado o aplicativo Encontrar Meu e a localização em seu iPhone antes de ele ser bloqueado, você pode fazer login no iCloud.com em seu Mac/PC para apagar as configurações do seu iPhone, incluindo seu código de acesso e o Face ID.
- Acesse iCloud.com e faça login com seu ID Apple e senha.
- Escolha a opção Buscar Dispositivo no menu do iCloud.
- Encontre seu iPhone no mapa ou na lista de Todos os Dispositivos.
- Selecione seu iPhone e clique em Apagar iPhone na janela pop-up.
- Clique em Apagar novamente e insira seu ID Apple e senha para começar.
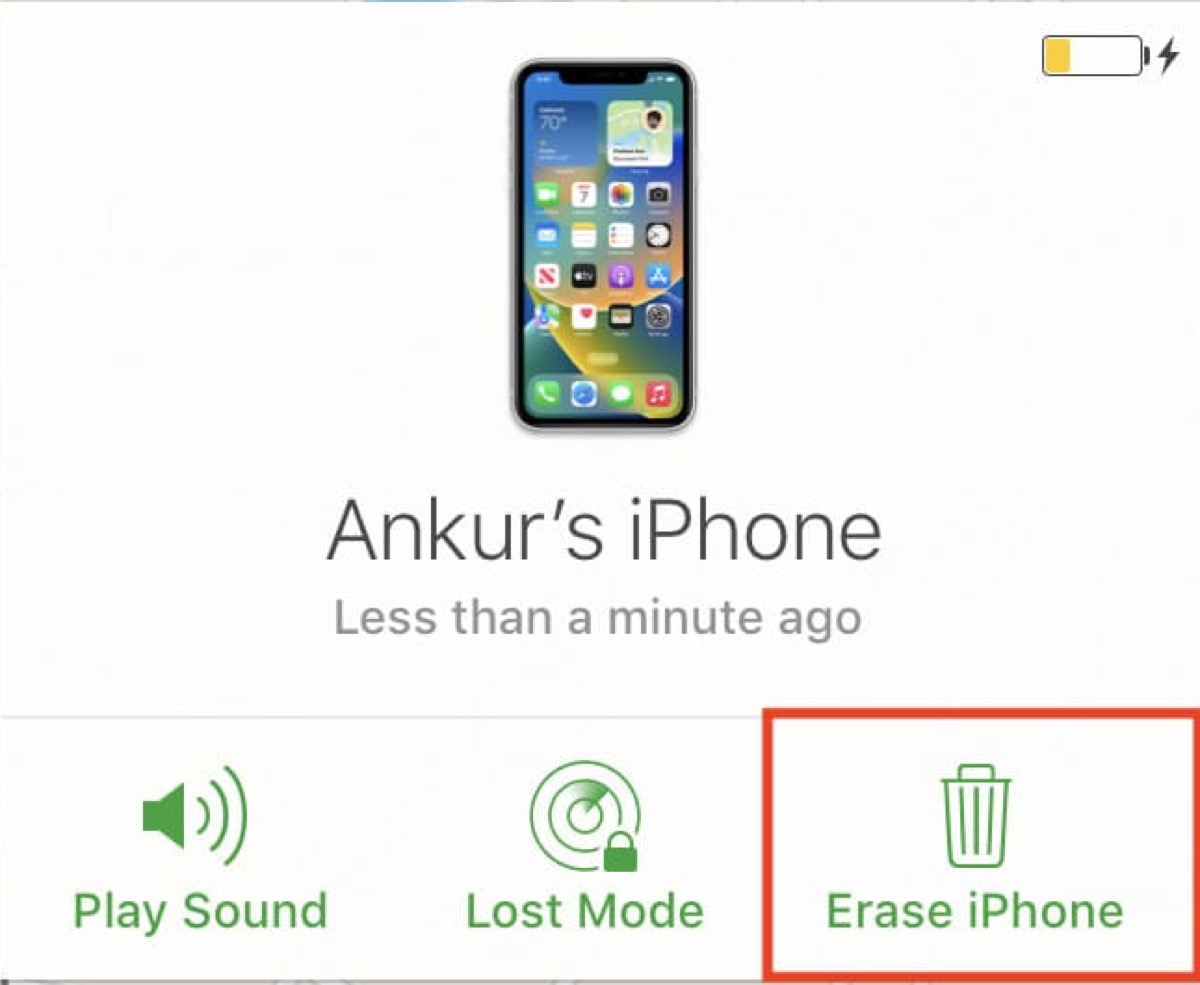
Agora, reinicie seu iPhone e redefina as configurações e a senha, então você poderá usar seu iPhone normalmente.
Se você tiver algum backup no iCloud, você pode clicar em Restaurar a partir do backup do iCloud após o processo de apagar. Selecione seu backup mais recente e clique em Restaurar. Certifique-se de ter uma conexão à internet estável durante o processo.
Dicas extras
Todos os métodos mencionados acima para desbloquear seu iPhone sem código de acesso ou Face ID apagarão todos os dados do seu iPhone, portanto, é melhor sincronizar seus dados no iCloud ou em outros dispositivos para evitar a perda de dados devido a acidentes.
Se você não tiver nenhum backup nem no iTunes nem no iCloud, e não quiser perder seus dados, você pode enviar seu iPhone para a Apple Store para pedir ajuda, mas isso pode custar centenas de dólares.
Se você tiver desbloqueado seu iPhone com sucesso sem código de acesso ou Face ID, não se esqueça de compartilhar essas soluções úteis em suas redes sociais.
FAQ sobre desbloqueio de iPhone sem código de acesso ou Face ID
- QÉ possível desbloquear um iPhone sem código de acesso ou computador?
-
A
Sim. Você pode usar o Encontrar Meu ou o iCloud para apagar o seu iPhone.
- QÉ possível burlar a tela de bloqueio de um iPhone?
-
A
Claro. Use o Encontrar Meu, iCloud, iTunes ou Finder para apagar o seu iPhone, incluindo o código de acesso, para que você possa burlar a tela de bloqueio e acessar o seu iPhone.
- QQuantas vezes posso inserir um código de acesso errado no iPhone?
-
A
Seis vezes, então seus dispositivos serão bloqueados.