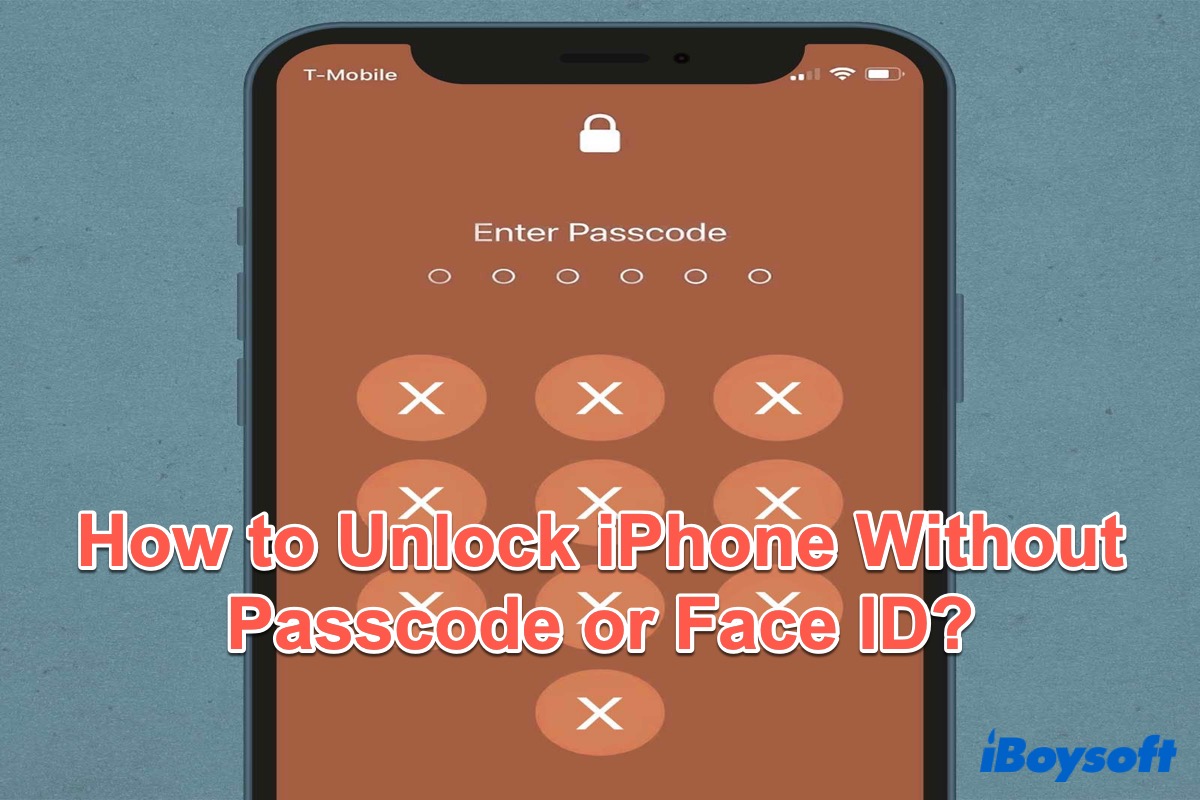Aujourd'hui, les gens aiment définir un code d'accès pour protéger les données de leur iPhone contre le vol. Apple fait un excellent travail dans ce domaine. Si vous utilisez un code d'accès, Touch ID ou Face ID pour verrouiller votre iPhone, personne ne peut y accéder sans code d'accès. Cela vous aide à protéger votre iPhone.
Cependant, cela signifie que si vous oubliez votre code d'accès, votre iPhone sera verrouillé. Cela se produit plus fréquemment que vous ne le pensez et votre iPhone peut également être verrouillé en raison de diverses situations.
Si votre iPhone est verrouillé comme décrit, continuez à lire et apprenez comment déverrouiller un iPhone sans code d'accès ou Face ID. Les solutions s'appliquent également à l'iPad.
Cliquez sur le bouton ci-dessous pour partager ce tutoriel avec vos amis qui sont confus au sujet du déverrouillage de leur iPhone sans code d'accès ou Face ID.
Méthodes préalables pour déverrouiller un iPhone sans code d'accès ou Face ID
Vous pouvez oublier votre code d'accès ou toucher votre iPhone par erreur plusieurs fois, ce qui entraîne la désactivation de votre iPhone. Dans le même temps, votre Face ID sera également désactivé. Ne vous inquiétez pas et utilisez les méthodes suivantes pour déverrouiller votre iPhone désactivé sans code d'accès ou Face ID.
Vous devez savoir que toutes les données et les paramètres de l'appareil seront effacés pour accéder à votre iPhone verrouillé sans code d'accès ou Face ID. Si vous avez une sauvegarde dans iTunes ou iCloud, vous pouvez restaurer vos appareils pendant le processus.
| Méthodes | Scénarios applicables | Niveau de difficulté |
| Déverrouillage de l'iPhone avec "Localiser" | Activer la localisation de votre iPhone avec une connexion Internet solide | Facile |
| Déverrouiller l'iPhone avec iCloud | Ne pas avoir de Mac ou d'iPad pour utiliser l'application "Localiser" | Facile |
| Déverrouiller l'iPhone avec iTunes | Déverrouiller l'iPhone avec un Mac exécutant une version antérieure de macOS Catalina | Moyen |
| Déverrouiller l'iPhone avec Finder | Déverrouiller l'iPhone avec un Mac qui ne prend pas en charge iTunes | Moyen |
Déverrouiller l'iPhone avec iTunes
Si vous avez synchronisé vos données dans iTunes, vous pouvez l'utiliser pour restaurer votre iPhone sans le code d'accès.
- Téléchargez la dernière version d'iTunes sur votre Mac/PC.
- Connectez votre iPhone à votre Mac/PC. Choisissez Faire confiance à la fois sur votre iPhone et sur votre Mac.
- Démarrez votre iPhone en mode de récupération. Si votre iPhone possède un bouton principal, maintenez le bouton principal et le bouton supérieur ou bouton latéral jusqu'à ce que vous voyiez l'écran du mode de récupération ; si votre iPhone est un modèle avec la technologie Face ID, appuyez sur le bouton de volume augmenter et relâchez rapidement, appuyez sur le bouton de volume diminuer et relâchez rapidement, puis maintenez le bouton supérieur ou bouton latéral jusqu'à ce que vous voyiez l'écran du mode de récupération.
- Ouvrez iTunes sur votre Mac/PC et attendez qu'il reconnaisse votre iPhone.
- Recherchez votre iPhone dans iTunes et cliquez sur Restaurer l'iPhone.
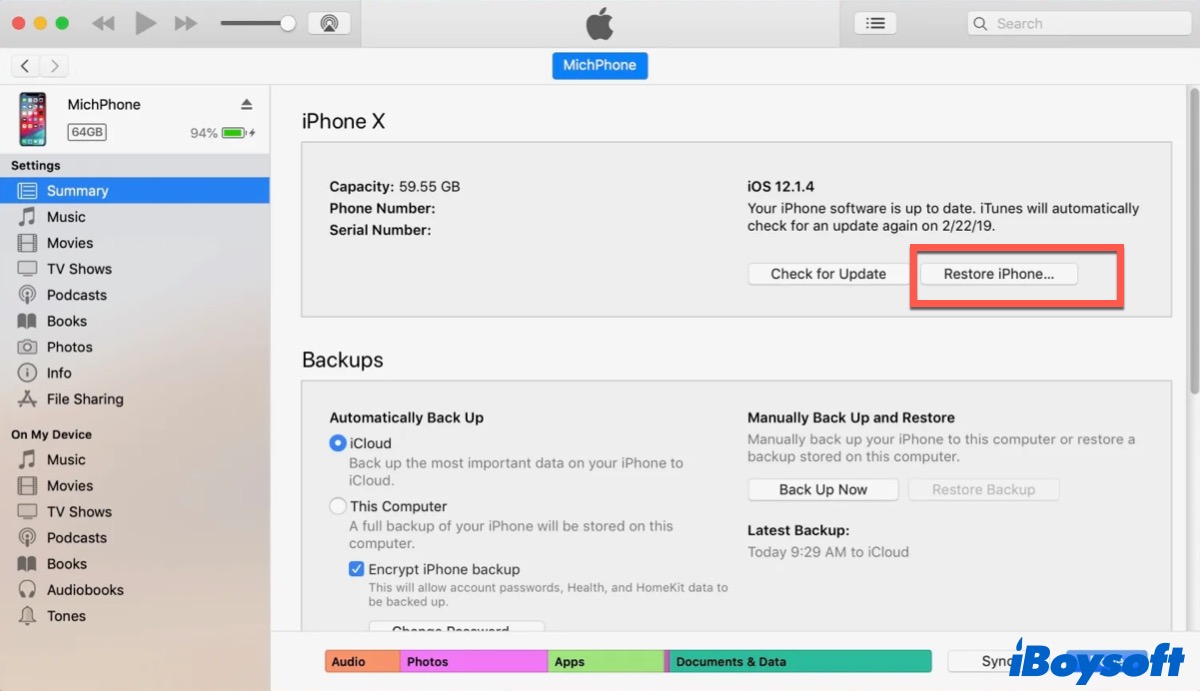
Après que le processus soit terminé, redémarrez votre iPhone et déconnectez-le de votre Mac/PC. Réinitialisez les paramètres et maintenant, vous pouvez utiliser votre iPhone comme d'habitude.
Si vous avez une sauvegarde dans iTunes, vous pouvez cliquer sur Restaurer et mettre à jour pour restaurer vos données. Assurez-vous de rester connecté jusqu'à la fin de la synchronisation, puis vous pouvez déconnecter.
Déverrouiller l'iPhone avec Finder
Après macOS Catalina, Mac ne prend plus en charge iTunes, qui a été séparé en trois logiciels distincts : Musique, Podcasts et TV. Si votre Mac utilise la dernière version de macOS-macOS Sonoma, ou macOS Catalina ou une version ultérieure, vous pouvez utiliser Finder pour déverrouiller votre iPhone sans mot de passe ni technologie Face ID.
- Connectez votre iPhone à votre Mac, puis ouvrez Finder.
- Démarrez votre iPhone en mode récupération.
- Cliquez sur Restaurer l'iPhone et suivez les instructions à l'écran pour continuer l'opération.
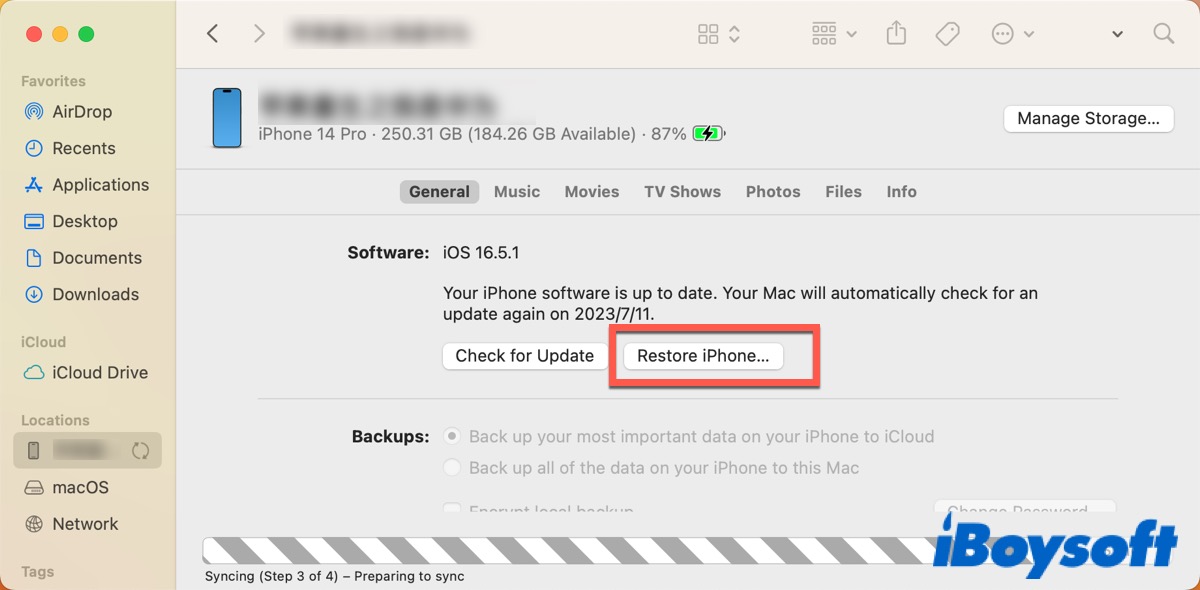
Après cela, Finder commencera à télécharger le dernier micrologiciel iOS. Attendez que le processus soit terminé, puis redémarrez votre iPhone.
Déverrouiller l'iPhone avec "Localiser"
Comme nous le savons tous, l'application Localiser peut aider les utilisateurs Apple à retrouver leurs appareils perdus. Cependant, elle permet également aux utilisateurs d'effacer toutes les données, y compris le mot de passe, à distance sur leur iPhone. Assurez-vous que votre iPhone est connecté à Internet et suivez les étapes ci-dessous pour effacer votre iPhone.
- Allez dans Finder > Applications > Find My sur votre Mac. (Ou vous pouvez aller dans Launchpad > Find My.)
- Cliquez sur Device et trouvez votre iPhone dans la liste.
- Cliquez sur l'icône de votre iPhone, puis cliquez sur l'icône Info.
- Faites défiler la fenêtre contextuelle, puis cliquez sur Effacer cet appareil.
- Cliquez sur Continuer puis saisissez votre identifiant Apple et votre mot de passe pour commencer.
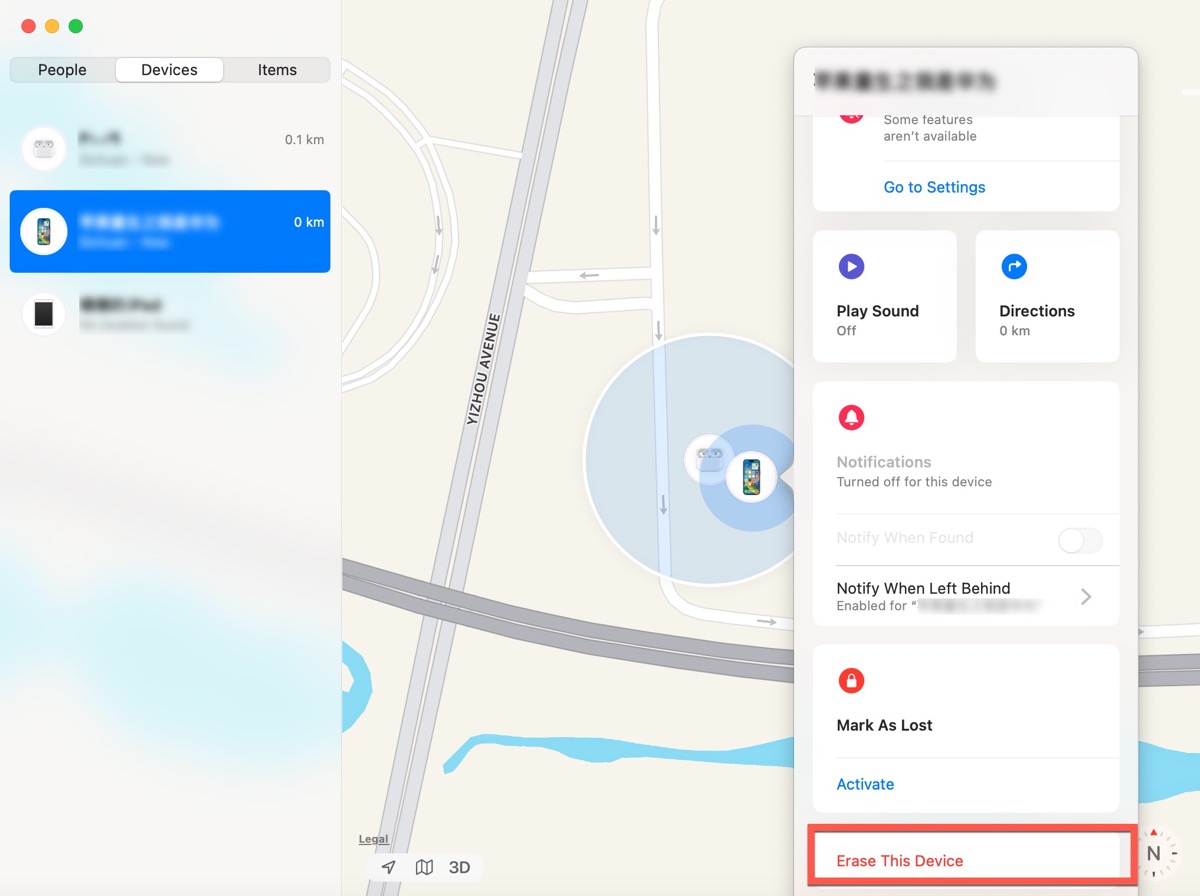
Maintenant, le processus va commencer. Si vous n'avez pas de Mac ou d'iPad pour utiliser Find My, vous pouvez vous connecter à iCloud.com pour y accéder.
Déverrouiller l'iPhone avec iCloud
Si vous avez activé l'application Find My et la localisation sur votre iPhone avant qu'il soit verrouillé, vous pouvez vous connecter à iCloud.com sur votre Mac/PC pour réinitialiser les paramètres de votre iPhone, y compris le code d'accès et Face ID.
- Allez sur iCloud.com et connectez-vous avec votre identifiant Apple et votre mot de passe.
- Sélectionnez l'option Find Device dans le menu iCloud.
- Recherchez votre iPhone sur la carte ou dans la liste de tous les appareils.
- Sélectionnez votre iPhone et cliquez sur Effacer l'iPhone dans la fenêtre contextuelle.
- Cliquez à nouveau sur Effacer et saisissez votre identifiant Apple et votre mot de passe pour commencer.
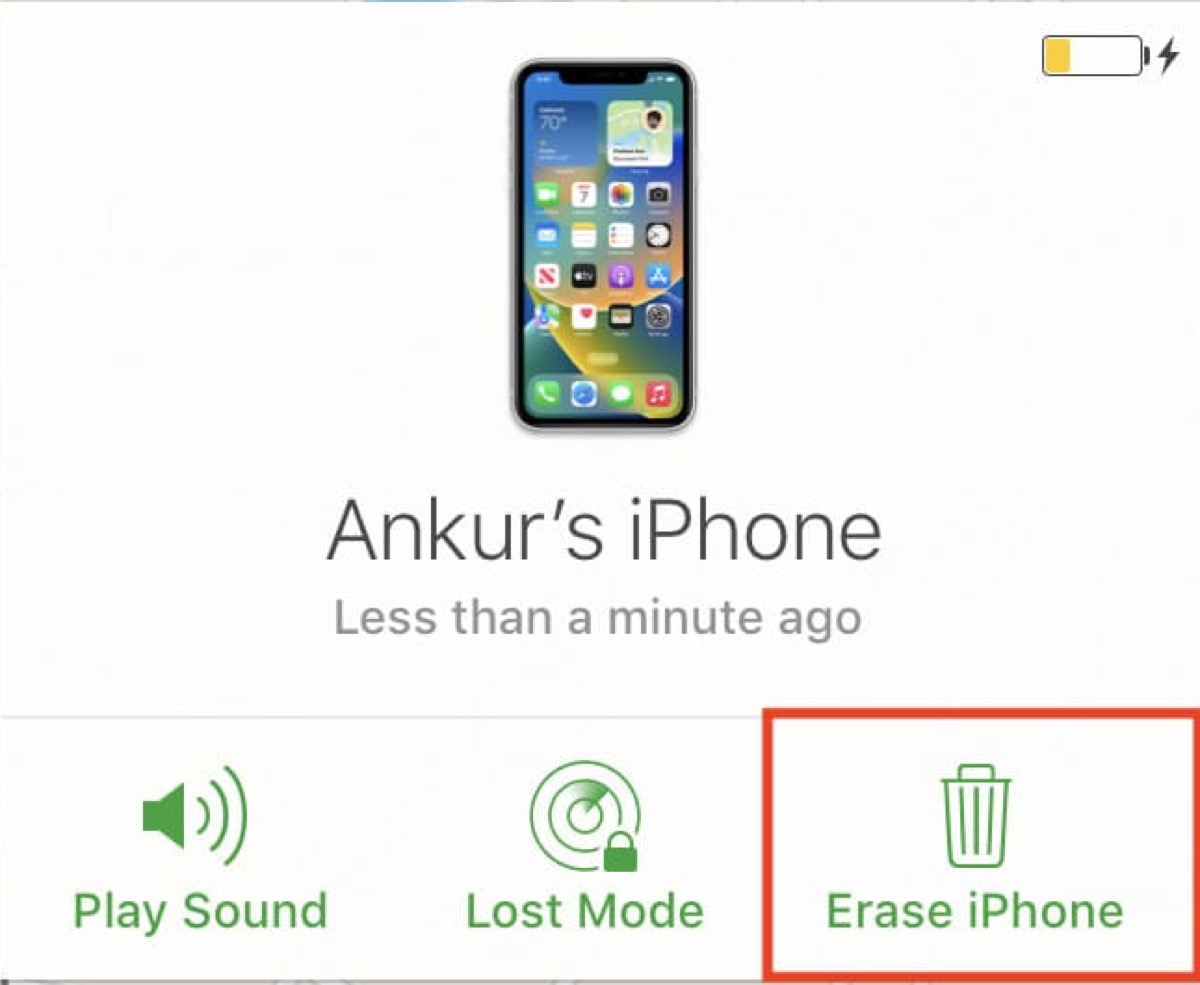
Jusqu'à présent, redémarrez votre iPhone et réinitialisez les paramètres et le mot de passe, puis vous pourrez utiliser votre iPhone normalement.
Si vous avez une sauvegarde dans iCloud, vous pouvez cliquer sur Restaurer à partir de la sauvegarde iCloud après le processus d'effacement. Sélectionnez votre sauvegarde la plus récente, puis cliquez sur Restaurer. Assurez-vous que la connexion Internet est stable pendant le processus.
Astuces supplémentaires
Toutes les méthodes que nous avons mentionnées pour déverrouiller votre iPhone sans code d'accès ou Face ID effaceront toutes les données de votre iPhone, il est donc préférable de synchroniser vos données dans iCloud ou tout autre appareil au cas où vous perdriez des données en raison de divers accidents.
Si vous n'avez de sauvegarde ni dans iTunes ni dans iCloud, et que vous ne voulez pas perdre vos données, vous pouvez envoyer votre iPhone au Apple Store pour demander de l'aide, mais cela peut vous coûter des centaines de dollars.
Si vous avez réussi à déverrouiller votre iPhone sans code d'accès ou Face ID, n'oubliez pas de partager ces solutions utiles sur vos réseaux sociaux.
FAQ sur le déverrouillage de l'iPhone sans code d'accès ou Face ID
- QEst-il possible de déverrouiller un iPhone sans code d'accès ni ordinateur?
-
A
Oui. Vous pouvez utiliser Localiser mon [iPhone] ou iCloud pour effacer votre iPhone.
- QPouvez-vous contourner l'écran de verrouillage d'un iPhone?
-
A
Bien sûr. Utilisez Localiser mon [iPhone], iCloud, iTunes ou Finder pour effacer votre iPhone, y compris votre code d'accès afin de contourner l'écran de verrouillage et accéder à votre iPhone.
- QCombien de fois puis-je entrer un mauvais code d'accès sur mon iPhone?
-
A
Six fois, puis vos appareils seront verrouillés.