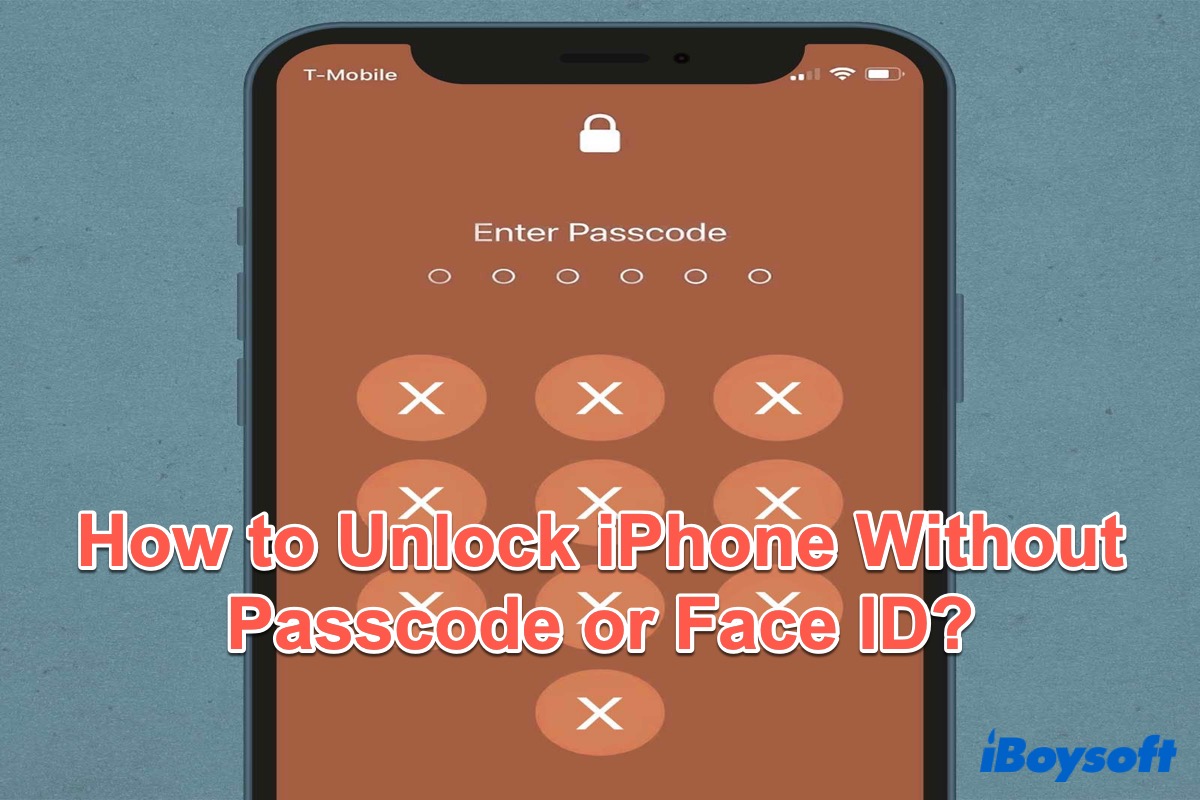Hoy en día, a la gente le gusta establecer una contraseña para proteger los datos de sus iPhones contra el robo. Apple está haciendo un gran trabajo en esta área. Si usas una contraseña, Touch ID o Face ID para bloquear tu iPhone, nadie puede acceder a tu iPhone sin una contraseña. Es útil para proteger tu iPhone.
Sin embargo, esto significa que una vez que olvidas tu contraseña, tu iPhone quedará bloqueado. Esto ocurre más frecuentemente de lo esperado y tu iPhone también puede bloquearse debido a diferentes situaciones.
Si tu iPhone ha quedado bloqueado como se describe, sigue leyendo y aprende cómo desbloquear un iPhone sin contraseña o Face ID. Las soluciones también son aplicables al iPad.
Haz clic en el botón de abajo para compartir este tutorial con tus amigos que están confundidos sobre cómo desbloquear sus iPhones sin la contraseña o Face ID.
Métodos previos para desbloquear un iPhone sin contraseña o Face ID
Puedes olvidar tu contraseña o tocar tu iPhone por error muchas veces, lo que provoca que tu iPhone se desactive, al mismo tiempo, tu Face ID también se desactivará. No te pongas nervioso y utiliza los siguientes métodos para desbloquear tu iPhone desactivado sin contraseña o Face ID.
Debes saber que todos los datos y configuraciones del dispositivo se borrarán para acceder a tu iPhone bloqueado sin contraseña o Face ID. Si tienes alguna copia de seguridad en iTunes o iCloud, puedes restaurar tus dispositivos durante el proceso.
| Métodos | Escenarios aplicables | Nivel de dificultad |
| Desbloquear iPhone con "Buscar mi" | Habilitar la ubicación de tu iPhone con una conexión a Internet estable | Fácil |
| Desbloquear iPhone con iCloud | No tienes una Mac o iPad para usar la aplicación "Buscar mi" | Fácil |
| Desbloquear iPhone con iTunes | Desbloquear iPhone con Mac que ejecuta macOS Catalina o anterior | Medio |
| Desbloquear iPhone con Finder | Desbloquear iPhone con Mac que no es compatible con iTunes | Medio |
Desbloquear iPhone con iTunes
Si has sincronizado tus datos en iTunes, puedes usarlo para restaurar tu iPhone sin la contraseña.
- Descarga la última versión de iTunes en tu Mac/PC.
- Conecta tu iPhone a tu Mac/PC. Elige Confiar tanto en tu iPhone como en tu Mac.
- Inicia tu iPhone en Modo de Recuperación. Si tu iPhone tiene el botón de inicio, mantén presionado el botón Inicio y el botón Superior o Lateral hasta que veas la pantalla del modo de recuperación; si tu iPhone es del modelo con Face ID, presiona el botón Subir Volumen y suelta rápidamente, presiona el botón Bajar Volumen y suelta rápidamente, y luego mantén presionado el botón Superior o Lateral hasta que veas la pantalla del modo de recuperación.
- Abre iTunes en tu Mac/PC y espera a que reconozca tu iPhone.
- Encuentra tu iPhone en iTunes y haz clic en Restaurar iPhone.
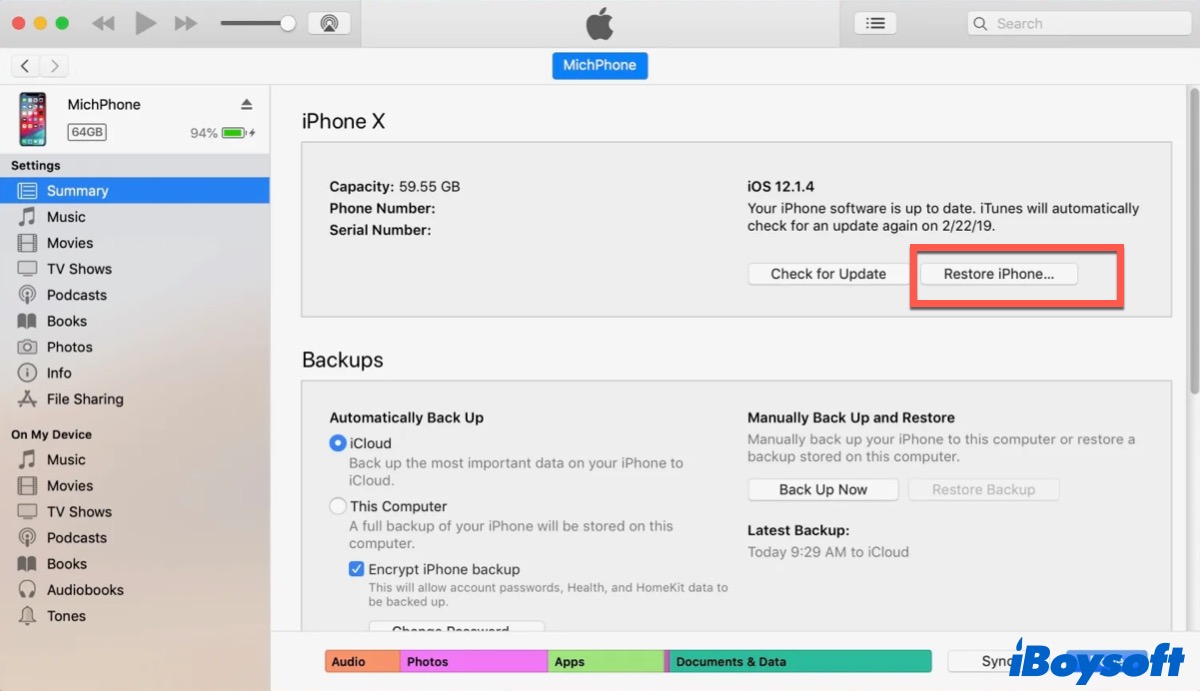
Después de que termine el proceso, reinicia tu iPhone y desconéctalo de tu Mac/PC. Restablece la configuración y ahora puedes usar tu iPhone como de costumbre.
Si tienes una copia de seguridad en iTunes, puedes hacer clic en Restaurar y Actualizar para restaurar tus datos. Asegúrate de mantenerlo conectado hasta que se complete la sincronización y luego puedes desconectarlo.
Desbloquear iPhone con Finder
Después de macOS Catalina, Mac ya no es compatible con iTunes, que se ha separado en tres software individuales: Música, Podcasts y TV. Si tu Mac tiene la última versión de macOS-macOS Sonoma, o macOS Catalina o posterior, puedes usar Finder para desbloquear tu iPhone sin una contraseña o Face ID.
- Conecta tu iPhone a tu Mac y luego abre Finder.
- Inicia tu iPhone en Modo de Recuperación.
- Haz clic en Restaurar iPhone y luego sigue las instrucciones en pantalla para operar
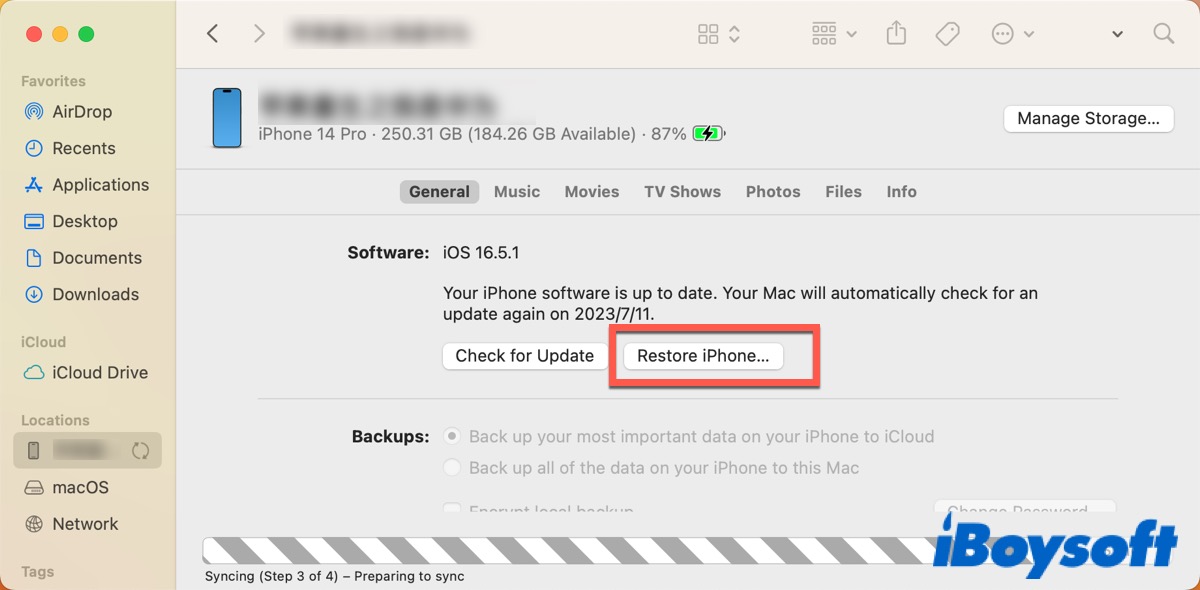
Después de eso, Finder comenzará a descargar el último firmware de iOS. Espera a que el proceso termine y luego reinicia tu iPhone.
Desbloquear iPhone con Buscar
Como todos sabemos, Buscar puede ayudar a los usuarios de Apple a encontrar sus dispositivos perdidos. Sin embargo, también permite a los usuarios borrar todos los datos, incluida la contraseña, de sus iPhones de forma remota. Asegúrate de que tu iPhone esté conectado a internet y sigue los siguientes pasos para borrar tu iPhone.
- Ve a Finder > Aplicaciones > Encontrar mi en tu Mac. (O puedes ir a Launchpad > Encontrar mi.)
- Haz clic en Dispositivo y encuentra tu iPhone en la lista.
- Haz clic en el ícono de tu iPhone y luego haz clic en el ícono de Información.
- Desplázate hacia abajo en la ventana emergente y luego haz clic en Borrar este dispositivo.
- Haz clic en Continuar y luego ingresa tu ID de Apple y contraseña para comenzar.
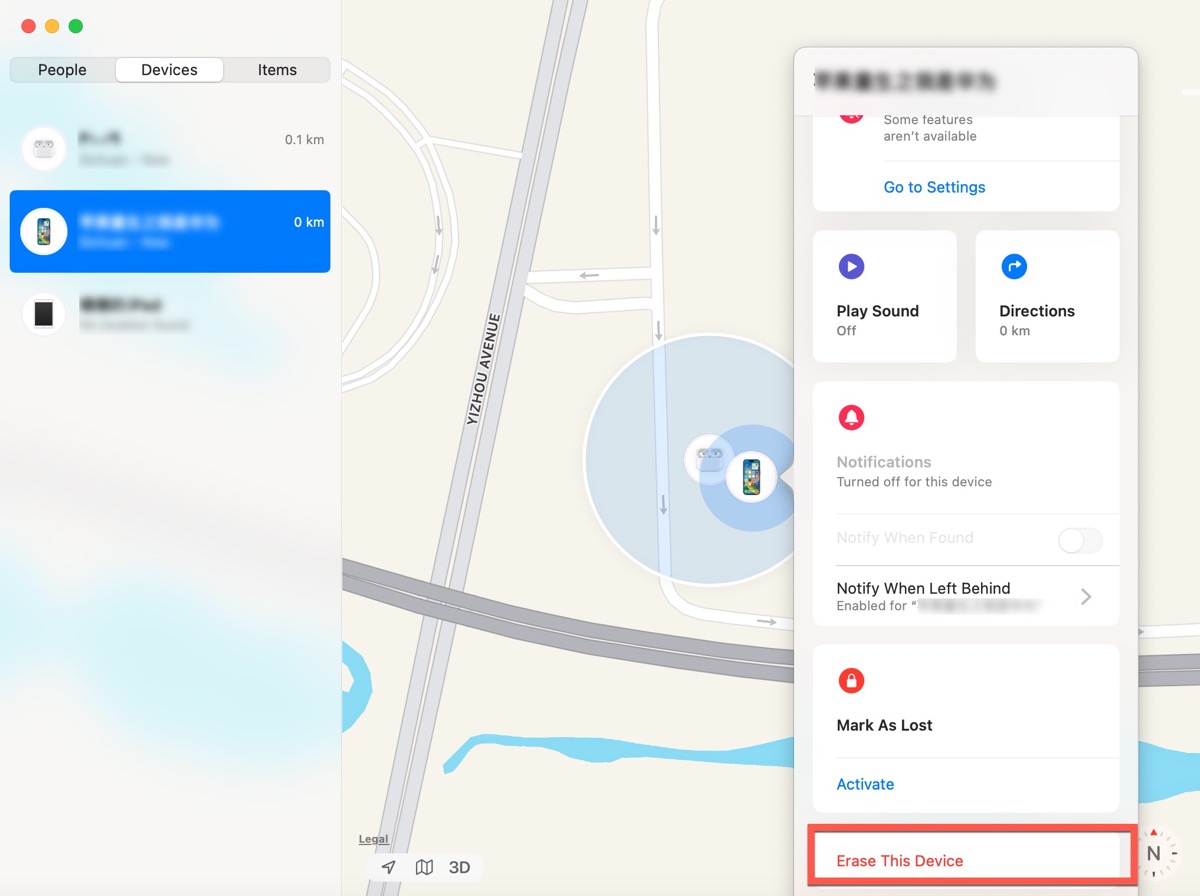
Ahora, el proceso comenzará. Si no tienes una Mac o iPad para usar Encontrar mi, puedes iniciar sesión en iCloud.com para acceder a él.
Desbloquear iPhone con iCloud
Si has activado la aplicación Encontrar mi y la ubicación en tu iPhone antes de que se bloqueara, puedes iniciar sesión en iCloud.com en tu Mac/PC para borrar la configuración de tu iPhone, incluido tu código de acceso y Face ID.
- Ve a iCloud.com y accede con tu ID de Apple y contraseña.
- Elige la opción Buscar dispositivo del menú de iCloud.
- Encuentra tu iPhone en el mapa o en la lista de Todos los dispositivos.
- Selecciona tu iPhone y haz clic en Borrar iPhone en la ventana emergente.
- Haz clic en Borrar nuevamente e ingresa tu ID de Apple y contraseña para comenzar.
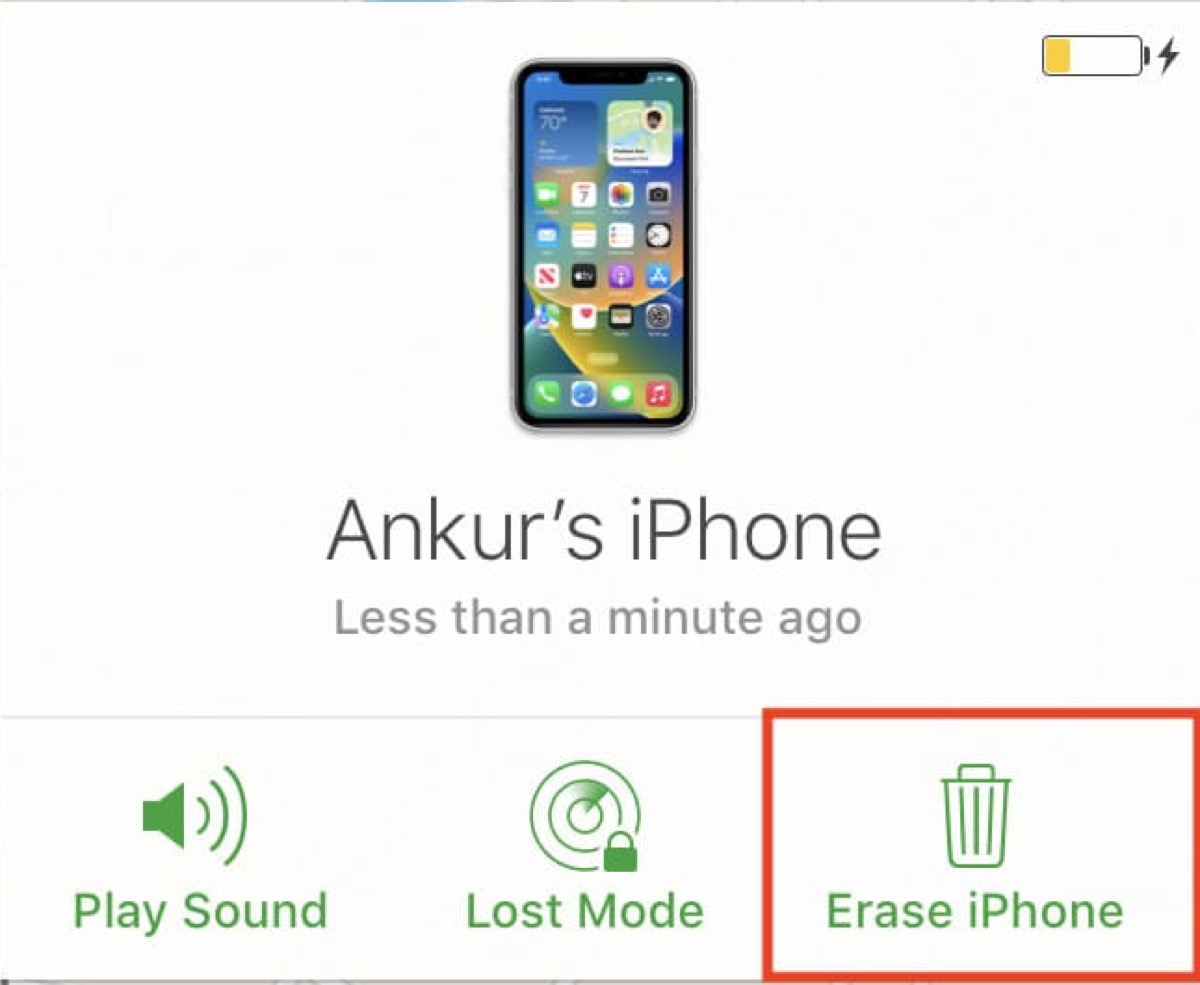
Hasta ahora, reinicia tu iPhone y restablece la configuración y la contraseña, luego podrás usar tu iPhone normalmente.
Si tienes alguna copia de seguridad en iCloud, puedes hacer clic en Restaurar desde la copia de seguridad de iCloud después del proceso de borrado. Selecciona tu copia de seguridad más reciente y luego haz clic en Restaurar. Asegúrate de tener una conexión a Internet estable durante el proceso.
Consejos adicionales
Todos los métodos que mencionamos anteriormente para desbloquear tu iPhone sin un código de acceso o Face ID borrarán todos los datos en tu iPhone, por lo que es mejor sincronizar tus datos en iCloud u otros dispositivos en caso de perder datos debido a diferentes accidentes.
Si no tienes ninguna copia de seguridad ni en iTunes ni en iCloud, y no quieres perder tus datos, puedes enviar tu iPhone a la tienda de Apple para pedir ayuda, pero puede costarte cientos de dólares.
Si has desbloqueado tu iPhone correctamente sin un código de acceso o Face ID, no olvides compartir estas soluciones útiles en tus redes sociales.
Preguntas frecuentes sobre desbloquear iPhone sin un código de acceso o Face ID
- Q¿Es posible desbloquear un iPhone sin código de acceso o computadora?
-
A
Sí. Puedes usar Encuentra Mi iPhone o iCloud para borrar tu iPhone.
- Q¿Puedes evitar la pantalla de bloqueo de un iPhone?
-
A
Claro. Usa Encuentra Mi iPhone, iCloud, iTunes o Finder para borrar tu iPhone, incluido tu código de acceso, para que puedas evitar la pantalla de bloqueo y acceder a tu iPhone.
- Q¿Cuántas veces puedo ingresar el código de acceso equivocado en el iPhone?
-
A
Seis veces, luego tus dispositivos se bloquearán.