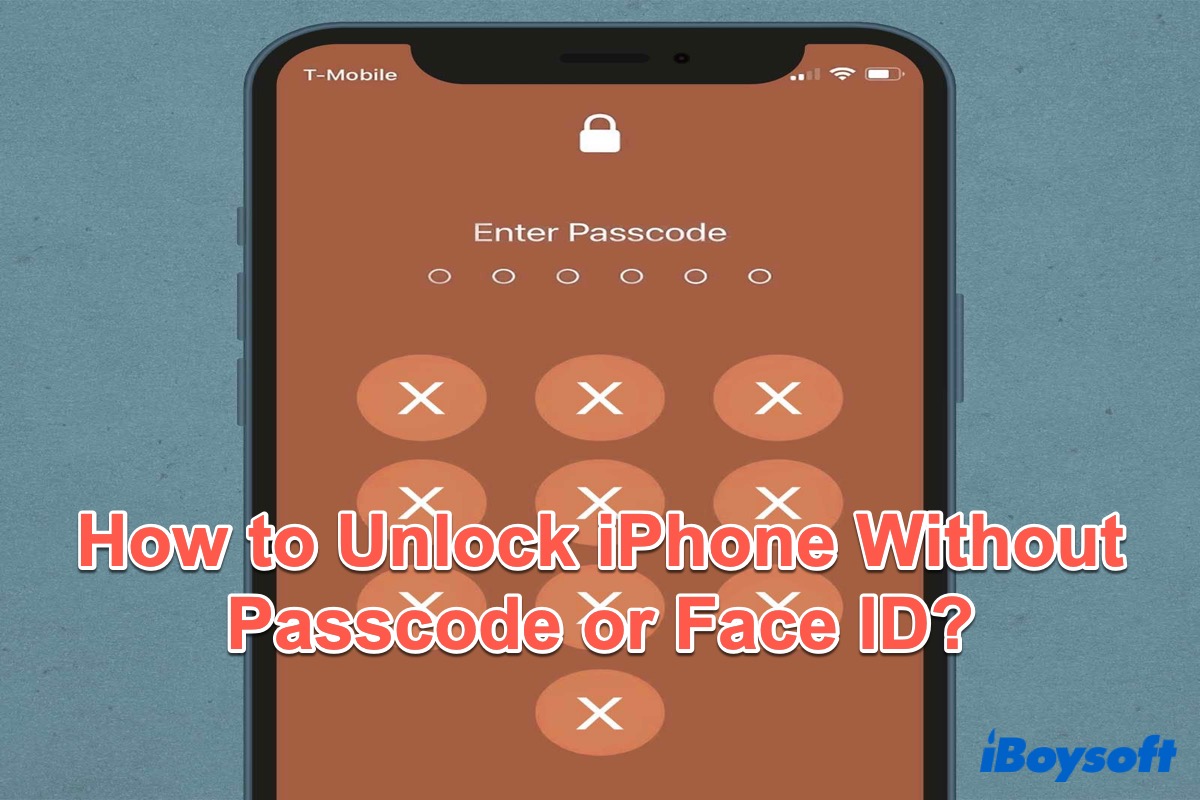Nowadays, people like to set a passcode to protect the data on their iPhones from theft. Apple is doing a great job in this area. If you use a passcode, Touch ID, or Face ID to lock your iPhone, no one can access your iPhone without a passcode. It's helpful for you to protect your iPhone.
However, it indicates once you forget your passcode, your iPhone will be locked. It more frequently occurs than you expected and your iPhone may also be locked due to kinds of situations.
If your iPhone has been locked as described, keep reading and learn how to unlock an iPhone without a passcode or Face ID. The solutions are also applicable to iPad.
Click the below button to share this tutorial with your friends who are confused about unlocking their iPhones without the passcode or Face ID.
Prior methods to unlock iPhone without a passcode or Face ID
You may forget your passcode or touch your iPhone by mistake many times which leads to your iPhone being disabled, at the same time, your Face ID will also be disabled. Don't be nervous and take the following methods to unlock your disabled iPhone without a passcode or Face ID.
You need to know that all data and settings on the device will be erased to access your locked iPhone without a passcode or Face ID. If you have any backup in iTunes or iCloud, you can restore your devices during the process.
| Methods | Applicable Scenarios | Difficult Level |
| Unlock iPhone with Find My | Enable the Location of your iPhone with a strong internet connection | Easy |
| Unlock iPhone with iCloud | Do not have Mac or iPad to use the Find My app | Easy |
| Unlock iPhone with iTunes | Unlock iPhone with Mac running macOS Catalina earlier | Medium |
| Unlock iPhone with Finder | Unlock iPhone with Mac that doesn't support iTunes | Medium |
Unlock iPhone with iTunes
If you have synced your data in iTunes, you can use it to restore your iPhone without the passcode.
- Download the latest version of iTunes on your Mac/PC.
- Connect your iPhone to your Mac/PC. Choose Trust both on your iPhone and your Mac.
- Boot your iPhone into Recovery Mode. If your iPhone has the Home button, hold on to the Home button and the Top or Side button until you see the recovery mode screen; if your iPhone is the Face ID model, press the Volume Up button and quickly release, press the Volume Down button and quickly release, and then hold on to the Top or Side button until you see the recovery mode screen.
- Open iTunes on your Mac/PC and wait for it to recognize your iPhone.
- Find your iPhone in iTunes and click Restore iPhone.
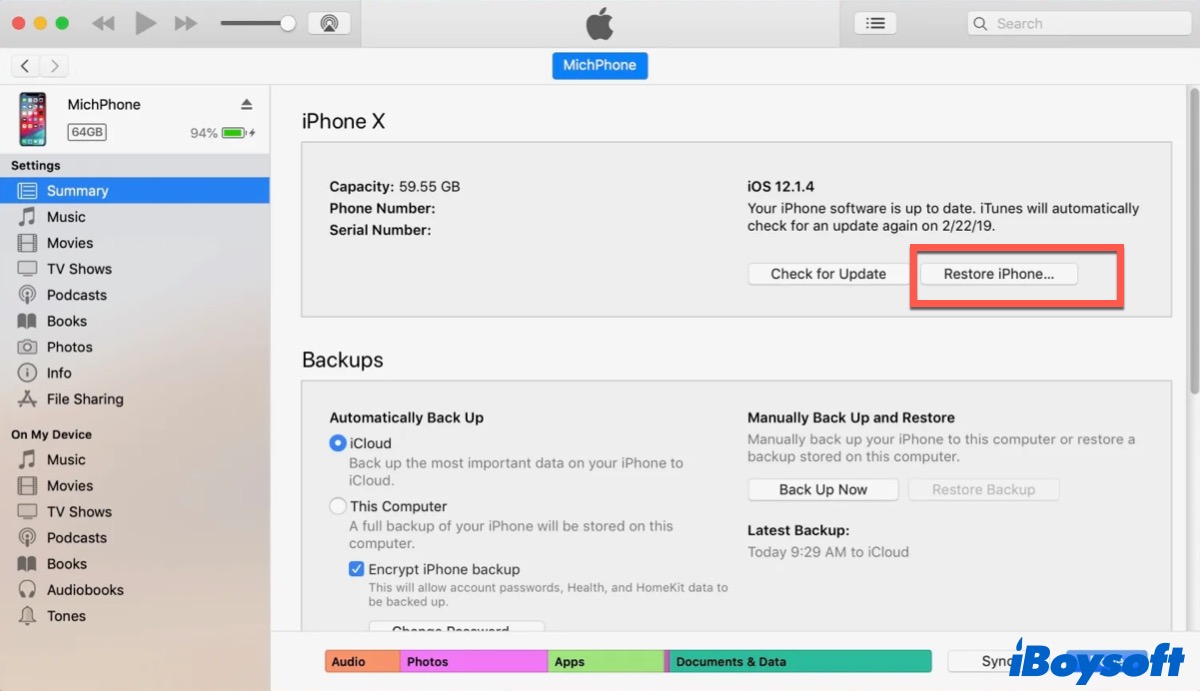
After the process is finished, restart your iPhone and disconnect it from your Mac/PC. Reset the settings and now, you can use your iPhone as usual.
If you have any backup in iTunes, you can click Restore and Update to restore your data. Make sure it remains connected until the sync completes, and then you may disconnect.
Unlock iPhone with Finder
After macOS Catalina, Mac doesn't support iTunes, which has been separated into three single software-Music, Podcasts, and TV. If your Mac is running the latest version of macOS-macOS Sonoma, or macOS Catalina or later, you can use Finder to unlock your iPhone without a password or Face ID.
- Connect your iPhone to your Mac and then open Finder.
- Boot your iPhone into Recovery Mode.
- Click Restore iPhone and then follow the on-screen instructions to operate
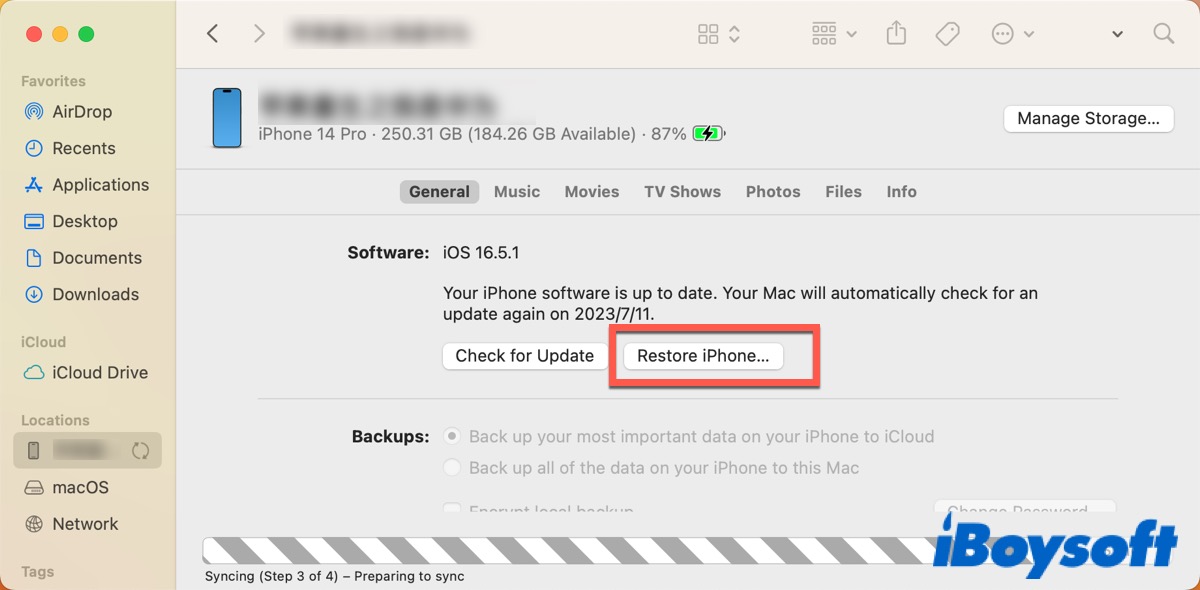
After that, Finder will start to download the latest iOS firmware. Wait for the process to finish and then restart your iPhone.
Unlock iPhone with Find My
As we all know, Find My can help Apple users to find their lost devices. However, it also allows users to erase all data, including the password from their iPhones remotely. Ensure your iPhone is online and follow the below steps to erase your iPhone.
- Go to Finder > Applications > Find My on your Mac. (Or you can go to Launchpad > Find My.)
- Click Device and find your iPhone in the list.
- Click your iPhone icon and then click the Info icon.
- Scroll down the pop-up window and then click Erase This Device.
- Click Continue and then enter your Apple ID and password to start.
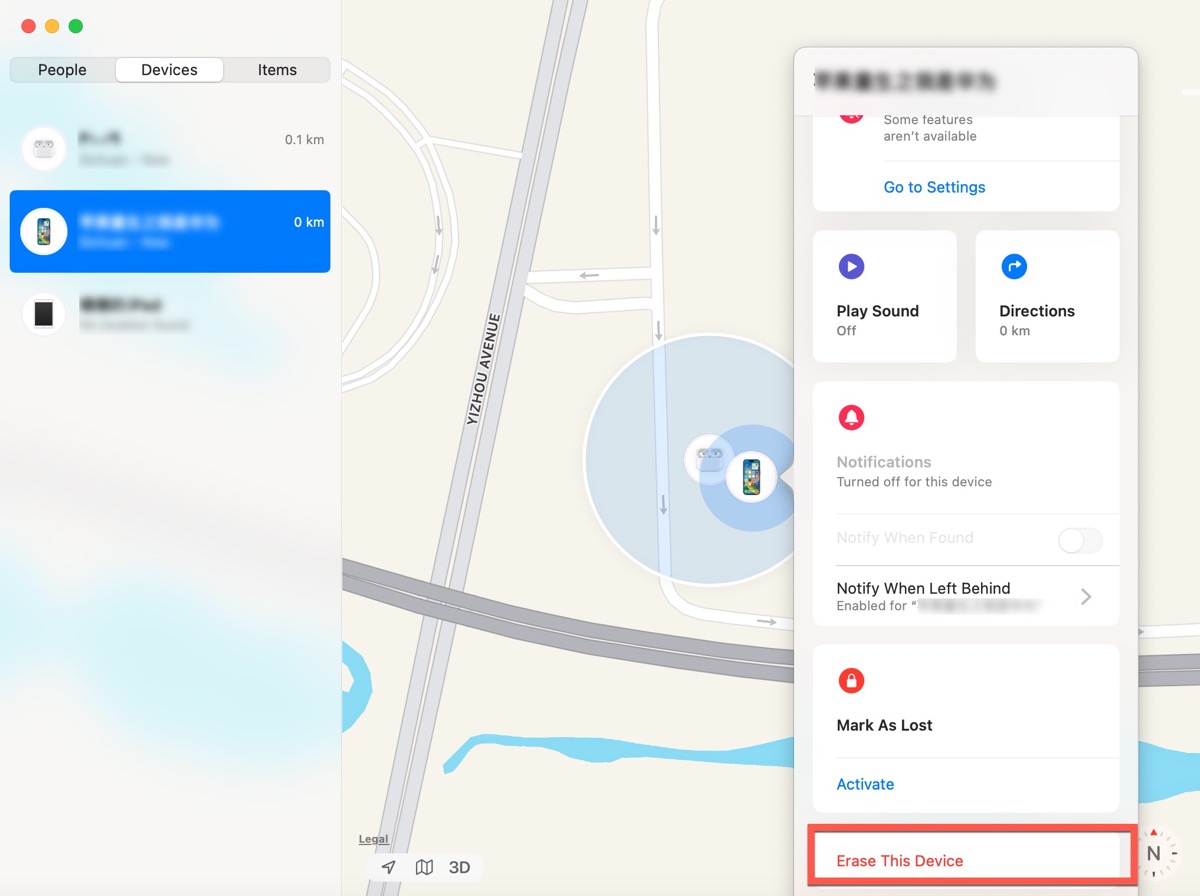
Now, the process will start. If you don't have Mac or iPad to use Find My, you can sign into iCloud.com to access it.
Unlock iPhone with iCloud
If you have enabled the Find My app and the Location on your iPhone before it was locked, you can sign into iCloud.com on your Mac/PC to erase your iPhone settings, including your passcode and Face ID.
- Go to iCloud.com and sign in with your Apple ID and password.
- Choose the Find Device option from the iCloud menu.
- Find your iPhone in the Map or from the All Device list.
- Select your iPhone and click Erase iPhone in the pop-up window.
- Click Erase again and enter your Apple ID and password to start.
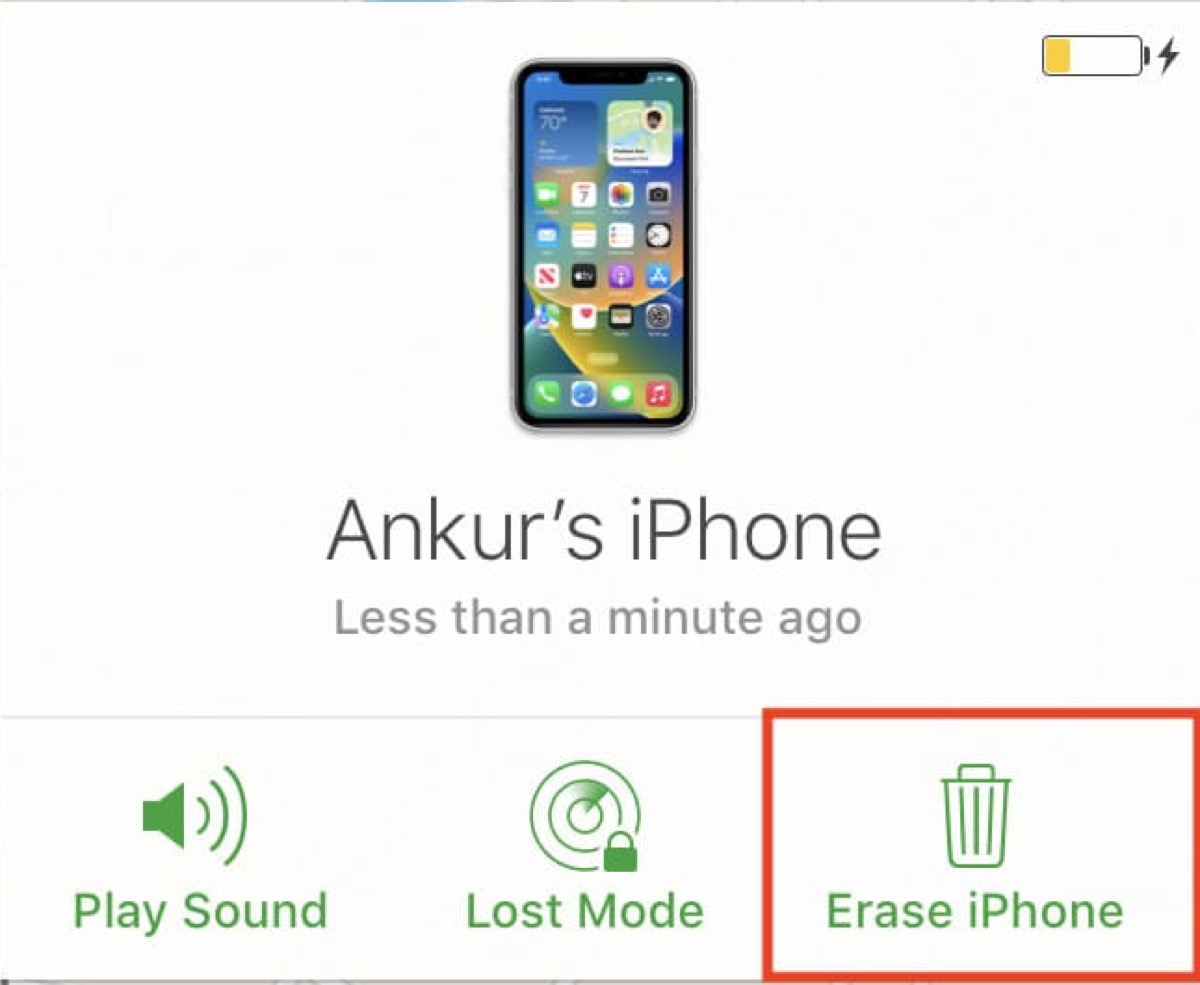
Up to now, restart your iPhone and reset the settings and password, then you can use your iPhone normally.
If you have any backup in iCloud, you can click Restore from iCloud back after the erase process. Select your latest backup and then click Restore. Make sure the internet connection is strong during the process.
Bouns tips
All the methods we mentioned above for you to unlock your iPhone without a passcode or Face ID will erase all data on your iPhone, so it's better for you to sync your data in iCloud or any other devices in case losing data due to kinds of accidences.
If you have any backup neither in iTunes nor iCloud, and you don't want to lose your data, you can send your iPhone to the Apple Store to ask for help, but it may cost you hundreds of dollars.
If you have unlocked your iPhone without a passcode or Face ID successfully, don't forget to share these useful solutions on your social media.
FAQ about unlocking iPhone without a passcode or Face ID
- QIs it possible unlock a iPhone without passcode or computer?
-
A
Yes. You can use Find My or iCloud to erase your iPhone.
- QCan you bypass an iPhone lock screen?
-
A
Sure. Use Find My, iCloud, iTunes, or Finder to erase your iPhone, including your passcode so that you can bypass the lock screen to access your iPhone.
- QHow many times can I enter wrong passcode on iPhone?
-
A
Six times, then your devices will be locked.