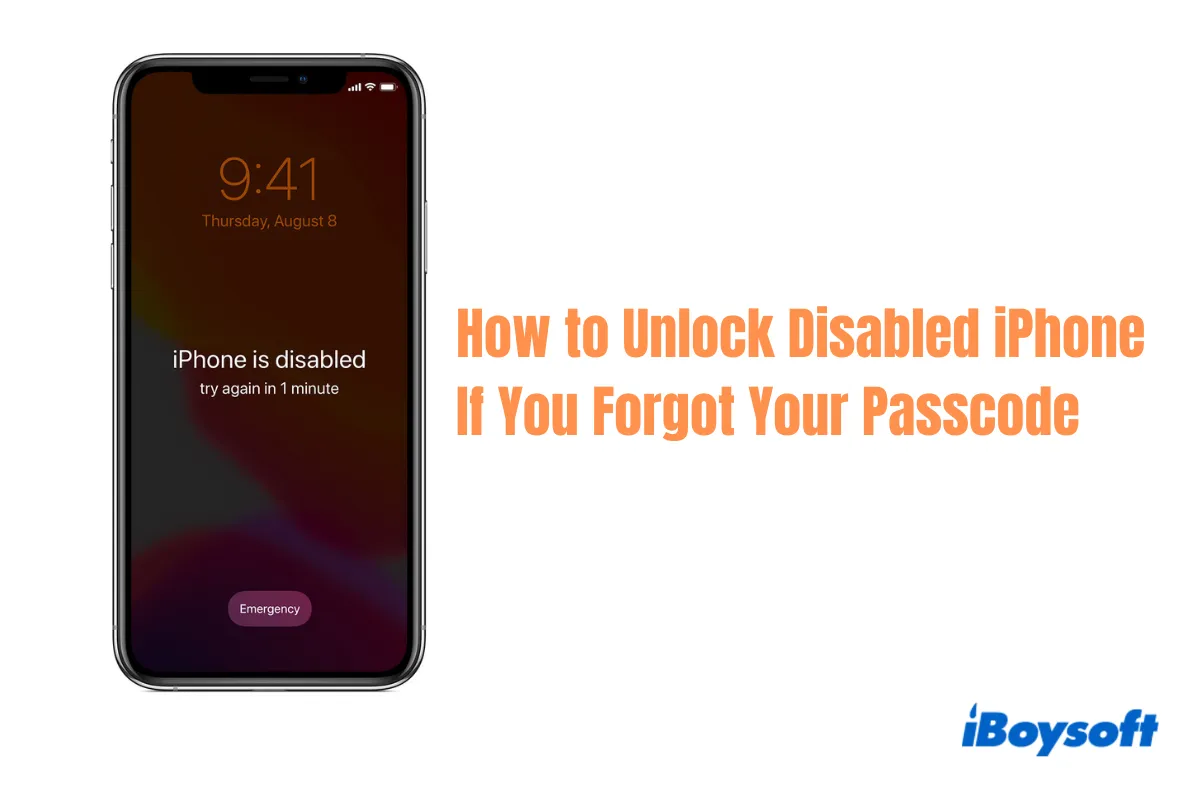When your iPhone screen shows the "iPhone is disabled" message, it means your iPhone is currently restricted, allowing only emergency calls. If you urgently need access to your iPhone, it's essential to address this situation promptly. In this article, we provide four effective methods to help you unlock an iPhone that is disabled and regain full access to your device.
| Disabled iPhone unlocking methods | Description |
| iTunes | Unlock disabled iPhone with computer; Require a PC with Windows 10 or later/a Mac with macOS 10.14 or earlier/USB cable |
| Finder | Unlock disabled iPhone with computer; Requires a Mac with macOS 10.15 or later/USB cable |
| iCloud website | Unlock disabled iPhone on any device that has an internet connection; Requires Apple ID email and password |
| iPhone unlocker software | Unlock disabled iPhone with computer; Requires a USB cable; Paid services |
| Find My app | Unlock disabled iPhone without computer or iTunes; Requires Apple ID email and password |
What does a disabled iPhone mean?
The "iPhone is disabled" is a security feature that temporarily locks or disables your iPhone after multiple incorrect passcode attempts to protect your iPhone's data from unauthorized access. To regain access to the iPhone, you'll need to wait for a certain amount of time or take specific steps to bypass it.
The length of the lockout period depends on the number of consecutive incorrect password attempts you've made. The more unsuccessful passcodes you enter, the longer you'll need to wait. If you enter ten consecutive incorrect passcodes, you'll encounter the "iPhone is Disabled Connect to iTunes" message, indicating that your iPhone has been permanently locked and requires unlocking via a computer.
| 🔑Enter Wrong Passcode | ⏰Lock Time |
| 5 times in a row | iPhone is Disabled Try again in 1 minute. |
| 7 times in a row | iPhone is Disabled Try again in 5 minutes. |
| 8 times in a row | iPhone is Disabled Try again in 15 minutes. |
| 9 times in a row | iPhone is Disabled Try again in 60 minutes. |
| 10 times in a row | iPhone Is Disabled Connect to iTunes. |
Share this table on your social media to let others know how an iPhone becomes disabled.
How to unlock an iPhone that is disabled with computer
If you've forgotten your iPhone screen passcode and your iPhone is disabled, avoid entering additional incorrect passcodes. Doing so could prolong your waiting time or result in an indefinite lockout of your iPhone. You can choose to get into your restricted iPhone with or without a computer.
Before proceeding with bypassing the disabled state of your iPhone, ensure that you have the latest iPhone backup stored either on iCloud or your computer for iPhone data recovery, as the methods described below will lead to the erasure of your iPhone's data. Let's start with how to unlock a disabled iPhone with computer.
Method 1. Unlock disabled iPhone via iTunes or Finder
To remove a disabled iPhone with iTunes requires a Mac (macOS 10.14 or earlier) or PC (Windows 10 or later ). To unlock your disabled iPhone without iTunes, you need a Mac running macOS Catalina or newer as Apple replaces iTunes with Finder in macOS 10.15 or later to manage iPhone backup and restoration. The process also works for unlocking an iPhone without an Apple ID.
Step 1. Turn off your iPhone
On iPhone 8 or later, press and hold both the side button and the Volume down button until the power off slider appears. Drag the slider to turn off your iPhone, then wait a minute to make sure that it turns off completely.
Step 2. Put your iPhone in Recovery Mode
On iPhone 8 or later, press and hold the side button while immediately connecting your iPhone to the computer using a compatible USB cable. Keep holding the button until you see the recovery mode screen on your iPhone, then let go. The recovery mode screen has a computer and a USB cable. If you still see the disabled iPhone screen, turn off your iPhone and start again.
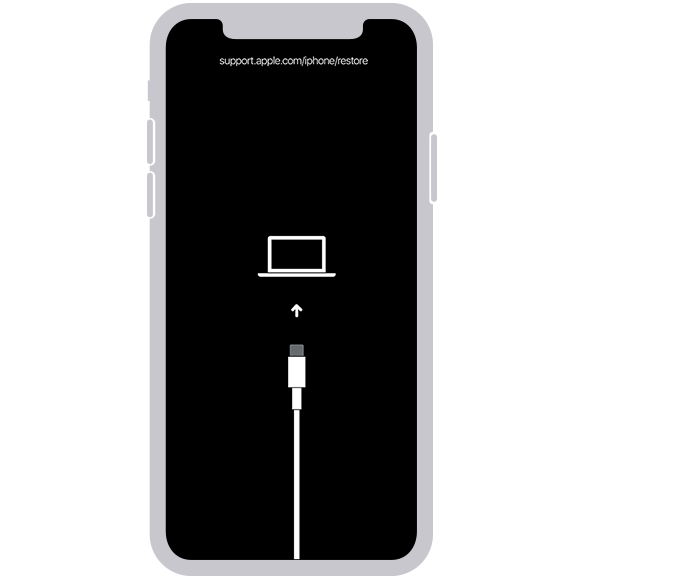
Step 3. Unlock your iPhone by restoring it
Open the iTunes or Finder app and click your iPhone to open it. Choose Restore when a window pops up telling you there is a problem with your iPhone. Wait for the process to finish.
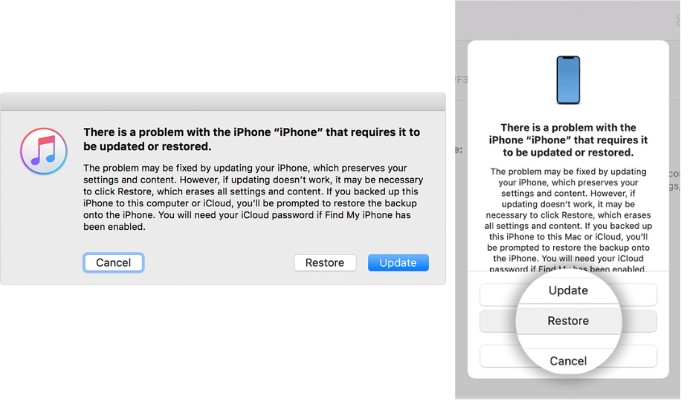
Step 4. Set up your iPhone
After the disabled iPhone has been unlocked by restoring it, disconnect your iPhone from the computer. All you need to do is to follow the onscreen steps to set up your iPhone and restore your iPhone settings and data with a backup.
Method 2. Unlock disabled iPhone via iCloud
Another way to bypass a disabled iPhone with a computer is to log into your iCloud account at https://iCloud.com. The following process will factory reset and unlock your iPhone. This method enables you to unlock a disabled iPhone without iTunes.
Step 1. On your computer, open a browser and visit iCloud.com.
Step 2. Sign in to iCloud with your Apple ID email and password.
Step 3. Go to Find My and click on All Devices. All devices associated with this Apple ID will be listed.
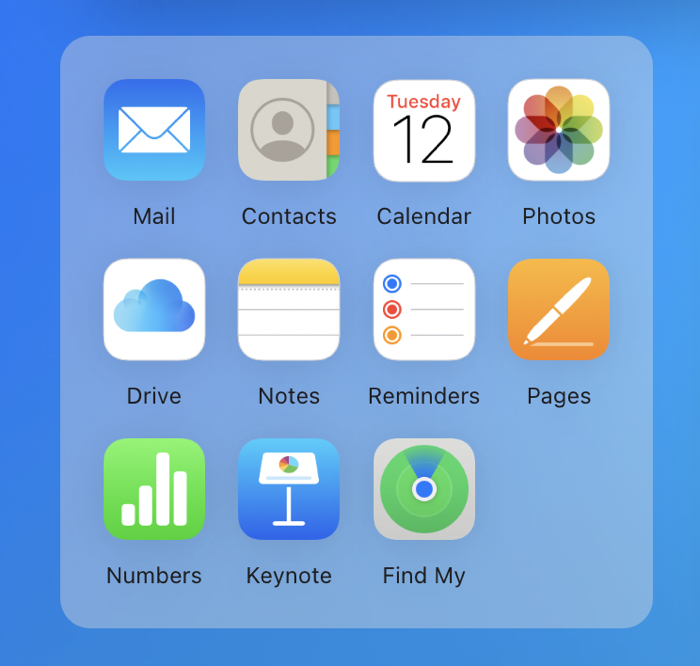
Step 4. Click on the iPhone you want to unlock.
Step 5. Select Erase iPhone and follow the instructions to erase your iPhone.
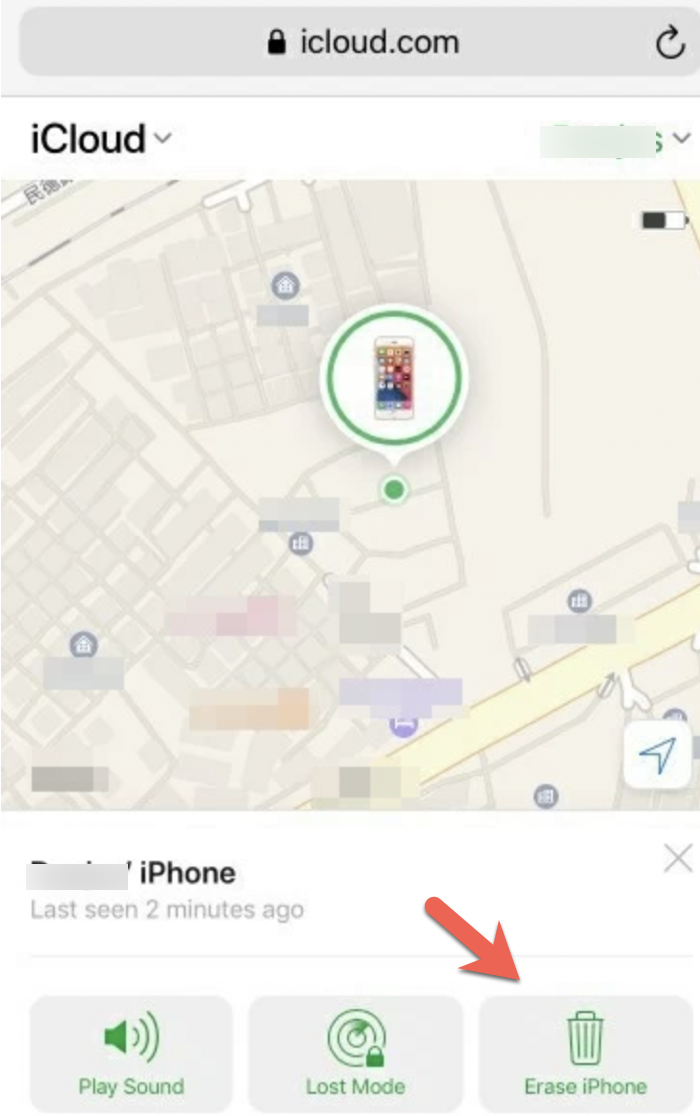
Step 6. Set up a new iPhone passcode after your disabled iPhone has been successfully unlocked.
Method 3. Third-party iPhone unlock tools
If you're unable to unlock your disabled iPhone using iTunes or Finder due to recognition issues or a stuck restoration process, your last option is to consider third-party iPhone unlocker software. These dedicated tools are designed to handle various locked iPhone scenarios, including a disabled iPhone, an unavailable iPhone, or an iPhone Security Lockout screen.
The process of using these specialized iPhone unlocking tools to regain access to your disabled iPhone is typically straightforward and fast. It generally involves connecting your iPhone to your computer and performing a few simple clicks. We won't recommend specific iPhone screen unlockers, as there are quite a few options available. You can choose the one that best suits your needs and is trusted by other users. It's worth noting that most of these tools are premium services.
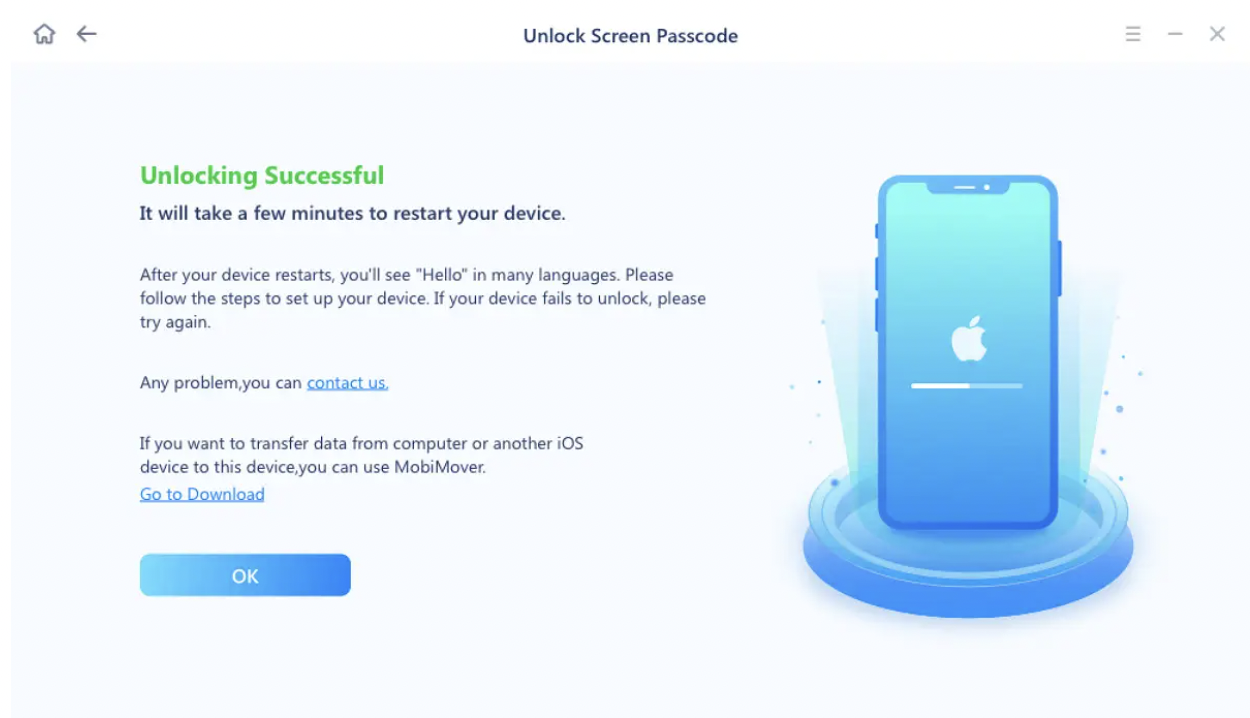
Please share some reliable iPhone unlocker software with us and others.
How to unlock a disabled iPhone without computer
If you don't want to use a computer and have another iPhone or iPad, you can use the Find My app to remotely erase the disabled iPhone and access the iPhone again.
How to unlock a disabled iPhone without computer or iTunes
Step 1. On another iPhone or iPad with an internet connection, open the Find My app.
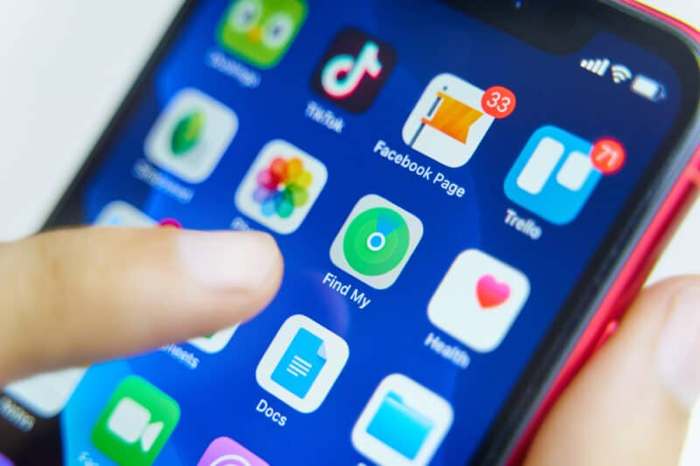
Step 2. Sign into your Apple ID account that you used on your locked iPhone.
Step 3. Tap the Devices option at the bottom of the screen.
Step 4. Tap your disabled iPhone and scroll down to tap Erase This Device.
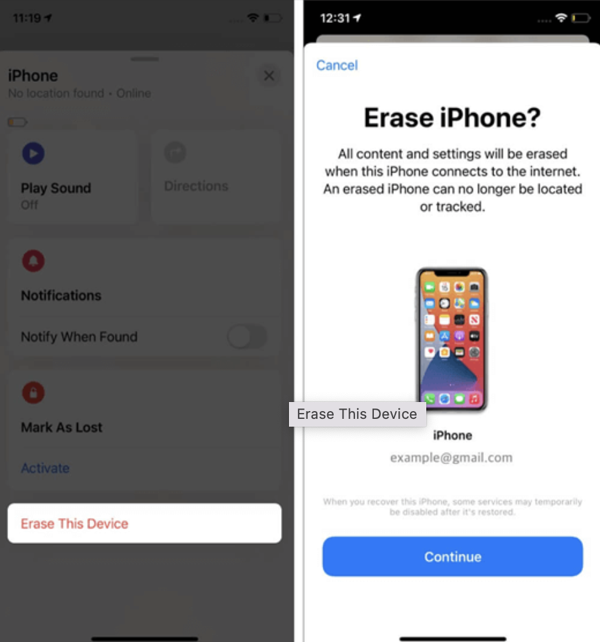
Step 5. Enter your Apple ID password to confirm.
Step 6. After your iPhone is erased and set up, you can enter a new passcode for your iPhone to unlock the screen.
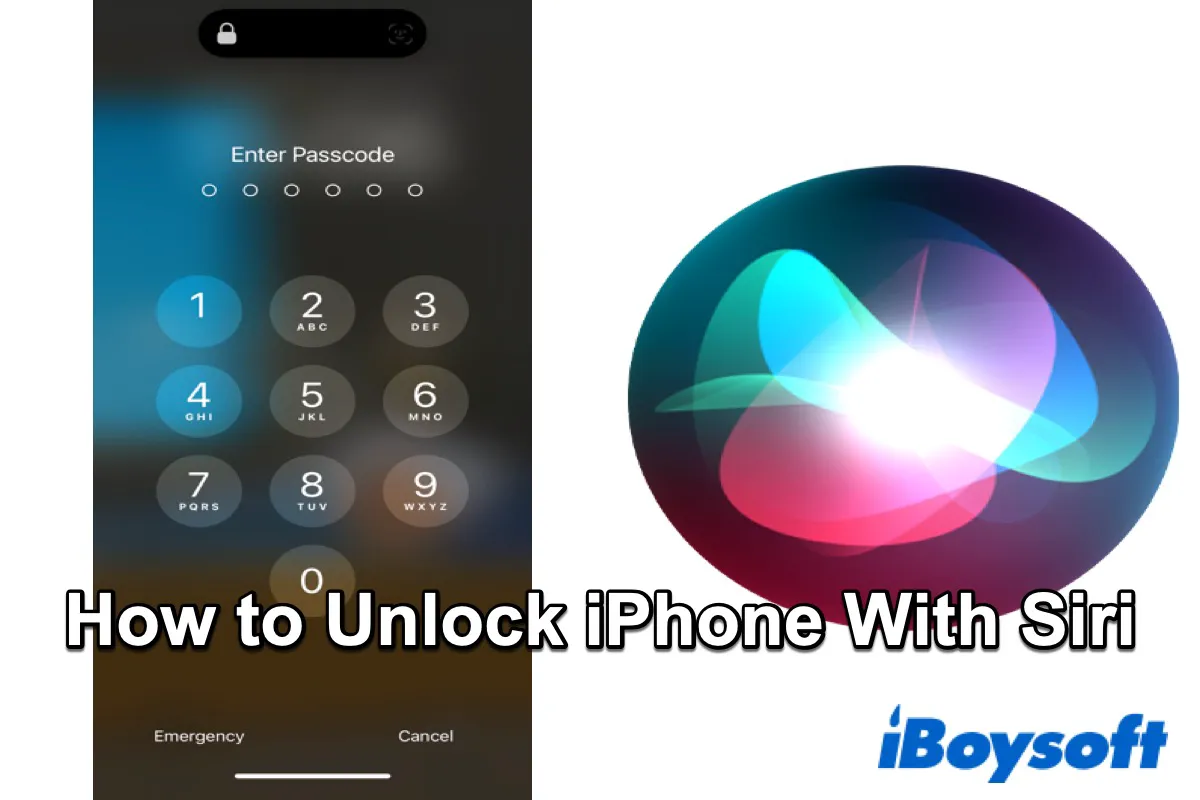
If you are looking for another way to unlock a disabled iPhone without computer. This post from iBoysoft teaches you how to use Siri to help you unlock your iPhone with a custom voice command. The process is complicated. Good luck.
Do you like this method to unlock your disabled iPhone? Share it with more people. Thanks!
How to prevent your iPhone from being disabled again
If you don't have a backup, unlocking a disabled iPhone will result in the loss of all your personal data. To prevent your iPhone from being disabled in the future, it's crucial to take proactive measures. Here are some practical suggestions for effectively managing your iPhone:
- Use a memorable passcode: Set a passcode that is easy for you to remember but difficult for others to guess. Avoid common or easily guessable combinations.
- Enable Touch ID or Face ID: If your iPhone supports biometric authentication, such as Touch ID or Face ID, use these features for quicker and more secure access.
- Regularly back up your iPhone: Make it a habit to back up your iPhone's data to your Mac, PC, or to iCloud. Regular backups ensure that your data is safe in case of unexpected issues like disabled iPhones
- Keep your iPhone with you: Try to keep your iPhone with you whenever possible, and avoid leaving it unattended in public places or in situations where a child or pet can randomly press on it.
- Protect your display: Invest in a screen protector and a protective case to shield your iPhone screen from accidental damage, which could result in a partially or completely unresponsive screen and potentially lead to incorrect passcode inputs.
Conclusion
It is worrying when your iPhone becomes unusable. By following the above steps, you should be able to unlock your disabled iPhone and get your iPhone back to work. If you fail to unlock the disabled iPhone, you can go to a local Apple Store for professional advice or help.
FAQs
- QHow do you get the iPhone out of disabled mode?
-
A
If you recall your iPhone passcode, the simplest way to resolve a disabled iPhone is to wait for the restriction time to pass and then enter your correct passcode. If you've forgotten your screen passcode, you can connect your disabled iPhone to a computer and unlock it using iTunes or Finder.
- QHow can I unlock my disabled iPhone without iTunes?
-
A
There are several methods to help you unlock your disabled iPhone without iTunes:
1. Use the Finder app on a Mac with macOS 10.15 or later
2. Use the Find My app on another iPhone/iPad or the Find My service on https://iCloud.com
3. Use a third-party iPhone unlocker app
- QCan you unlock a disabled iPhone without losing everything?
-
A
Yes, you can unlock a disabled iPhone without losing data if you have a recent iPhone backup on either iCloud or a computer. Once your disabled iPhone is unlocked, you can easily restore all your data back onto your device.