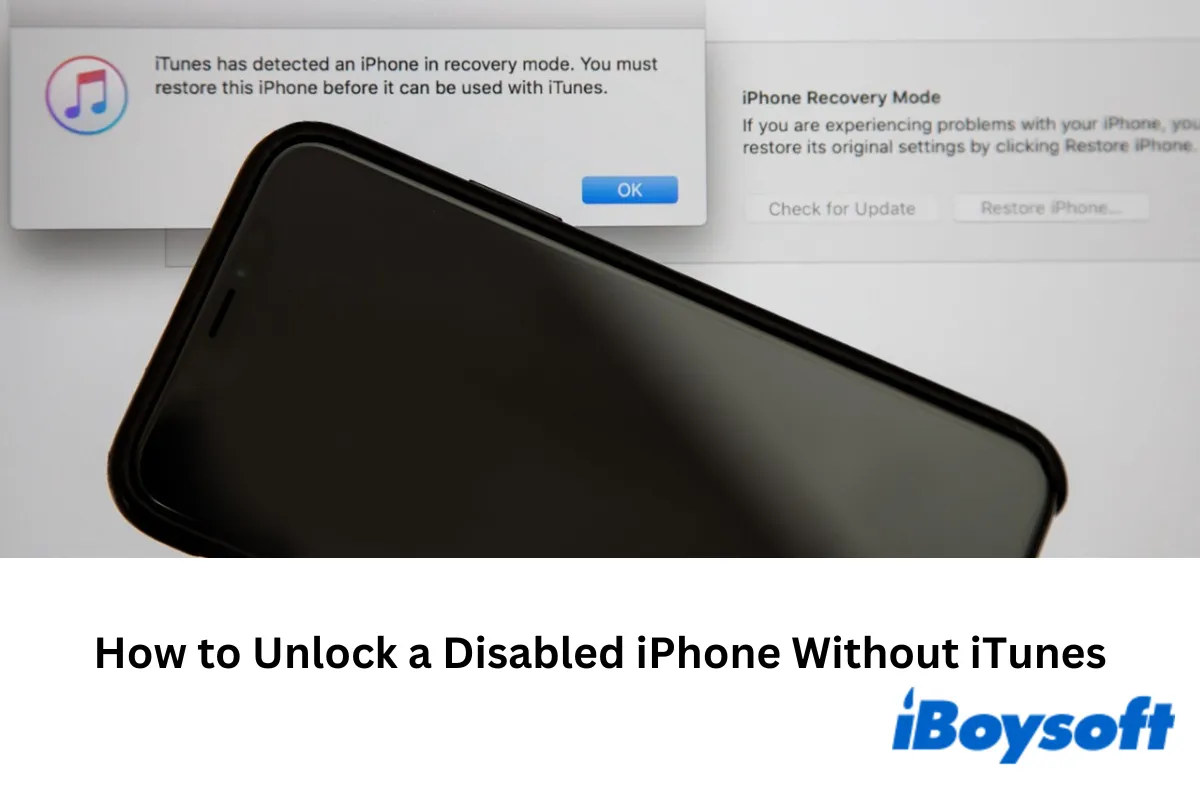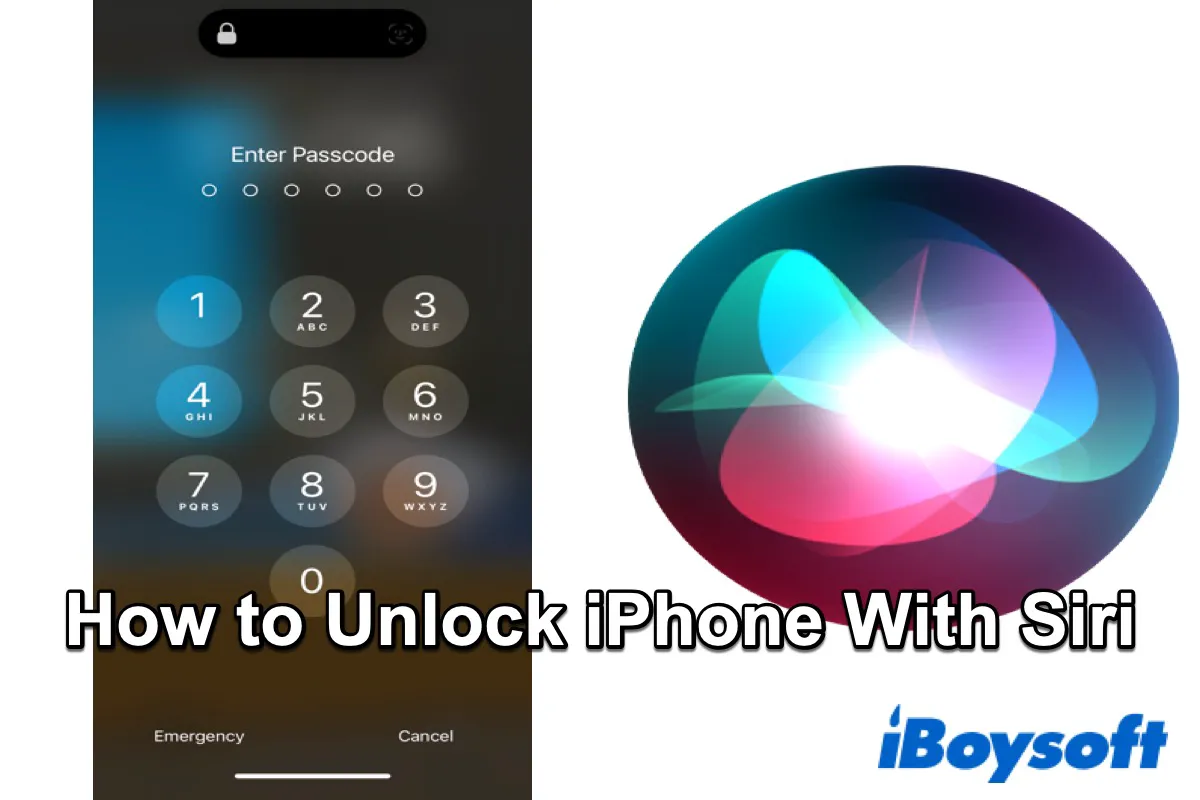When multiple incorrect screen passcodes are entered, your iPhone becomes disabled. If too many unsuccessful attempts occur, you may face a permanent lockout. The officially recommended solution is to use iTunes to unlock your phone, but this requires connecting your iPhone to a computer.
This article provides a step-by-step guide on how to unlock a disabled iPhone without iTunes. This method allows you to eliminate the passcode and regain access to your phone without the need for a computer or using the iTunes app.
Why do people avoid using iTunes to unlock an iPhone?
Apple often recommends iTunes as a standard solution for unlocking your iPhone. It can restore your iPhone to its factory settings, allowing you to reset a new passcode. However, iTunes may not be the optimal choice for various reasons:
- A computer is required to unlock your iPhone.
- Lack of an appropriate USB cable for connecting your iPhone to the computer.
- The interface and functions of iTunes are confusing.
- iTunes may encounter difficulties in recognizing and showing up your iPhone.
How to unlock a disabled iPhone without iTunes
If your iPhone screen shows the message "iPhone is disabled. Connected to iTunes," and iTunes is not the preferred solution for your scenario, there are alternative methods and tools available.
However, before attempting any of these methods, ensure that you have a recent backup of your iPhone to Mac or iCloud. This precaution is necessary as the unlocking process will result in the deletion of all your data, apps, and settings from your phone. Without a current backup of your essential data, there is a risk of permanent loss of files.
Keep reading to unlock an iPhone without using iTunes.
Method 1. Unlock the Disabled iPhone Via the Erase iPhone or Forgot Passcode option
The 5th incorrect passcode input will result in your iPhone being disabled/unavailable for 1 minute. Additionally, it activates an "Erase iPhone" or "Forgot Passcode?" option located in the lower-right corner of the screen. Either of these options essentially performs a factory reset on the iPhone, eliminating the old passcode and enabling the setup of a new passcode.
Requirements:
- Your iPhone is running iOS 15.2 or newer.
- Your iPhone is connected to a reliable cellular or Wi-Fi to ensure a successful erasure.
- You haven't signed out of your Apple ID on your locked iPhone.
- You have the correct Apple ID credentials.
Steps to unlock a disabled iPhone without computer
Step 1. Enter the wrong screen passcodes several consecutive times until the Erase iPhone or Forgot Passcode option appears in the bottom right and tap it.
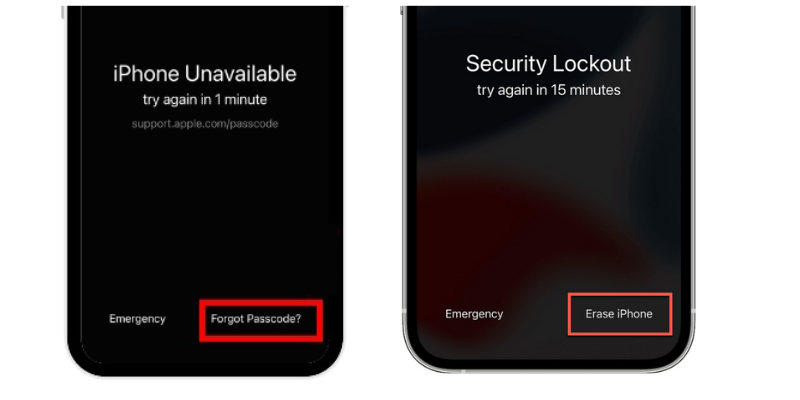
Tips: If you changed passcodes in iOS 17 within 72 hours, you can use your old passcode to temporarily sign in. After tapping on Forgot Passcode, choose Enter Previous Passcode. Then enter your previous passcode to unlock your iPhone.
Step 2. Follow the onscreen steps to erase all settings and content on your iPhone.
Step 3. Enter your Apple ID and the password. Once the authentication is verified, the process of the iPhone erasure will start immediately with a progress bar.
Step 4. After the iPhone reboots, set up your iPhone like it is a new iPhone and access your iPhone without passcode limitation.
If this method helps you unlock your iPhone without iTunes, please share it with more people.
Method 2. Unlock the disabled iPhone via Find My iPhone app
If the Erase iPhone or Forgot Passcode button is not available on your iPhone, consider using Find My app to erase your disabled iPhone. This is an ideal solution if you are looking for how to unlock a disabled iPhone without iTunes or iCloud or computer.
Requirements:
- Find My has been enabled on the disabled iPhone.
- You will need another iPhone or an iPad with the Find My iPhone app.
- A stable internet connection is necessary for logging into the Apple ID and finding the iPhone.
- You possess the correct Apple ID username and password linked to your disabled iPhone.
Steps to Unlock a disabled iPhone without iTunes via Find My
Step 1. Open the Find My app on another iPhone or iPad and log in with the Apple ID associated with your disabled iPhone.
Step 2. Navigate to Devices and tap on the disabled iphone you want to unlock.
Step 3. Scroll down and tap Erase This Device.
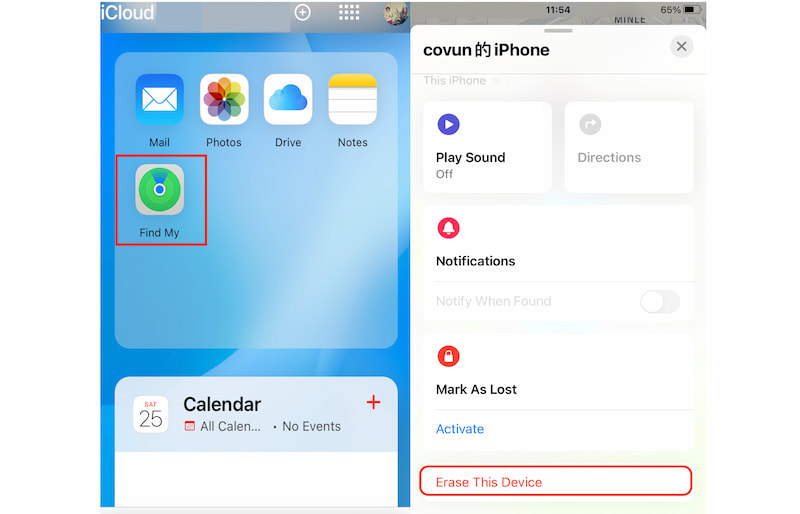
Step 4. Follow the onscreen instructions to erase your iPhone.
After your disabled iPhone is erased, reset your iPhone including screen passcode, and restore your iPhone using a backup.
Method 3. Unlock the disabled iPhone via iCloud
If you don't have another iPhone or iPad to help you use the Find My app, you can access this feature via the iCloud.com website. It can also remotely factory reset your iPhone to unlock it without iTunes.
Requirements:
- Find My is enabled on the locked iPhone.
- An internet-enabled device with an internet connection.
- The correct Apple ID information to log into the iCloud account.
Steps to unlock a disabled iPhone without iTunes via Find My iPhone
Step 1. Open a web browser and visit iCloud.com.
Step 2. Sign in to iCloud with your Apple ID information.
Step 3. Go to Find My and find all linked devices.
Step 4. Select the locked iPhone.
Step 5. Tap Erase iPhone and follow the onscreen instructions to finish erasing the disabled iPhone.
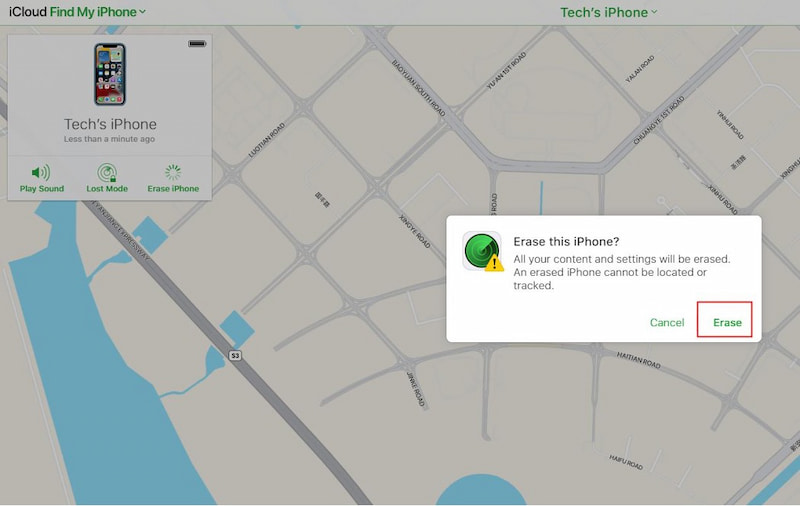
When the factory reset of your iPhone is finished, reset your passcode.
Method 4. Unlock the disabled iPhone via Finder
In macOS 10.15 Catalina and subsequent versions, Apple has replaced iTunes with Finder for iPhone backup and restore. This means that you can use the Finder app on a Mac computer to restore your iPhone to its factory defaults and remove the disabled status, instead of relying on iTunes.
Requirements:
- A Mac computer with an operating system no older than macOS 10.15.
- A USB cable is compatible with your iPhone and the Mac.
Steps to unlock a disabled iPhone via Finder
Step 1. Connect your iPhone to the Mac with macOS Catalina or later.
Step 2. Turn your iPhone off and activate the Recovery Mode. On an iPhone 8 or later, press and quickly release the volume up button. Press and quickly release the volume down button. Then press and hold the side button until you see the recovery mode screen.

Step 2. Open Finder and select the disabled iPhone in Locations.
Step 3. When you see the option to Update or Restore, choose Restore.
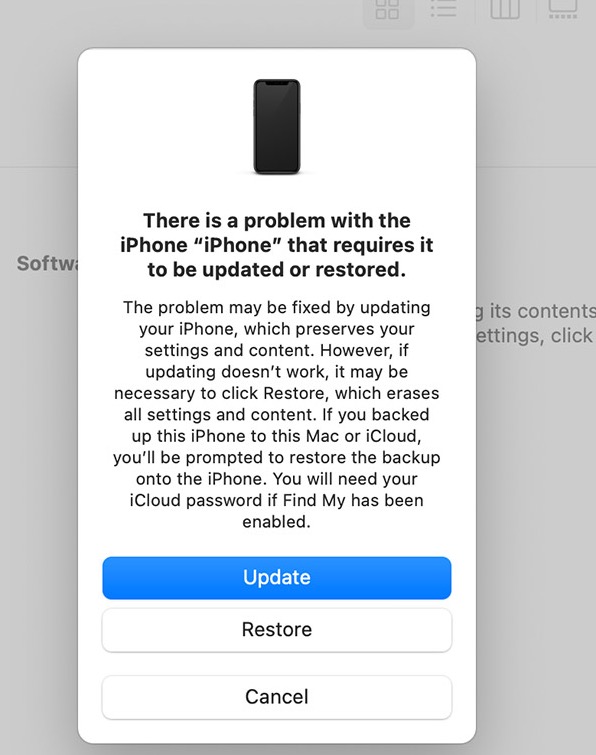
Step 4. After the Restore process has finished, disconnect the iPhone and Mac, and set up your device.
Method 5. Unlock the disabled iPhone with a third-party iPhone unlocker
If Find My iPhone has not been activated on your disabled iPhone or if you've forgotten the Apple ID password, your options for unlocking the iPhone without iTunes become quite limited. In such situations, you may want to explore the use of a third-party iOS unlocker. These tools can effectively eliminate various screen passcodes and overcome issues like iPhone Security Lockout, iPhone unavailability, and iPhone disablement. However, it's important to note that these are premium services that result in the complete erasure of all data on your iPhone.
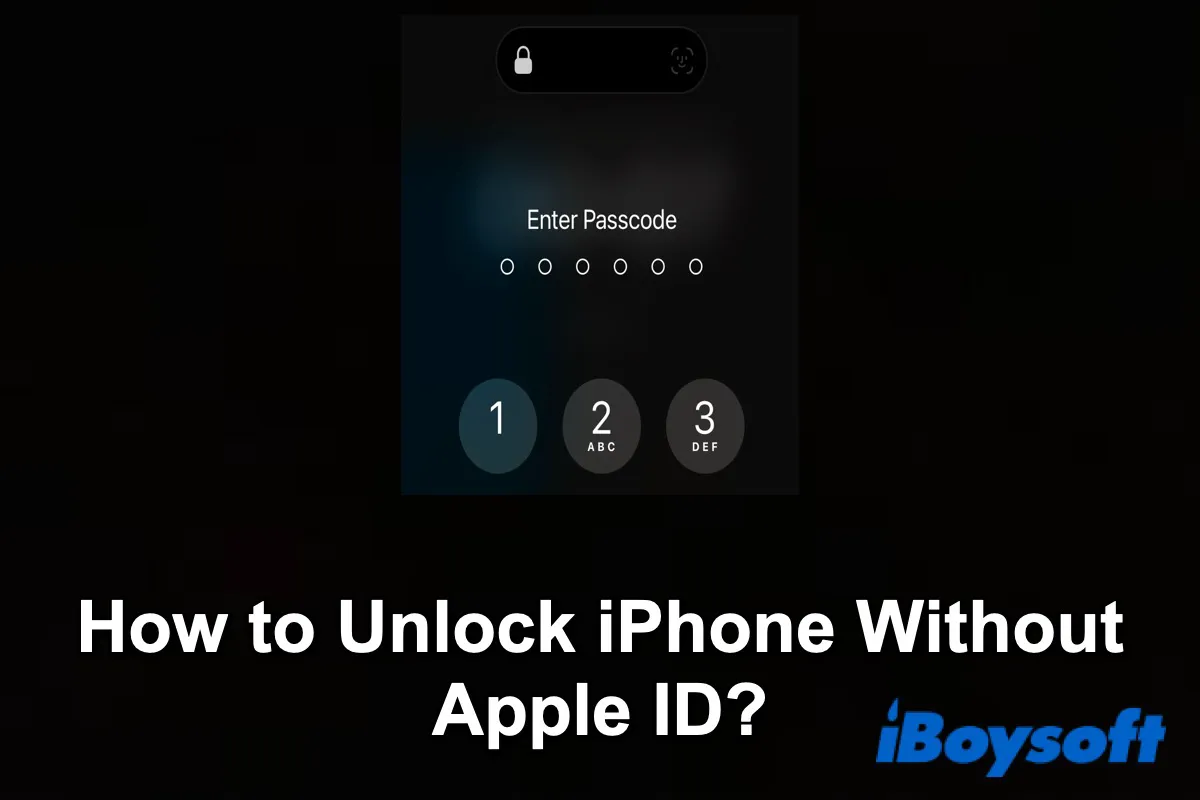
This article offers a quick guide for you to unlock your iPhone when you have forgotten the Apple ID associated with the device.
The unlocking process can vary among different iPhone unlocking software but typically involves installing a desktop application, connecting your iPhone to the computer, and using the software to unlock the disabled iPhone with just a few button clicks.
Requirements:
- You will need a PC or Mac that is compatible with the iPhone unlocking program.
- A USB cable to connect your iOS device to the computer.
- Your computer has enough free storage to download and install the iPhone unlocker.
Conclusion
Now you know how to unlock a disabled iPhone without iTunes. The simplest approach is to reset your iPhone using the Erase iPhone or Forgot Passcode option on your iPhone. If Find My is turned on, erase your iPhone via Find My app, and iCloud. If you don't mind using a computer to unlock the disabled iPhone, Finder, and iPhone unlocker apps are good choices.
FAQs
- Q1. Can you unlock a disabled iPhone without iTunes?
-
A
Yes, you can unlock a disabled iPhone without iTunes via the Erase iPhone or Forgot Passcode option, Find My, iCloud, or third-party iPhone unlocker software.
- Q2. What to do if there is no Erase iPhone option on my iPhone?
-
A
If the Erase iPhone option is unavailable on your iPhone, there are still several alternative methods to unlock your disabled iPhone. For example, you can use the Find My app on another iPhone or iPad with your Apple ID signed in and erase your iPhone remotely.
- Q3. Will unlocking my iPhone without iTunes delete all my data?
-
A
Yes, whether you unlock your iPhone with or without iTunes, all your data will be deleted. This is a result of Apple's stringent privacy restrictions, which aim to prevent unauthorized access to your data without the correct screen passcode.
- Q4. Can I back up my iPhone if my iPhone is disabled or unavailable?
-
A
No, there is no official workarounds that allow you to back up your iPhone when you are locked out.
- Q5. How can I unlock my disabled iPhone without losing my data?
-
A
You can try to unlock the disabled iPhone via Siri, which can keep your iPhone data intact but does not always work.