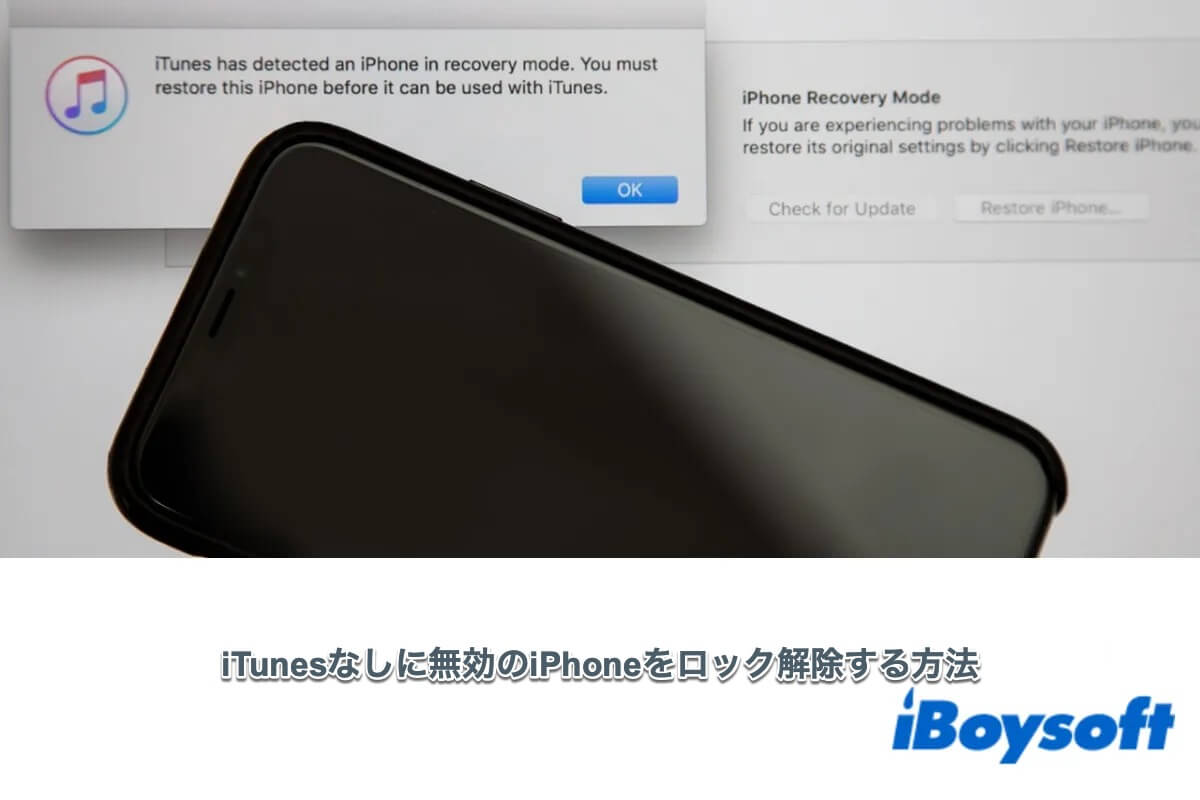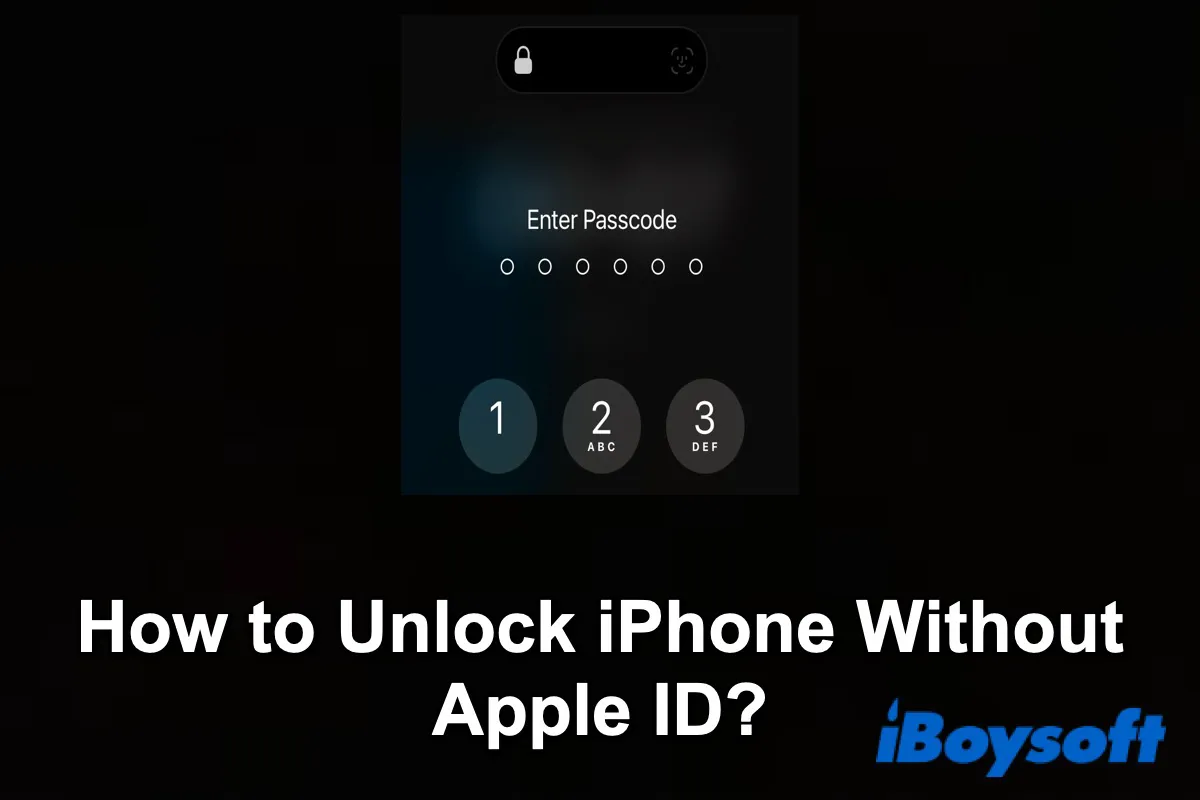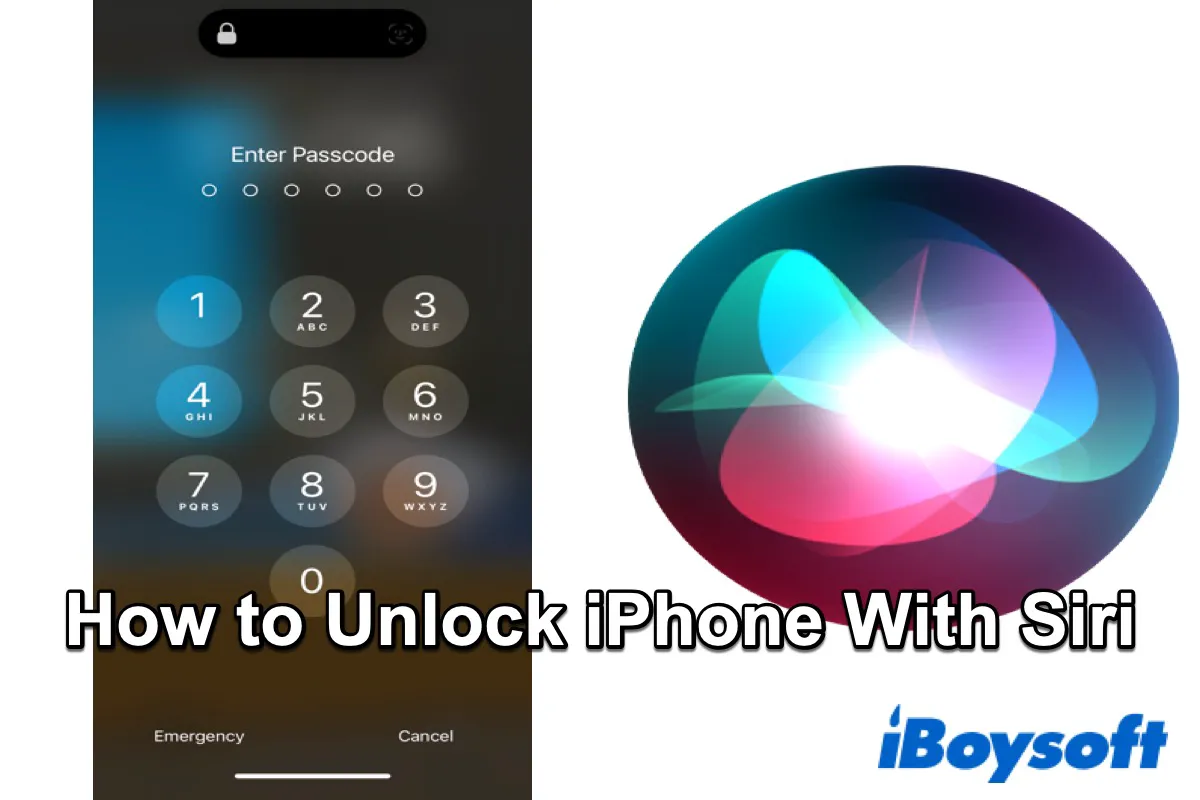画面パスコードを複数回間違えると、iPhoneは使用できなくなります。何度も失敗すると、永久にロックアウトされる可能性があります。公式に推奨されている解決策はiTunesを使ってiPhoneのロックを解除することですが、そのためにはiPhoneをコンピュータに接続する必要があります。
この記事では、iTunesを使わずに使用不可になったiPhoneのロックを解除する方法について、ステップバイステップで説明します。この方法を使えば、コンピュータやiTunesアプリを使うことなく、パスコードを削除してiPhoneに再びアクセスできるようになります。
なぜiPhoneのロック解除にiTunesを使わない人がいるのでしょうか?
Appleは、iPhoneのロック解除の標準的な方法としてiTunesを推奨しています。iTunesを使えばiPhoneを工場出荷時の設定に復元し、新しいパスコードをリセットできます。しかし、iTunesはいくつかの理由から最適な選択肢ではない場合があります。
- iPhoneのロック解除にはコンピュータが必要です。
- iPhoneをコンピュータに接続するための適切なUSBケーブルがありません。
- iTunesのインターフェースと機能がわかりにくいです。
- iTunesがiPhoneを認識して表示するのに問題が発生する場合があります。
iTunesを使わずに無効化されたiPhoneのロックを解除する方法
iPhoneの画面に「iPhoneは無効です。iTunesに接続されています」というメッセージが表示され、iTunesが最適な解決策ではない場合は、代替の方法やツールをご利用いただけます。
ただし、これらの方法を試す前に、MacまたはiCloudにiPhoneの最新のバックアップがあることを確認してください。ロック解除プロセスにより、iPhoneのすべてのデータ、アプリ、設定が削除されるため、この予防措置は必須です。重要なデータの最新のバックアップがないと、ファイルが永久に失われるリスクがあります。
iTunesを使わずにiPhoneのロックを解除する方法については、以下をお読みください。
方法1. 「iPhoneを消去」または「パスコードを忘れた場合」オプションで無効化されたiPhoneのロックを解除する
パスコードを5回間違えて入力すると、iPhoneが1分間無効化/使用不可になります。さらに、画面右下隅に「iPhoneを消去」または「パスコードを忘れた場合」オプションが表示されます。どちらのオプションも、iPhoneを工場出荷時設定にリセットし、古いパスコードを消去して新しいパスコードを設定できるようにします。
必要条件:
- お使いのiPhoneはiOS 15.2以降を搭載しています。
- 消去を確実に実行するために、iPhoneは信頼性の高い携帯電話回線またはWi-Fiに接続されています。
- ロックされたiPhoneでApple IDからサインアウトしていません。
- 正しいApple ID認証情報を持っています。
コンピューターを使わずに無効化されたiPhoneのロックを解除する手順
ステップ1. 画面のパスコードを数回続けて間違えて入力し、右下に「iPhoneを消去」または「パスコードを忘れた場合」のオプションが表示されたらタップします。
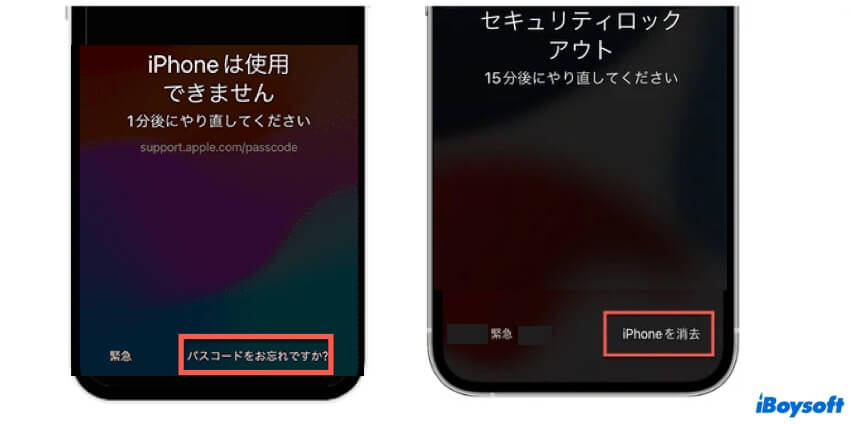
ヒント: iOS 17でパスコードを変更した場合は、72時間以内に古いパスコードを一時的に使用してログインできます。 パスコードを忘れた場合をタップした後、以前のパスコードを入力を選択します。次に、以前のパスコードを入力してiPhoneをロック解除します。
ステップ2.画面の指示に従って、iPhoneのすべての設定とコンテンツを消去します。
ステップ3. Apple IDとパスワードを入力します。認証が完了すると、iPhoneの消去プロセスがすぐに開始され、プログレスバーが表示されます。
ステップ4. iPhoneが再起動したら、iPhoneを新しいiPhoneのように設定し、パスコード制限なしでiPhoneにアクセスします。
この方法でiTunesを使わずにiPhoneのロックを解除できた場合は、ぜひ他の人にも共有してください。
方法2. iPhoneを探すアプリを使って無効化されたiPhoneのロックを解除する
iPhoneで「iPhoneを消去」または「パスコードを忘れた場合」ボタンが利用できない場合は、「iPhoneを探す」アプリを使って無効化されたiPhoneのデータを消去することを検討してください。iTunes、iCloud、またはコンピューターを使わずに無効化されたiPhoneのロックを解除する方法をお探しの場合、これは理想的な解決策です。
必要条件:
- 無効化されたiPhoneで「探す」が有効になっていること。
- 「iPhoneを探す」アプリがインストールされた別のiPhoneまたはiPadが必要です。
- Apple IDにログインしてiPhoneを探すには、安定したインターネット接続が必要です。
- 無効化されたiPhoneに紐付けられた正しいApple IDのユーザー名とパスワードをお持ちであること。
iTunesを使わずに「探す」を使って無効化されたiPhoneのロックを解除する手順
ステップ1. 別のiPhoneまたはiPadで「探す」アプリを開き、無効化されたiPhoneに関連付けられたApple IDでログインします。
ステップ2. 「デバイス」に移動し、解除したい無効なiPhoneをタップします。
ステップ3. スクロールして「このデバイスを消去」をタップします。
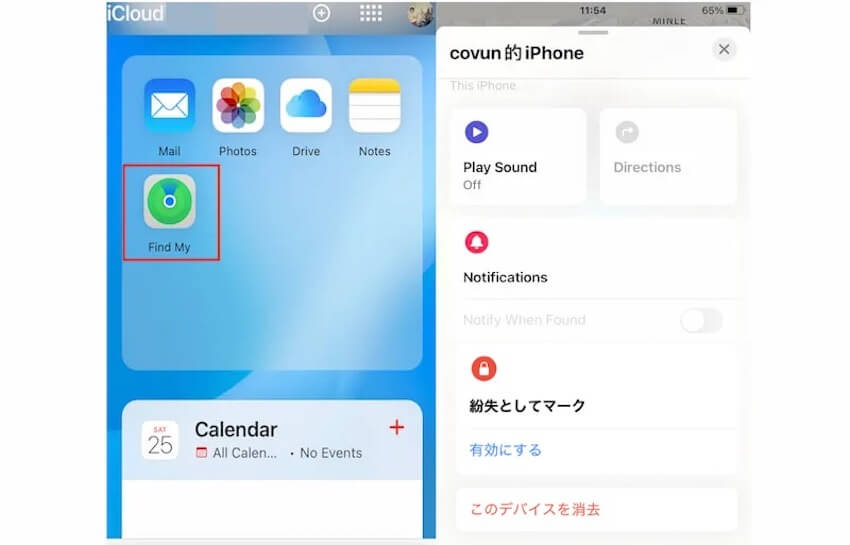
ステップ4. 画面の指示に従ってiPhoneを消去します。
無効化されたiPhoneのデータが消去されたら、画面パスコードを含めてiPhoneをリセットし、バックアップを使用してiPhoneを復元します。
方法3. iCloud経由で無効化されたiPhoneのロックを解除する
「探す」アプリを使用するための別のiPhoneまたはiPadがない場合は、iCloud.comウェブサイトからこの機能にアクセスできます。また、iTunesを使わずにiPhoneをリモートで工場出荷時設定にリセットしてロックを解除することもできます。
必要なもの:
- ロックされたiPhoneで「探す」が有効になっていること。
- インターネットに接続されたインターネット対応デバイス。
- iCloudアカウントにログインするための正しいApple ID情報。
iTunesを使わずに「iPhoneを探す」を使って無効化されたiPhoneのロックを解除する手順
ステップ1. ウェブブラウザを開き、iCloud.comにアクセスします。
ステップ2. Apple ID情報でiCloudにサインインします。
ステップ3. 「探す」に移動し、すべてのリンクされたデバイスを検索します。
ステップ4. ロックされたiPhoneを選択します。
ステップ5. 「iPhoneを消去」をタップし、指示に従って無効なiPhoneを消去します。
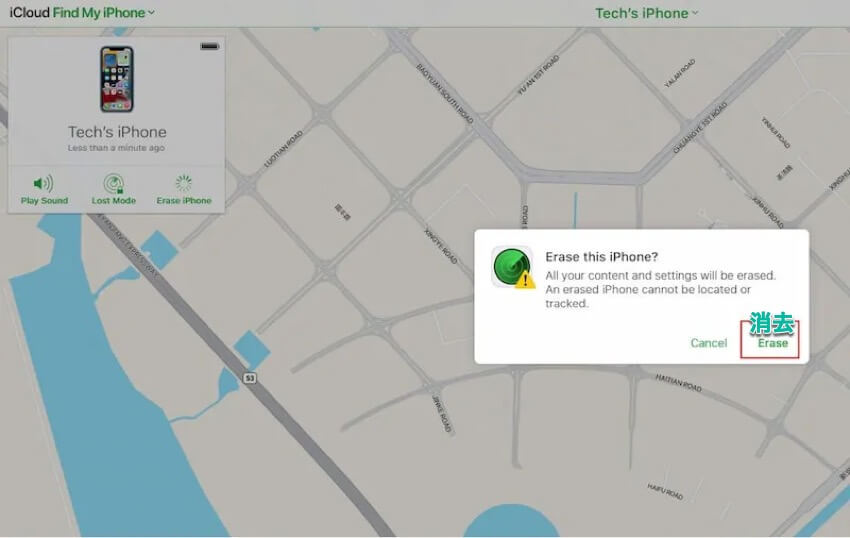
iPhoneの工場出荷時のリセットが完了したら、パスコードをリセットしてください。
方法4. Finderで無効化されたiPhoneのロックを解除する
macOS 10.15 Catalina以降のバージョンでは、AppleはiPhoneのバックアップと復元をiTunesからFinderに切り替えました。つまり、iTunesに頼ることなく、MacコンピュータのFinderアプリを使ってiPhoneを工場出荷時の状態に復元し、無効化された状態を解除できるということです。
必要なもの:
- macOS 10.15以降のオペレーティングシステムを搭載したMacコンピュータ。
- iPhoneとMacに対応するUSBケーブル。
Finderを使って無効なiPhoneを解除する手順
ステップ1. iPhoneをmacOS Catalina以降を搭載したMacに接続します。
ステップ2. iPhoneの電源を切り、リカバリモードを起動します。iPhone 8以降では、音量を上げるボタンを押してすぐに放します。音量を下げるボタンを押してすぐに放します。次に、リカバリモード画面が表示されるまでサイドボタンを長押しします。

ステップ2. Finderを開き、場所で無効になったiPhoneを選択します。
ステップ3. アップデートまたは復元の選択肢が表示されたら、復元を選択します。
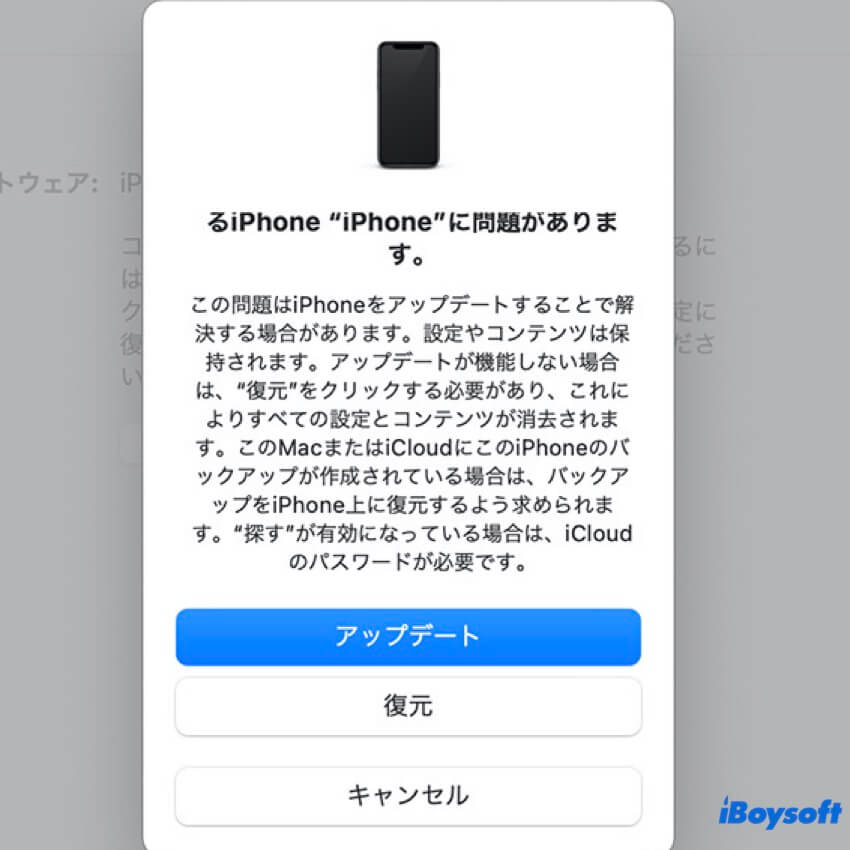
ステップ4. 復元プロセスが完了したら、iPhoneとMacの接続を解除し、デバイスをセットアップします。
方法5. サードパーティ製のiPhoneロック解除ツールで無効化されたiPhoneのロックを解除する
無効化されたiPhoneで「iPhoneを探す」が有効化されていない場合、またはApple IDのパスワードを忘れてしまった場合、iTunesを使わずにiPhoneのロックを解除する方法は非常に限られます。このような状況では、サードパーティ製のiOSロック解除ツールの使用を検討することをお勧めします。これらのツールは、様々な画面パスコードを効果的に解除し、iPhoneのセキュリティロックアウト、iPhoneが利用できなくなる、iPhoneが無効になるなどの問題を解消できます。ただし、これらはiPhone上のすべてのデータが完全に消去されるプレミアムサービスであることに注意してください。
ロック解除のプロセスはiPhoneロック解除ソフトウェアによって異なりますが、通常はデスクトップアプリケーションをインストールし、iPhoneをコンピュータに接続し、ソフトウェアを使用してボタンを数回クリックするだけで、無効化されたiPhoneのロックを解除します。
要件:
- iPhoneロック解除プログラムと互換性のあるPCまたはMacが必要です。
- iOSデバイスをコンピュータに接続するためのUSBケーブルが必要です。
- コンピュータにiPhoneロック解除ツールをダウンロードしてインストールするのに十分な空き容量が必要です。
結論
これで、iTunesを使わずに無効化されたiPhoneのロックを解除する方法が分かりました。最も簡単な方法は、iPhoneの「iPhoneを消去」または「パスコードを忘れた場合」オプションを使ってiPhoneをリセットすることです。「探す」アプリがオンになっている場合は、「探す」アプリとiCloudを使ってiPhoneを消去してください。無効化されたiPhoneのロック解除にコンピューターを使うことに抵抗がない場合は、FinderやiPhoneロック解除アプリを使うのが良いでしょう。
よくある質問
- Q1. iTunesなしで無効化されたiPhoneをロック解除できますか?
-
A
はい、Erase iPhoneやForgot Passcodeオプション、Find My、iCloud、またはサードパーティのiPhoneロック解除ソフトウェアを使用してiTunesなしで無効化されたiPhoneをロック解除できます。
- Q2. iPhoneにErase iPhoneオプションがない場合の対処方法は?
-
A
もしもiPhoneにErase iPhoneオプションが利用できない場合、無効化されたiPhoneをロック解除するためのいくつかの代替方法がまだあります。例えば、別のiPhoneやiPadでApple IDにサインインしている状態でFind Myアプリを使用し、リモートでiPhoneを消去できます。
- Q3. iTunesなしでiPhoneをロック解除すると、すべてのデータが削除されますか?
-
A
はい、iTunesを使用しているかどうかに関わらず、iPhoneをロック解除するとすべてのデータが削除されます。これはAppleの厳しいプライバシー制限によるものであり、正しいスクリーンパスコードなしではデータへの不正なアクセスを防止することを目的としています。
- Q4. 無効化されたiPhoneが利用できない場合、iPhoneをバックアップできますか?
-
A
いいえ、ロックアウトされている間にiPhoneのバックアップを作成するための公式の回避策はありません。
- Q5. データを失わずに無効化されたiPhoneをロック解除する方法はありますか?
-
A
無効化されたiPhoneをSiriを使用してロック解除する方法を試すことができます。これによりiPhoneのデータはそのままになりますが、必ずしもうまくいくとは限りません。