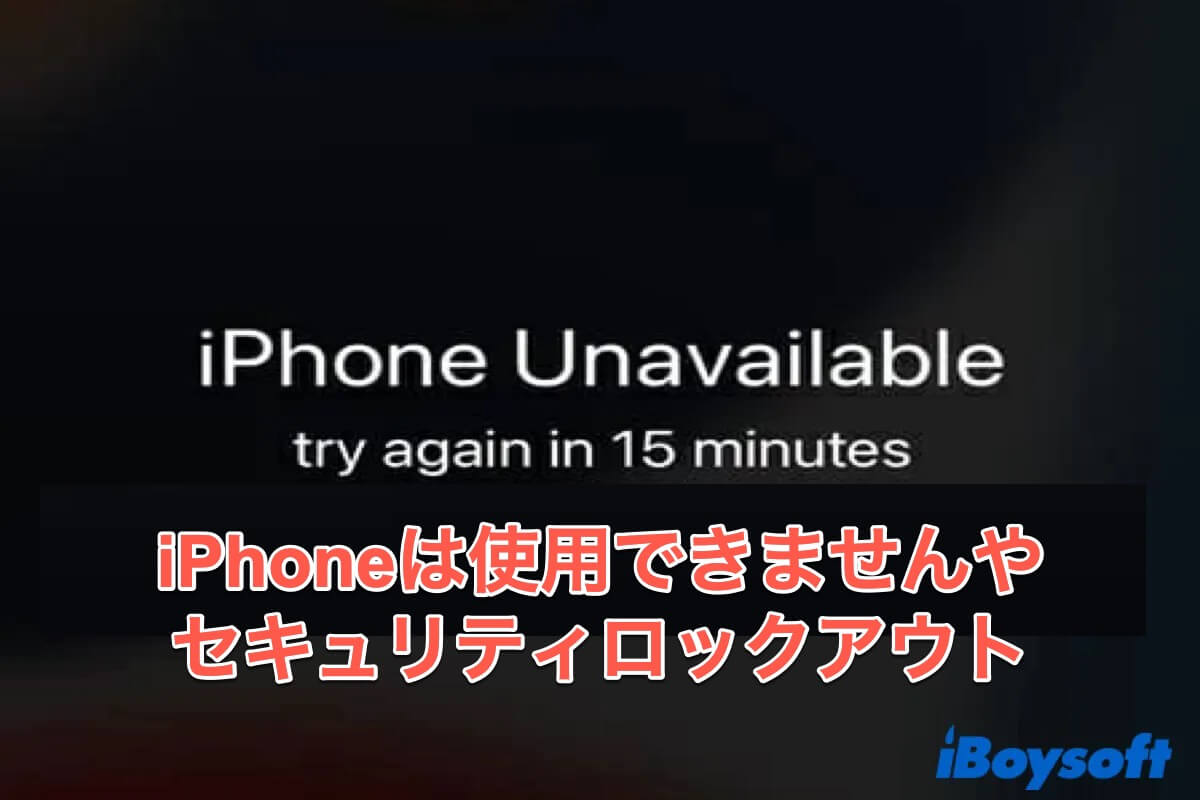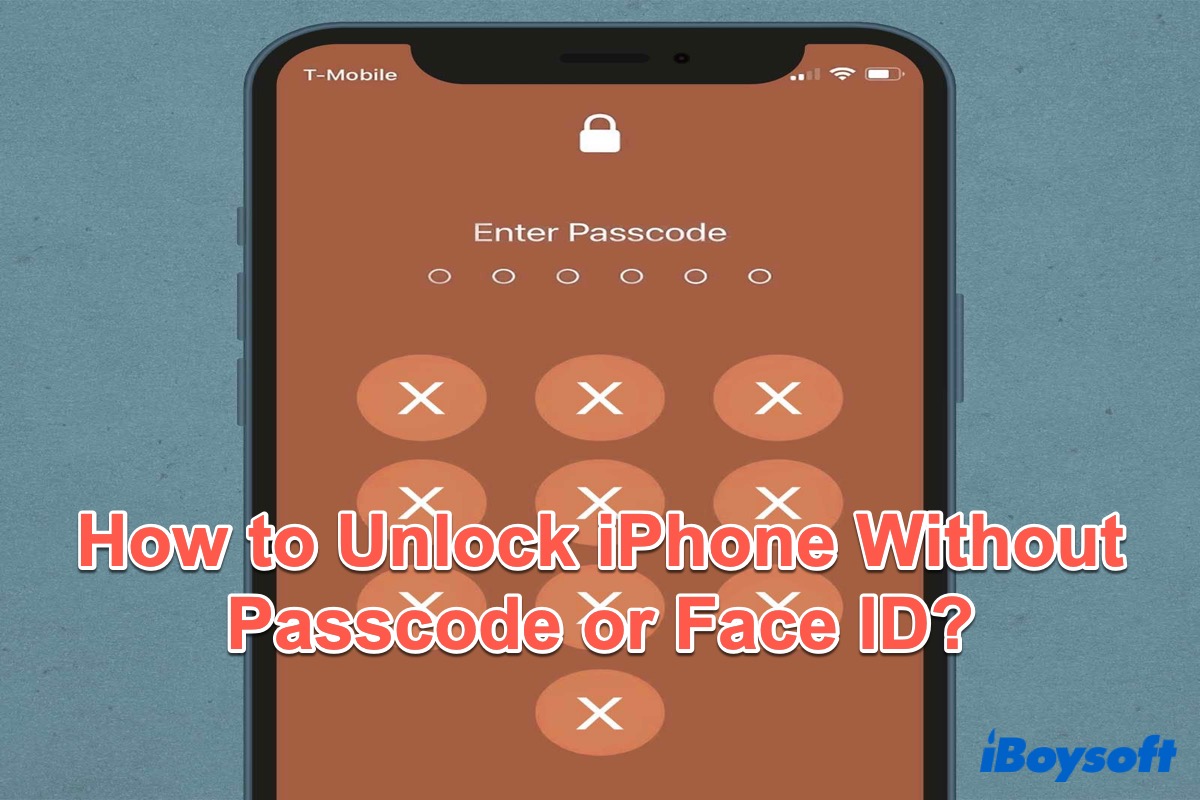様々な理由でiPhoneのパスコードを忘れてしまうことがあります。間違ったパスコードを複数回入力すると、「iPhoneは使用できません」または「セキュリティロックアウト」という画面が表示されます。これは、iPhone内のデータを盗難や紛失から守るためのものです。
間違ったパスコードを5回入力すると、1分間ロックされます。6回失敗すると5分間ロックされます。間違ったパスコードを入力する回数が多いほど、ロックされる時間が長くなります。10回間違えると、iPhoneは永久にロックされます。
「iPhoneは使用できません」または「セキュリティロックアウト」という画面が表示される理由がわかったら、この画面を回避してiPhoneにアクセスする方法を学びましょう。
iPhoneでこのような画面が表示されたことはありますか?もしそうなら、以下の方法で解決方法を確認してください。読んだ後でこの投稿を共有することを非常に感謝します。
iPhoneの利用不可またはセキュリティロックアウト画面を修正する方法
以下の方法を試す前に、カウントダウンが終了するまで待ってからパスコードを再度入力してください。時間を無駄にしたくない場合は、以下の解決策を試してロックアウトを回避してください。
| 方法 | 適用シナリオ | 難易度レベル |
| iPhoneを消去する | iOS 15.2以降のiPhoneがロックされている場合 | 簡単 |
| 探すを使用する | 他のAppleデバイスに探すがあり、iPhoneの位置情報がオンの場合 | 簡単 |
| iCloudを使用する | 他のAppleデバイスがなく、iPhoneの位置情報がオンの場合 | 中程度 |
| iTunesを使用する | macOS Catalina以前のMacを使用する場合 | 難しい |
iPhoneを消去する
パスコードを複数回間違えると、iPhoneのロック画面に「利用できません」と表示されるだけでなく、「iPhoneを消去」オプションも表示されます。この方法を使用する前に、iPhoneを安定したインターネット接続で使用してください。
- 右下に「iPhoneを消去」オプションが表示されるまで、パスコードを入力し続けてください。
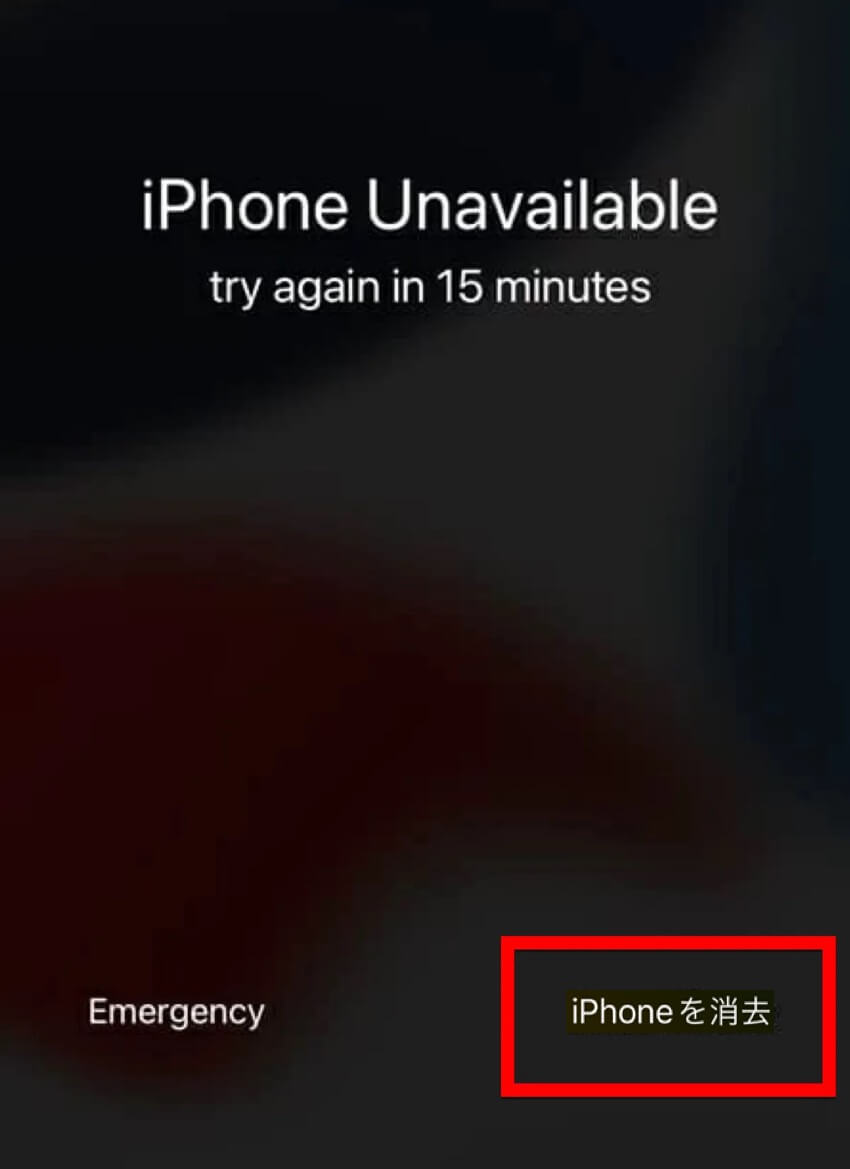
- クリックすると、「すべてのコンテンツと設定を消去」というメッセージが表示されます。
- もう一度「iPhoneを消去」をクリックして、先へ進んでください。
- Apple IDのパスコードを入力すると、消去プロセスが開始されます。
この方法では、iPhoneに保存されているすべてのデータが失われます。iCloudまたはiTunesにバックアップがある場合は、そこから復元できます。
注意: この方法は、iOS 15.2 以降を実行している iPhone でのみ使用できます。それ以外の場合は、「消去」オプションは表示されません。
探すを使用する
「探す」はすべてのAppleデバイスに搭載されているアプリで、デバイスの位置情報を確認できます。また、iPhoneをリモートで消去することもできます。iPhoneがオンラインになっていることを確認し、位置情報をオンにしておいてください。
- iPadまたはMacで探すを開きます(Macの場合、Finder > アプリケーション > 探すまたはLaunchpad > 探すに移動します)。
- デバイスを選択し、リストからiPhoneを探します。
- iPhoneをクリックし、下にスクロールしてこのiPhoneを消去オプションを見つけます(Macの場合、情報アイコンをクリックして、ポップアップウィンドウの下にスクロールしてこのiPhoneを消去オプションを見つけます)。
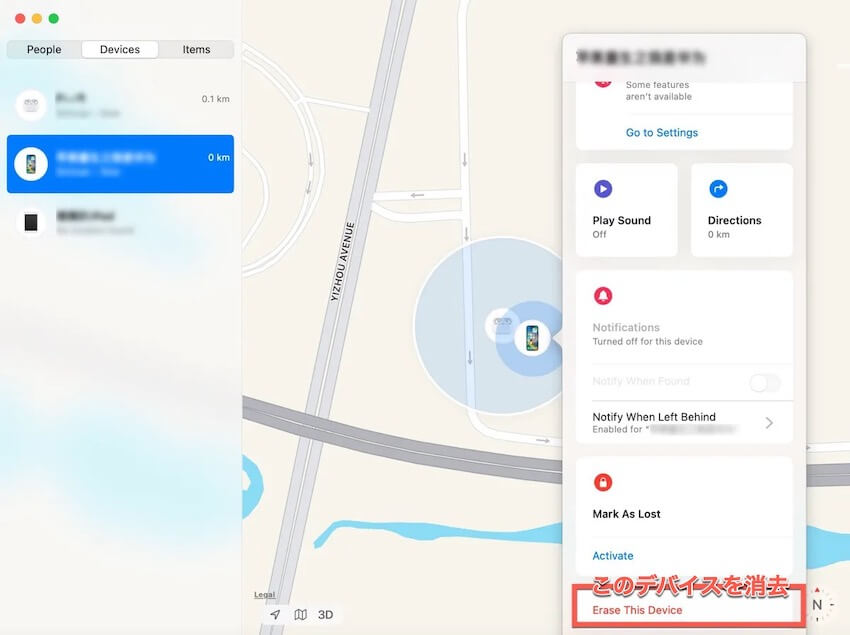
- 続けるをクリックし、Apple IDとパスワードを入力して開始します。
処理が完了するまでお待ちください。処理が完了すると、パスワードやiPhoneを利用できない画面、またはセキュリティロックアウト画面を含む、iPhoneのすべてのデータと設定が消去されます。その後、iPhoneをリセットすると、iCloudからデータを復元できます。
iCloudを使用する
「探す」を使用できる他のAppleデバイスがない場合は、iCloud.comにサインインしてiPhoneを消去し、「iPhoneが利用できない画面」またはセキュリティロックアウト画面を回避できます。
- iCloud.comにアクセスし、Apple IDとパスワードでサインインします。
- iCloudメニューからデバイスを検索のオプションをクリックします。
- iPhoneを選択し、iPhoneを消去のオプションをクリックします。
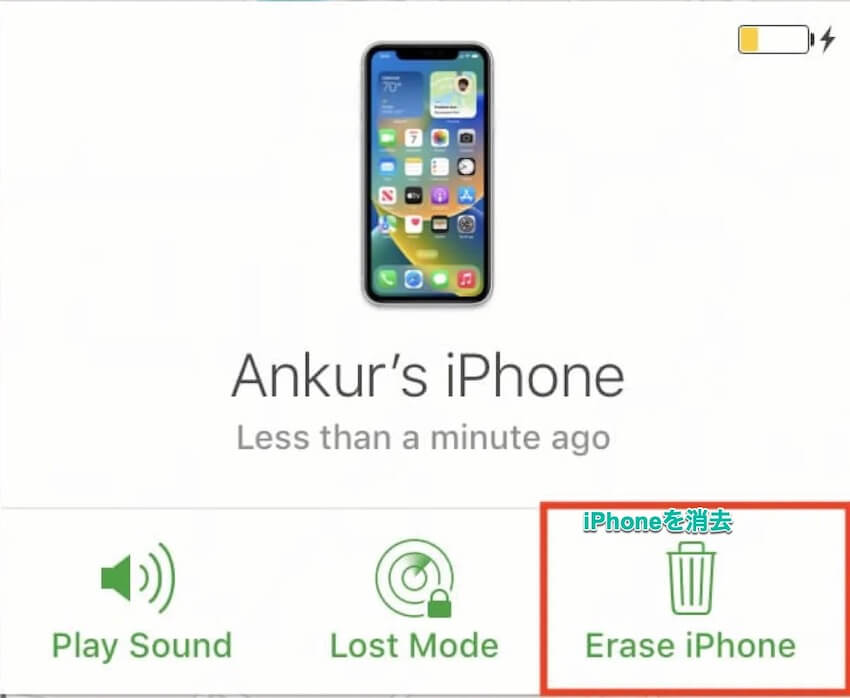
- もう一度「消去」をクリックし、Apple IDとパスワードを入力して確定します。
消去処理後、「iCloudから復元」をクリックできます。最新のバックアップを選択し、「復元」をクリックしてください。復元が失敗しないように、処理中はインターネット接続を良好に保ってください。
iTunesの使用
macOS Catalina以前のバージョンを搭載したMacをお持ちで、iTunesでデータを同期している場合は、iTunesを使用してiPhoneのデータを消去し、「iPhoneは使用できません」画面またはセキュリティロックアウト画面を回避できます。
- iPhoneをリカバリーモードに起動します。
ホームボタン付きのiPhoneの場合は、リカバリ画面が表示されるまでホームボタンと上部またはサイドボタンを同時に押し続けます。
Face ID搭載のiPhoneの場合は、音量ボタンを押してすぐに放し、音量を下げるボタンを押してすぐに放します。その後、リカバリモード画面が表示されるまで上部またはサイドボタンを押し続けます。 - Macに接続し、iPhoneとMacの両方で信頼をクリックします。
- iTunesでiPhoneを見つけ、iPhoneを復元をクリックします。
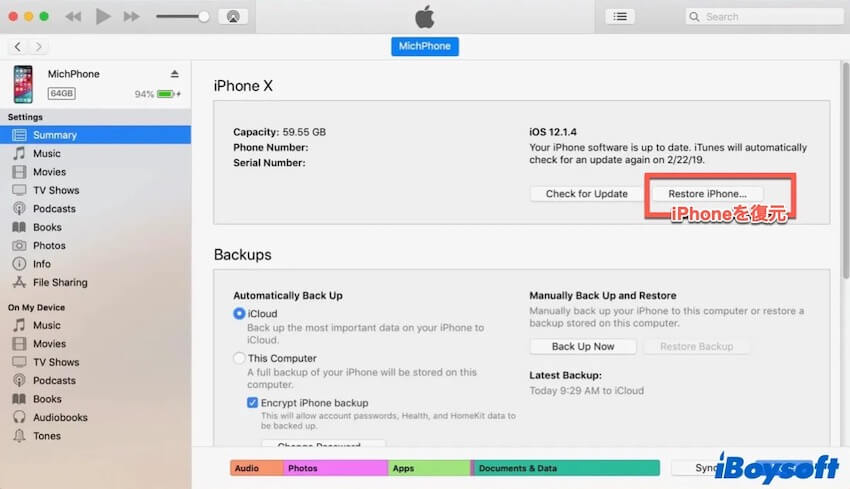
その後、iPhoneを再起動し、Macから切断してください。iTunesにバックアップがある場合は、「復元とアップデート」をクリックしてデータを復元してください。
iTunesは、ミュージック、Podcasts、TVの3つの個別のアプリに分割されています。Macが最新のmacOS - macOS Sonoma (14)、またはmacOS Catalina以降を実行している場合、この方法は使用できません。
ボーナスのヒントとまとめ
ボーナスのヒント
パスコードは、iPhoneのデータを盗難から守るための最も簡単な方法ですが、パスコードを忘れたり、何度も間違ったパスコードを入力したりすると、iPhoneは使用できない状態やセキュリティロックアウトの画面が表示されます。その後、iPhoneのデータはすべてアクセスできなくなります。
そのため、iPhoneを同期またはバックアップすることが重要です。iCloudは、データをクラウドにアップロードして、同じApple IDでサインインしているすべてのデバイスからアクセスできるようにする組み込み機能です。ただし、iCloudで無料で提供されるストレージは5GBまでで、それ以上のストレージが必要な場合は有料です。
まとめ
パスコードを間違え続けると、iPhoneはロックされ、iPhoneが使用できないまたはロックアウトされた画面が表示されることがあります。10回の試行後に正しいパスコードを思い出せない場合、iPhoneは永久にロックされ、画面をバイパスするためにiPhoneを消去する必要があります。iPhone上で直接消去をクリックするか、探すとiCloudを使用してください。どの方法を選んでも、強力なインターネット接続が必要です。
上記の解決策を試して、iPhoneの「使用できない」ロック画面を回避できましたか?もし解決できたなら、必要な方とシェアしてください。
iPhoneの使用できない状態または画面ロックのFAQ
- Q利用できない状態のiPhoneをロック解除することは可能ですか?
-
A
はい、iOS 15.2以降を実行している場合、利用できない画面で直接iPhoneを消去するオプションをクリックすることができます。それ以外の場合は、Find Myを使用するか、iCloud.comにサインインしてiPhoneを消去して、利用できない画面をバイパスしてiPhoneをロック解除することができます。
- QiPhoneのセキュリティロックアウトをオーバーライドすることはできますか?
-
A
正しいパスコードを覚えていない場合は、iPhoneを消去することが唯一の方法です。