Debido a varias razones, es posible que olvides el código de acceso de tu iPhone y verás la pantalla de No disponible o bloqueo de pantalla después de ingresar el código incorrecto varias veces. Esto protegerá los datos de tu iPhone contra robo o pérdida.
Después de ingresar el código incorrecto cinco veces, estarás bloqueado durante 1 minuto; 5 minutos después de fallar seis veces. Cuantas más veces ingreses el código incorrecto, más tiempo estarás bloqueado. Después de fallar diez veces, tu iPhone quedará bloqueado de forma permanente.
Después de conocer la razón por la que ves la pantalla de No disponible o bloqueo de pantalla del iPhone, comencemos a evitar esta pantalla para acceder a tu iPhone.
¿Alguna vez has visto esta pantalla en tu iPhone? En caso afirmativo, sigue los siguientes métodos para saber cómo solucionarlo. Agradeceríamos mucho si compartes esta publicación después de leerla.
Cómo solucionar la pantalla de No disponible o bloqueo de pantalla del iPhone
Antes de utilizar los siguientes métodos, puedes esperar a que termine la cuenta regresiva y volver a ingresar el código de acceso. Si no quieres perder tiempo esperando, utiliza las siguientes soluciones para evitarlo.
| Métodos | Escenarios aplicables | Nivel de dificultad |
| Borrar tu iPhone | iPhone con iOS 15.2 o posterior bloqueado. | Fácil |
| Utilizar Buscar mi | Tienes otros dispositivos Apple con Buscar mi y la ubicación de tu iPhone está activada. | Fácil |
| Utilizar iCloud | No tienes otros dispositivos Apple y la ubicación de tu iPhone está activada. | Medio |
| Utilizar iTunes | Utilizar una Mac con una versión anterior a macOS Catalina. | Difícil |
Borrar tu iPhone
Después de ingresar incorrectamente el código de acceso varias veces, no solo verás la pantalla de bloqueo de iPhone No disponible, sino también la opción de Borrar iPhone. Antes de usar este método, por favor mantén tu iPhone conectado a una conexión a Internet sólida.
- Sigue ingresando el código de acceso hasta que veas la opción Borrar iPhone en la esquina inferior derecha.
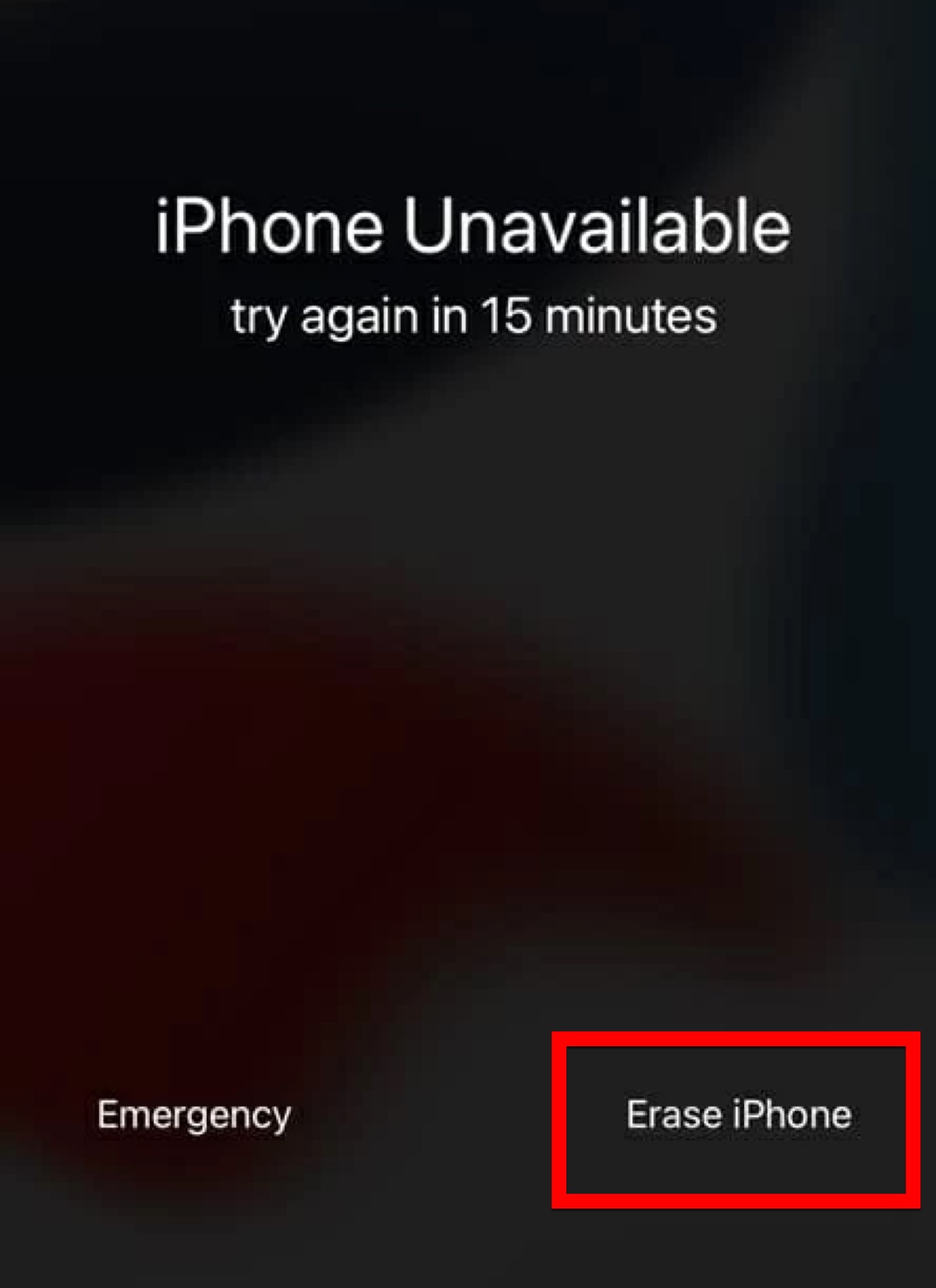
- Haz clic en ella y verás el mensaje que dice Borrar Todo el Contenido y Ajustes.
- Haz clic en Borrar iPhone nuevamente y continúa.
- Ingresa el código de acceso de ID de Apple y comenzará el proceso de borrado.
De esta manera, perderás todos los datos almacenados en tu iPhone. Puedes restaurarlos desde iCloud o iTunes si tienes alguna copia de seguridad en ellos.
Nota: Este método solo está disponible en el iPhone con iOS 15.2 o posterior; de lo contrario, no encontrarás la opción de Borrar.
Usa Encontrar Mi
Encontrar Mi es una aplicación incorporada en todos los dispositivos Apple que puede ayudarte a localizar tus dispositivos. Además, también puedes borrar tu iPhone de forma remota. Asegúrate de que tu iPhone esté en línea y que la ubicación esté activada.
- Abre Encontrar Mi en tu iPad o Mac. (Ve a Finder > Aplicaciones > Encontrar Mi o Launchpad > Encontrar Mi en Mac.)
- Elige Dispositivo y encuentra tu iPhone en la lista.
- Haz clic en tu iPhone y baja hasta encontrar la opción Borrar Este iPhone. (Haz clic en el ícono Información y baja en la ventana emergente para encontrar la opción Borrar Este iPhone en tu Mac).
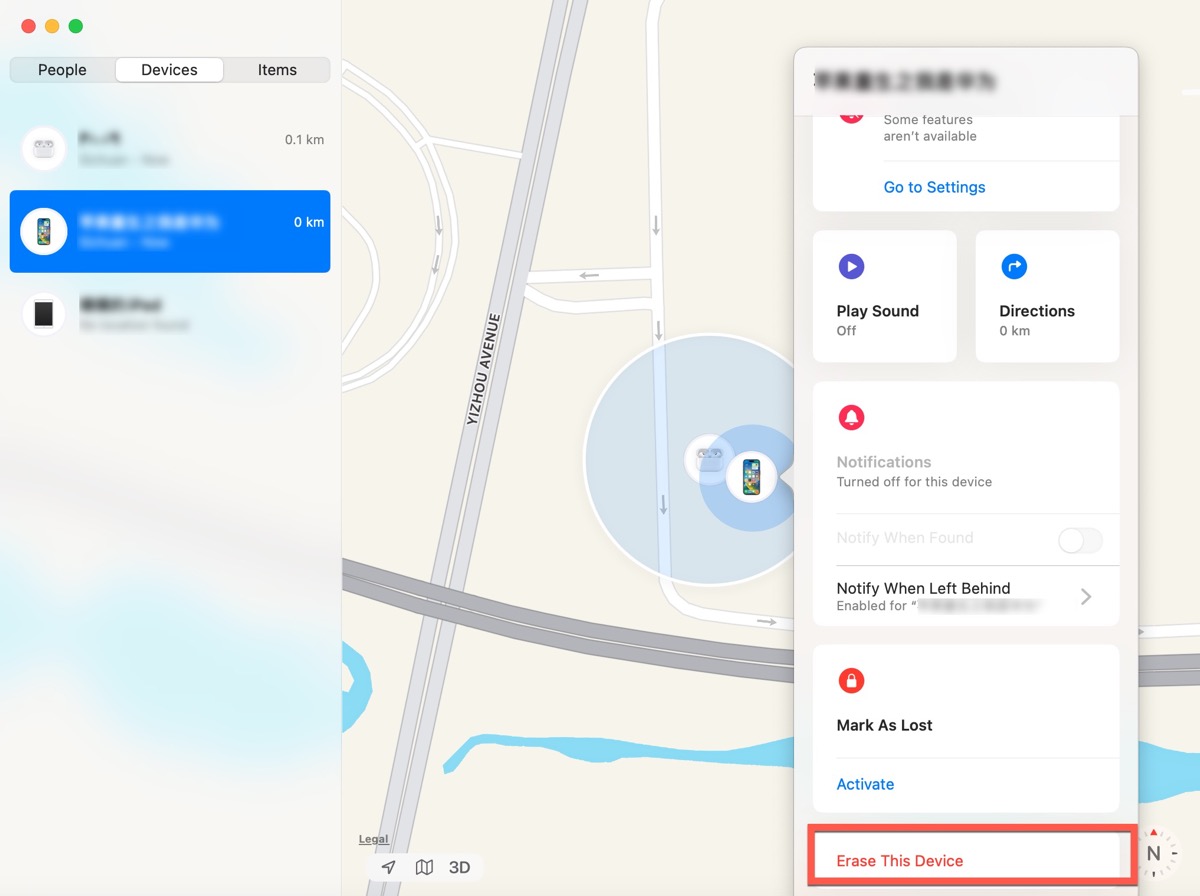
- Haz clic en Continuar y luego ingresa tu ID de Apple y contraseña para comenzar.
Espera a que el proceso finalice y todos los datos y ajustes de tu iPhone se borrarán, incluyendo la contraseña y la pantalla de iPhone No disponible o Bloqueo de pantalla. Después de eso, restablece tu iPhone y luego puedes restaurar tus datos desde iCloud.
Usa iCloud
Si no tienes otros dispositivos Apple para usar Encontrar Mi, puedes iniciar sesión en iCloud.com para borrar tu iPhone y omitir la pantalla de iPhone No disponible o Bloqueo de pantalla.
- Ve a iCloud.com y accede con tu ID de Apple y contraseña.
- Haz clic en la opción Buscar dispositivo del menú de iCloud.
- Selecciona tu iPhone y haz clic en la opción Borrar iPhone.
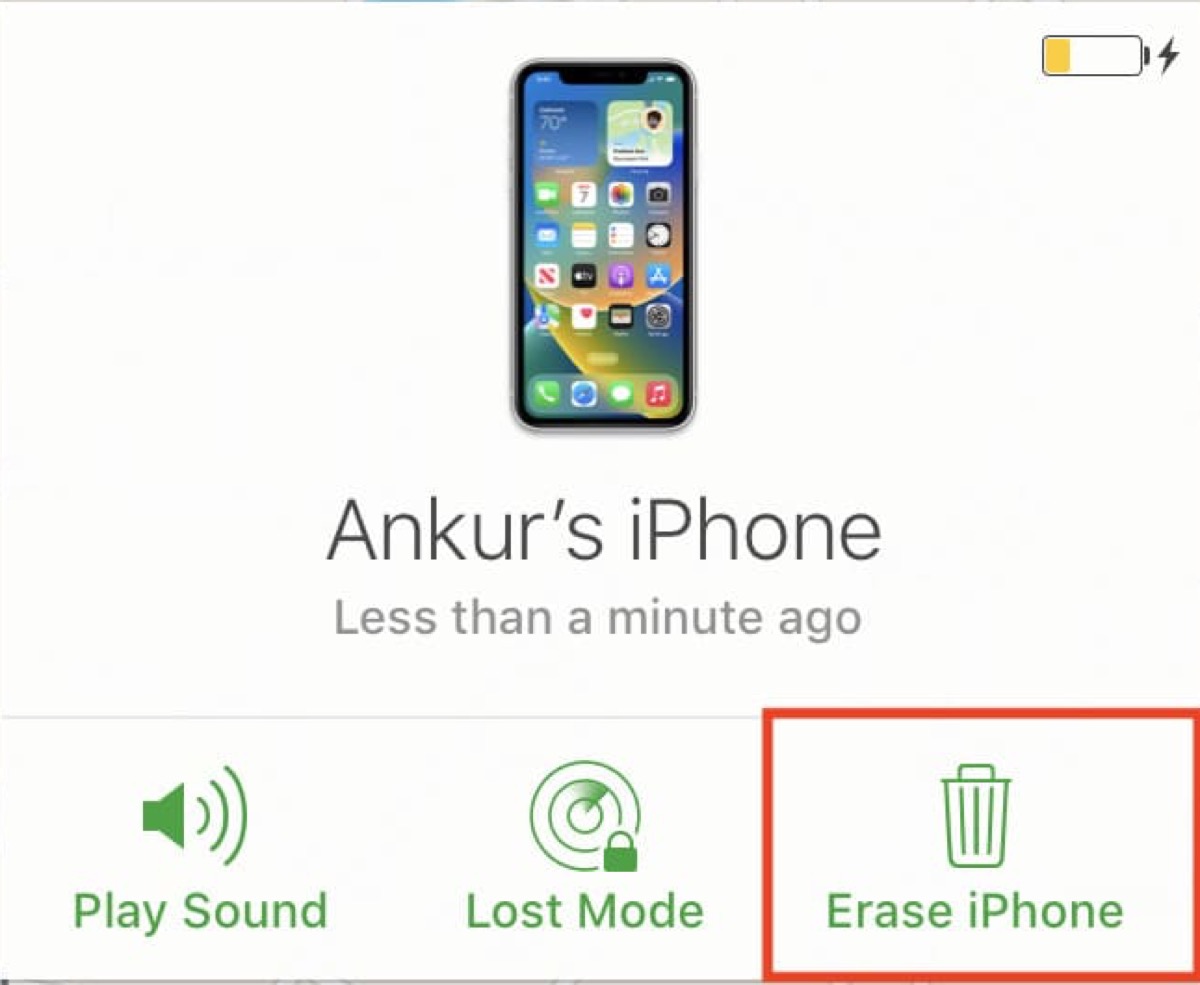
- Haz clic en Borrar nuevamente y confirma con tu ID de Apple y contraseña.
Puedes hacer clic en Restaurar desde la copia de seguridad de iCloud después del proceso de borrado. Elige la última copia de seguridad y haz clic en Restaurar. Mantén una conexión a internet estable durante el proceso para evitar fallos en la restauración.
Utilizar iTunes
Si tienes una Mac con macOS Catalina o anterior, y has sincronizado tus datos en iTunes, puedes utilizarlo para borrar tu iPhone y evitar la pantalla de "iPhone no disponible" o bloqueo de pantalla.
- Inicia tu iPhone en Modo de Recuperación.
Si tu iPhone tiene un botón de inicio, mantén pulsado el botón Inicio y el botón Superior o Lateral al mismo tiempo hasta que veas la pantalla de recuperación.
Si tu iPhone es un modelo con Face ID, presiona el botón Volumen y suéltalo rápidamente, presiona el botón Bajar Volumen y suéltalo rápidamente, y luego mantén pulsado el botón Superior o Lateral hasta que veas la pantalla de modo de recuperación. - Conecta tu Mac y haz clic en Confiar tanto en tu iPhone como en tu Mac.
- Encuentra tu iPhone en iTunes y haz clic en Restaurar iPhone.
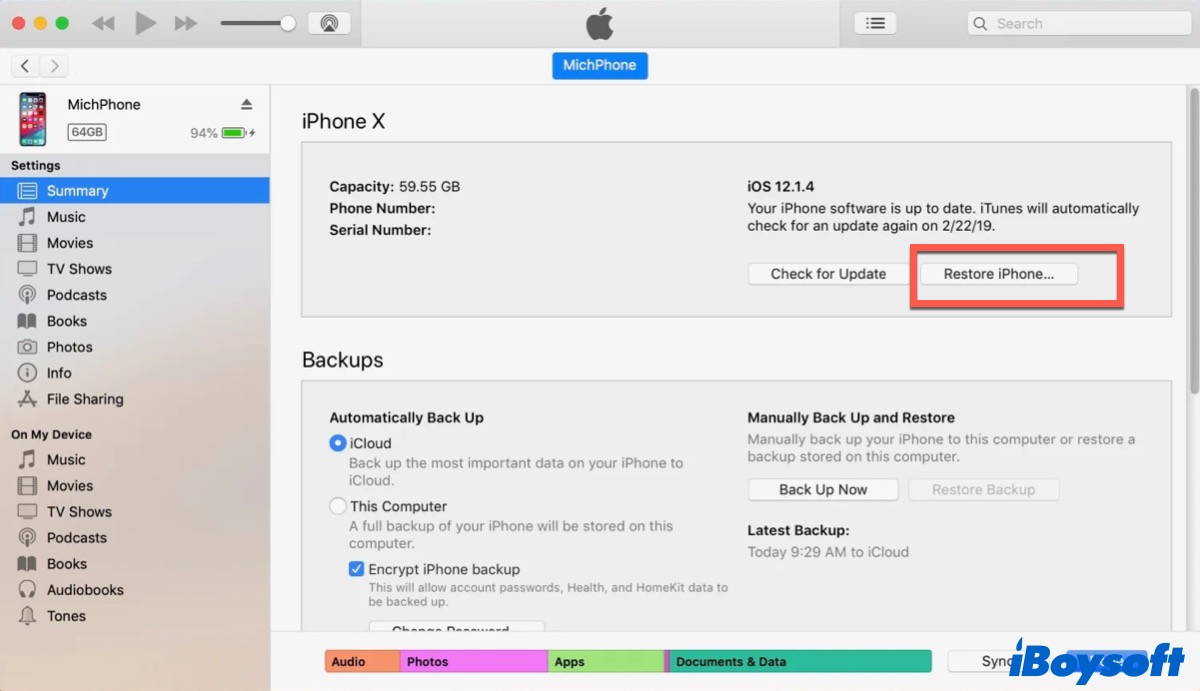
Después de eso, reinicia tu iPhone y desconéctalo de tu Mac. Si tienes alguna copia de seguridad en iTunes, haz clic en Restaurar y actualizar para restaurar tus datos.
iTunes se ha separado en tres aplicaciones independientes: Música, Podcasts y TV. Por lo tanto, si tu Mac tiene el último macOS - macOS Sonoma (14), o macOS Catalina o posterior, esta solución no está disponible.
Consejos adicionales y resumen
Consejos adicionales
El código de acceso es la forma más sencilla de proteger los datos de tu iPhone contra robos, pero si olvidas el código de acceso o ingresas el código incorrecto varias veces, verás la pantalla de "iPhone no disponible" o bloqueo de pantalla en tu iPhone. En ese caso, todos los datos de tu iPhone se vuelven inaccesibles.
Por lo tanto, es importante que sincronices o hagas una copia de seguridad de tu iPhone. iCloud es la función incorporada que puede ayudarte a cargar tus datos en la nube para que puedas acceder a ellos en todos los dispositivos que inicien sesión con la misma Apple ID. Sin embargo, iCloud solo ofrece 5 GB de almacenamiento gratuito, si deseas más almacenamiento, debes pagarlo.
Resumiendo
Si ingresas el código incorrecto demasiadas veces, tu iPhone quedará bloqueado y verás la pantalla de iPhone no disponible o de bloqueo de pantalla. Si aún no recuerdas el código correcto después de 10 intentos, tu iPhone quedará bloqueado permanentemente y deberás borrarlo para saltar la pantalla. Puedes hacer clic en Borrar en tu iPhone directamente, o usar la función Encuentra mi iPhone y iCloud para obtener ayuda. Asegúrate de tener una conexión a internet sólida sin importar qué método elijas usar.
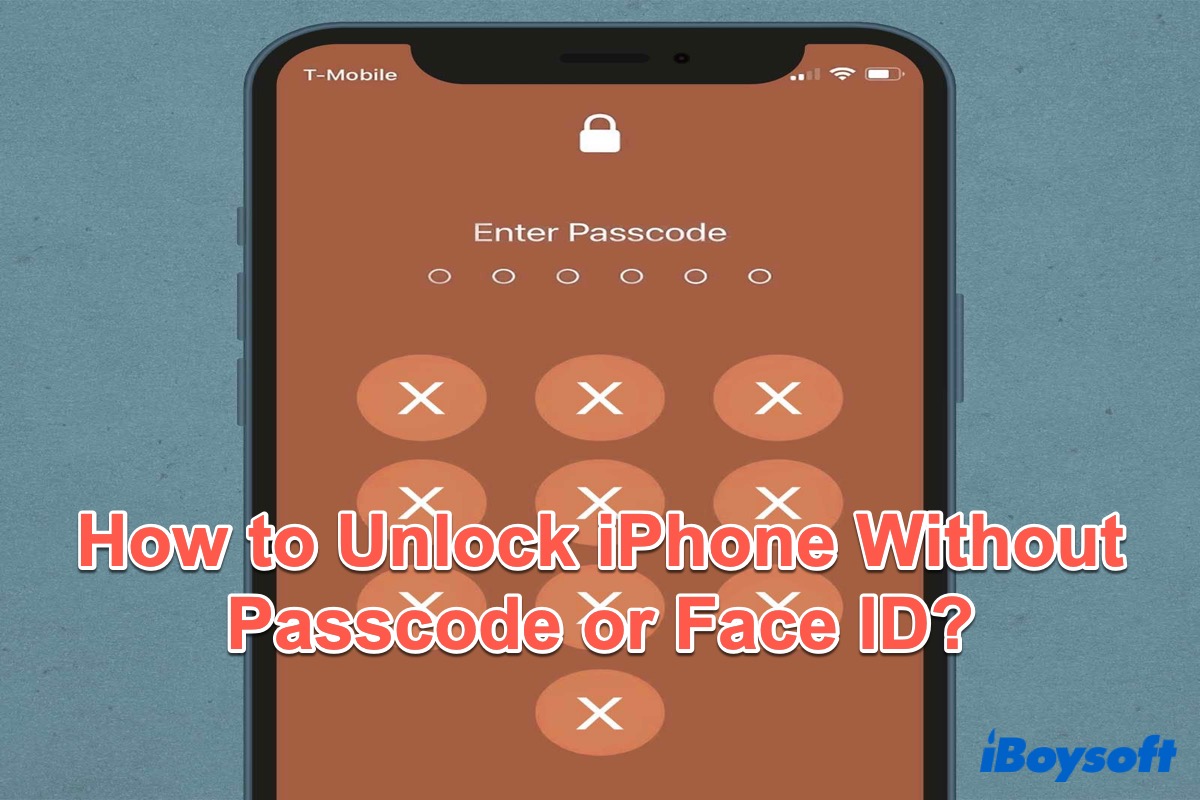
Si olvidaste el código de acceso de tu iPhone o si tu iPhone se bloqueó sin un código de acceso o Face ID, esta publicación es para ti, que te presenta cuatro soluciones para desbloquear tu iPhone.
¿Has logrado saltar con éxito la pantalla de bloqueo de iPhone no disponible con las soluciones anteriores? Si es así, compártelas con aquellos que las necesiten.
Preguntas frecuentes sobre la pantalla de iPhone no disponible o de bloqueo de pantalla
- Q¿Es posible desbloquear un iPhone que está no disponible?
-
A
Claro. Puedes hacer clic directamente en la opción Borrar iPhone en la pantalla no disponible si tu iPhone tiene iOS 15.2 o posterior. De lo contrario, también puedes utilizar Find My o iniciar sesión en iCloud.com para borrar tu iPhone y así desbloquearlo omitiendo la pantalla no disponible.
- Q¿Puedes anular un bloqueo de seguridad en el iPhone?
-
A
Si no recuerdas el código de acceso correcto, borrar tu iPhone es la única forma.
