Pour diverses raisons, vous pouvez oublier le code d'accès de votre iPhone et vous verrez l'écran de verrouillage iPhone indisponible ou sécurisé après avoir entré plusieurs fois le mauvais code. Il protégera les données de votre iPhone contre le vol ou la perte.
Après avoir entré le mauvais code cinq fois, votre iPhone sera verrouillé pendant 1 minute ; après six tentatives infructueuses, il le sera pendant 5 minutes. Plus vous entrez le mauvais code, plus longtemps vous serez bloqué. Après dix échecs, votre iPhone sera verrouillé en permanence.
Une fois que vous connaissez la raison pour laquelle vous voyez l'écran de verrouillage iPhone indisponible ou sécurisé, passons aux étapes pour contourner cet écran et accéder à votre iPhone.
Avez-vous déjà rencontré un tel écran sur votre iPhone ? Si oui, suivez les méthodes ci-dessous pour savoir comment le réparer. Merci beaucoup si vous souhaitez partager cet article après l'avoir lu.
Conseils bonus et résumé
Conseils bonus
Le code d'accès est le moyen le plus simple de protéger les données de votre iPhone contre le vol, mais si vous oubliez le code d'accès ou entrez un code d'accès incorrect plusieurs fois, vous verrez l'écran "Indisponible" ou "Verrouillage de l'écran" sur votre iPhone. Ensuite, toutes les données de votre iPhone deviennent inaccessibles.
Ainsi, il est important pour vous de synchroniser ou de sauvegarder votre iPhone. iCloud est la fonction intégrée qui peut vous aider à télécharger vos données sur le cloud afin que vous puissiez y accéder sur tous les appareils qui se connectent au même identifiant Apple. Cependant, iCloud ne peut offrir que 5 Go de stockage gratuit pour vous, si vous souhaitez plus de stockage, vous devez le payer.
Résumé
Si vous entrez le mauvais code d'accès trop de fois, votre iPhone sera verrouillé et vous verrez l'écran iPhone non disponible ou l'écran de verrouillage. Si vous ne vous souvenez toujours pas du bon code d'accès après 10 tentatives, votre iPhone sera verrouillé de façon permanente et vous devrez effacer votre iPhone pour contourner l'écran. Vous pouvez cliquer sur Effacer directement sur votre iPhone, ou utiliser Trouver mon iPhone et iCloud pour obtenir de l'aide. Assurez-vous d'avoir une connexion Internet solide quel que soit la méthode que vous préférez utiliser.
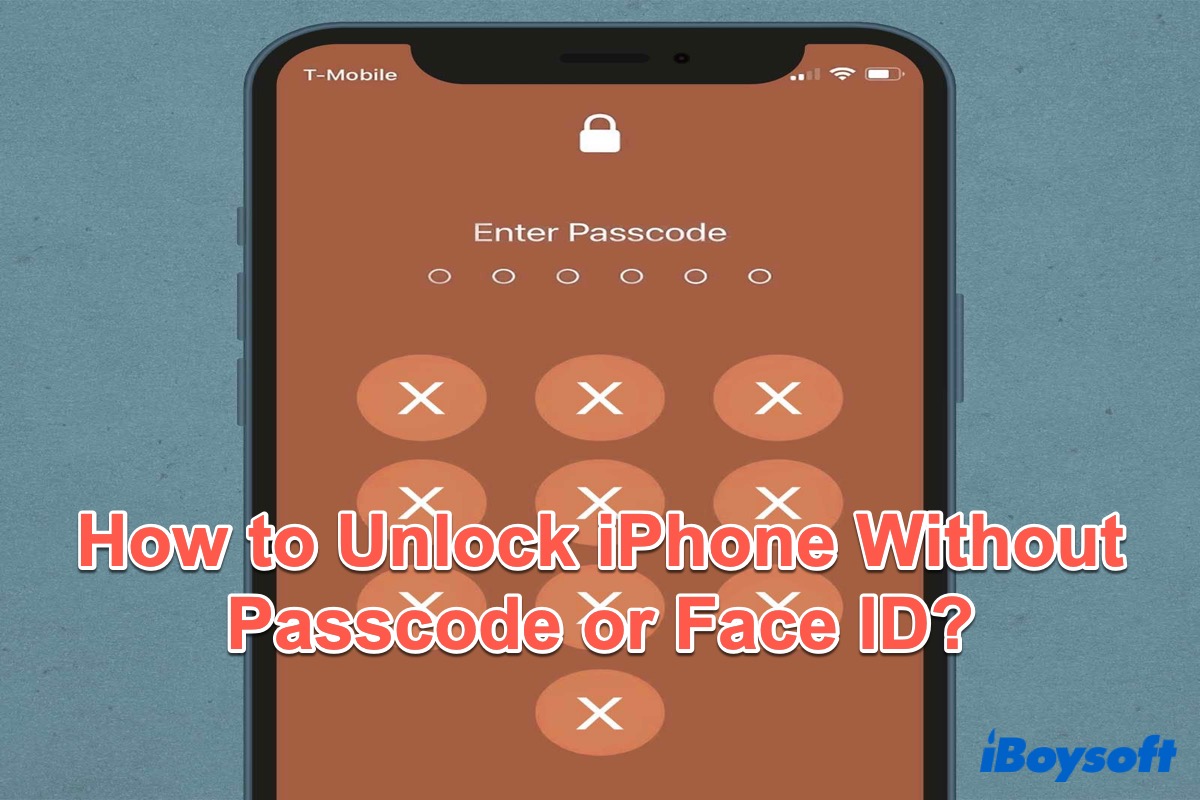
Si vous oubliez votre code d'accès iPhone ou si votre iPhone est verrouillé sans code d'accès ou Face ID, ce message est pour vous, il présente quatre solutions pour déverrouiller votre iPhone.
Avez-vous contourner avec succès l'écran de verrouillage iPhone non disponible en utilisant les solutions ci-dessus? Si oui, veuillez les partager avec ceux qui en ont besoin.
FAQ sur l'écran iPhone non disponible ou l'écran de verrouillage
- QIs it possible to unlock an iPhone that is unavailable?
-
A
Sure. You can directly click the Erase iPhone option on the unavailable screen if your iPhone is running iOS 15.2 or later. Or else, you can use Find My or sign in to iCloud.com to erase your iPhone so that you can unlock your iPhone bypassing the unavailable screen.
- QCan you override a security lockout on iPhone?
-
A
If you do not remember the correct passcode, erasing your iPhone is the only way.

Comment réparer l'écran de verrouillage iPhone indisponible ou sécurisé ?
Avant de suivre les méthodes suivantes, vous pouvez attendre la fin du compte à rebours et entrer à nouveau le code d'accès. Si vous ne voulez pas perdre votre temps à attendre, suivez les solutions ci-dessous pour le contourner.
Effacer votre iPhone
Après avoir saisi le mauvais code plusieurs fois, vous verrez non seulement l'écran de verrouillage Indisponible sur l'iPhone, mais également l'option Effacer l'iPhone. Avant d'utiliser cette méthode, veuillez vous assurer que votre iPhone dispose d'une connexion internet stable.
De cette façon, vous perdrez toutes les données stockées sur votre iPhone. Vous pourrez les restaurer à partir d'iCloud ou d'iTunes si vous avez une sauvegarde.
Remarque: Cette méthode est uniquement disponible sur l'iPhone exécutant iOS 15.2 ou une version ultérieure, sinon, vous ne trouverez pas l'option Effacer.
Utilisez Localiser mon iPhone
Localiser mon iPhone est une application intégrée sur tous les appareils Apple qui peut vous aider à localiser vos appareils. De plus, vous pouvez également effacer votre iPhone à distance. Assurez-vous que votre iPhone est connecté à internet et que la localisation est activée.
Attendez que le processus se termine et toutes les données et les réglages de votre iPhone seront effacés, y compris le mot de passe et l'écran Indisponible ou Verrouillage de l'écran. Ensuite, réinitialisez votre iPhone et vous pourrez restaurer vos données à partir d'iCloud.
Utilisez iCloud
Si vous ne disposez d'aucun autre appareil Apple pour utiliser Localiser mon iPhone, vous pouvez vous connecter à iCloud.com pour effacer votre iPhone et contourner l'écran Indisponible ou Verrouillage de l'écran.
Après le processus d'effacement, vous pouvez cliquer sur Restaurer depuis iCloud. Choisissez la dernière sauvegarde, puis cliquez sur Restaurer. Maintenez une connexion Internet solide pendant le processus pour éviter les échecs de restauration.
Utiliser iTunes
Si vous avez un Mac exécutant macOS Catalina ou une version antérieure et que vous avez synchronisé vos données dans iTunes, vous pouvez l'utiliser pour effacer votre iPhone et contourner l'écran "Indisponible" ou "Verrouillage de l'écran".
Si votre iPhone possède un bouton principal, maintenez le bouton Accueil et le bouton Haut ou Côté simultanément jusqu'à ce que vous voyiez l'écran de récupération.
Si votre iPhone est un modèle avec Face ID, appuyez rapidement sur le bouton Volume, puis relâchez-le, appuyez rapidement sur le bouton Volume bas, puis relâchez-le, et enfin maintenez le bouton Haut ou Côté jusqu'à ce que vous voyiez l'écran du mode de récupération.
Ensuite, redémarrez votre iPhone et déconnectez-le de votre Mac. Si vous avez des sauvegardes dans iTunes, cliquez sur Restaurer et mettre à jour pour restaurer vos données.
iTunes a été divisé en trois applications distinctes - Musique, Podcasts et TV. Donc, si votre Mac exécute la dernière version de macOS - macOS Sonoma (14) ou macOS Catalina ou une version ultérieure, cette solution n'est pas disponible.