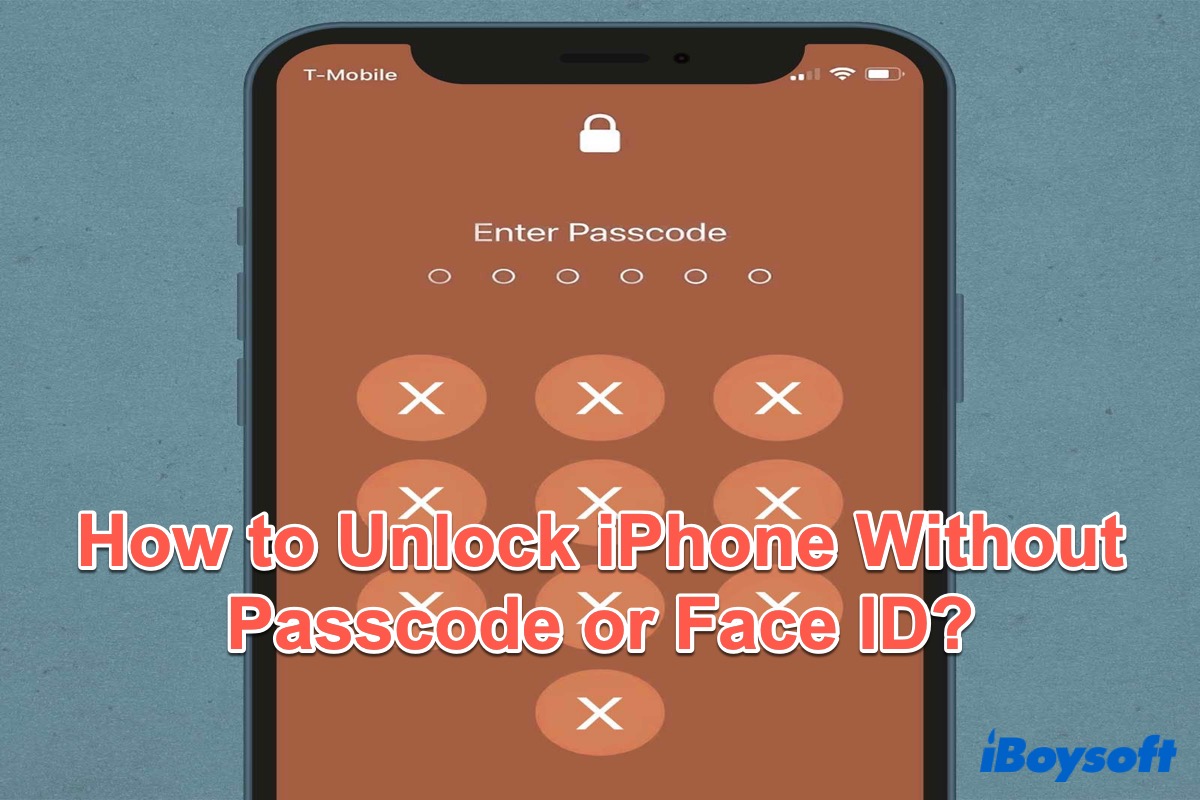Heutzutage setzen Menschen gerne einen Code, um die Daten auf ihren iPhones vor Diebstahl zu schützen. Apple leistet in diesem Bereich gute Arbeit. Wenn Sie einen Code, Touch ID oder Face ID verwenden, um Ihr iPhone zu sperren, kann niemand ohne Code auf Ihr iPhone zugreifen. Dies dient dazu, Ihr iPhone zu schützen.
Es kommt jedoch häufiger vor, als Sie erwarten, dass Sie Ihren Code vergessen und Ihr iPhone gesperrt wird. Ihr iPhone kann auch aus verschiedenen Gründen gesperrt sein.
Wenn Ihr iPhone wie beschrieben gesperrt ist, lesen Sie weiter und lernen Sie, wie man ein iPhone ohne Code oder Face ID entsperrt. Die Lösungen gelten auch für das iPad.
Klicken Sie auf den untenstehenden Button, um dieses Tutorial mit Ihren Freunden zu teilen, die verwirrt sind, wie sie ihre iPhones ohne Code oder Face ID entsperren können.
Vorherige Methoden zum Entsperren eines iPhone ohne Code oder Face ID
Sie können Ihren Code vergessen oder Ihr iPhone aus Versehen mehrmals berühren, was dazu führt, dass Ihr iPhone deaktiviert wird. Gleichzeitig wird auch Ihre Face ID deaktiviert. Seien Sie nicht nervös und nutzen Sie die folgenden Methoden, um Ihr deaktiviertes iPhone ohne Code oder Face ID zu entsperren.
Sie müssen wissen, dass alle Daten und Einstellungen auf dem Gerät gelöscht werden, um auf Ihr gesperrtes iPhone ohne Code oder Face ID zugreifen zu können. Wenn Sie ein Backup in iTunes oder iCloud haben, können Sie Ihre Geräte während des Vorgangs wiederherstellen.
| Methoden | Anwendbare Szenarien | Schwierigkeitsgrad |
| iPhone mit "Mein iPhone suchen" entsperren | Aktivieren Sie den Standort Ihres iPhones mit einer stabilen Internetverbindung | Einfach |
| iPhone mit iCloud entsperren | Keinen Mac oder iPad zur Verwendung der "Mein iPhone suchen"-App haben | Einfach |
| iPhone mit iTunes entsperren | iPhone mit Mac mit macOS Catalina oder früher entsperren | Mittel |
| iPhone mit Finder entsperren | iPhone mit Mac entsperren, der iTunes nicht unterstützt | Mittel |
iPhone mit iTunes entsperren
Wenn Sie Ihre Daten in iTunes synchronisiert haben, können Sie sie verwenden, um Ihr iPhone ohne Passcode wiederherzustellen.
- Laden Sie die neueste Version von iTunes auf Ihren Mac/PC herunter.
- Verbinden Sie Ihr iPhone mit Ihrem Mac/PC. Wählen Sie sowohl auf Ihrem iPhone als auch auf Ihrem Mac Vertrauen aus.
- Starten Sie Ihr iPhone im Wiederherstellungsmodus. Wenn Ihr iPhone über die Home-Taste verfügt, halten Sie die Home-Taste sowie die Oben- oder Seiten-Taste gedrückt, bis Sie den Wiederherstellungsmodus-Bildschirm sehen. Wenn Ihr iPhone das Face ID-Modell ist, drücken Sie die Lauter-Taste, lassen Sie sie schnell los, drücken Sie die Leiser-Taste und lassen Sie sie schnell los. Halten Sie dann die Oben- oder Seiten-Taste gedrückt, bis Sie den Wiederherstellungsmodus-Bildschirm sehen.
- Öffnen Sie iTunes auf Ihrem Mac/PC und warten Sie, bis es Ihr iPhone erkennt.
- Suchen Sie Ihr iPhone in iTunes und klicken Sie auf iPhone wiederherstellen.
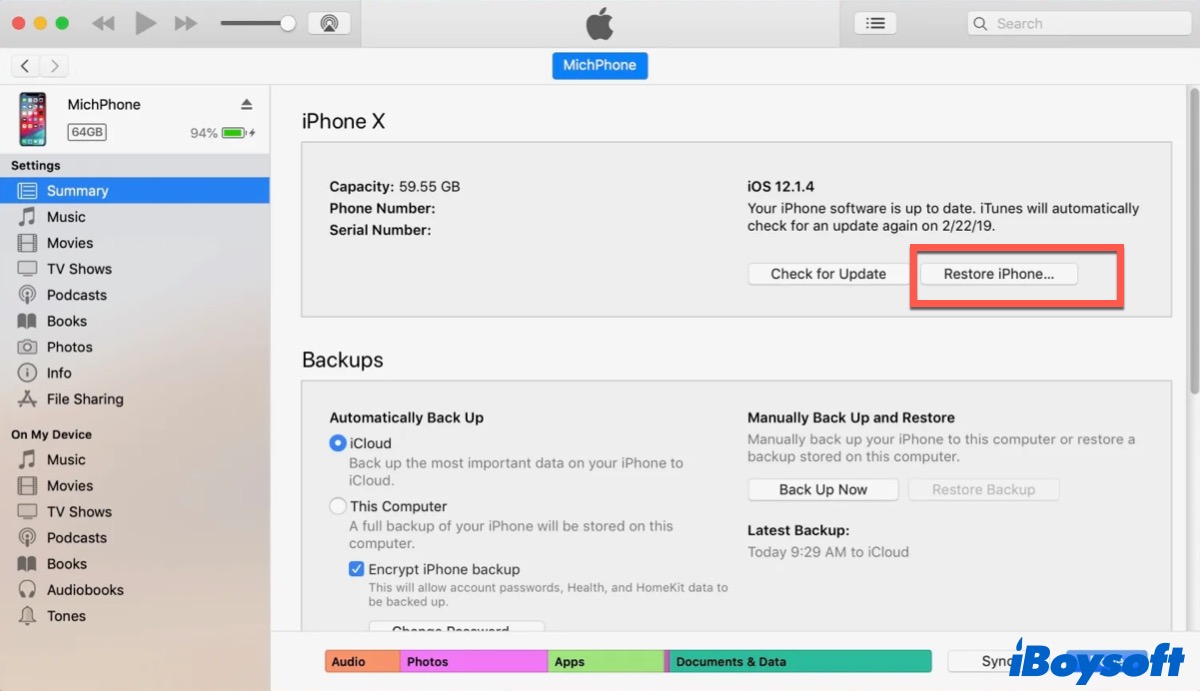
Nach Abschluss des Vorgangs starten Sie Ihr iPhone neu und trennen es von Ihrem Mac/PC. Setzen Sie die Einstellungen zurück und verwenden Sie Ihr iPhone wie gewohnt.
Wenn Sie eine Sicherung in iTunes haben, können Sie auf Wiederherstellen und Aktualisieren klicken, um Ihre Daten wiederherzustellen. Stellen Sie sicher, dass die Verbindung bis zum Abschluss der Synchronisierung bestehen bleibt und trennen Sie dann.
iPhone mit Finder entsperren
Nach macOS Catalina unterstützt Mac kein iTunes mehr, das in drei separate Software-Musik, Podcasts und TV aufgeteilt wurde. Wenn Ihr Mac die neueste Version von macOS-macOS Sonoma oder macOS Catalina oder neuer ausführt, können Sie Finder verwenden, um Ihr iPhone ohne Passwort oder Face ID zu entsperren.
- Verbinden Sie Ihr iPhone mit Ihrem Mac und öffnen Sie dann Finder.
- Starten Sie Ihr iPhone im Wiederherstellungsmodus.
- Klicken Sie auf iPhone wiederherstellen und folgen Sie dann den Anweisungen auf dem Bildschirm.
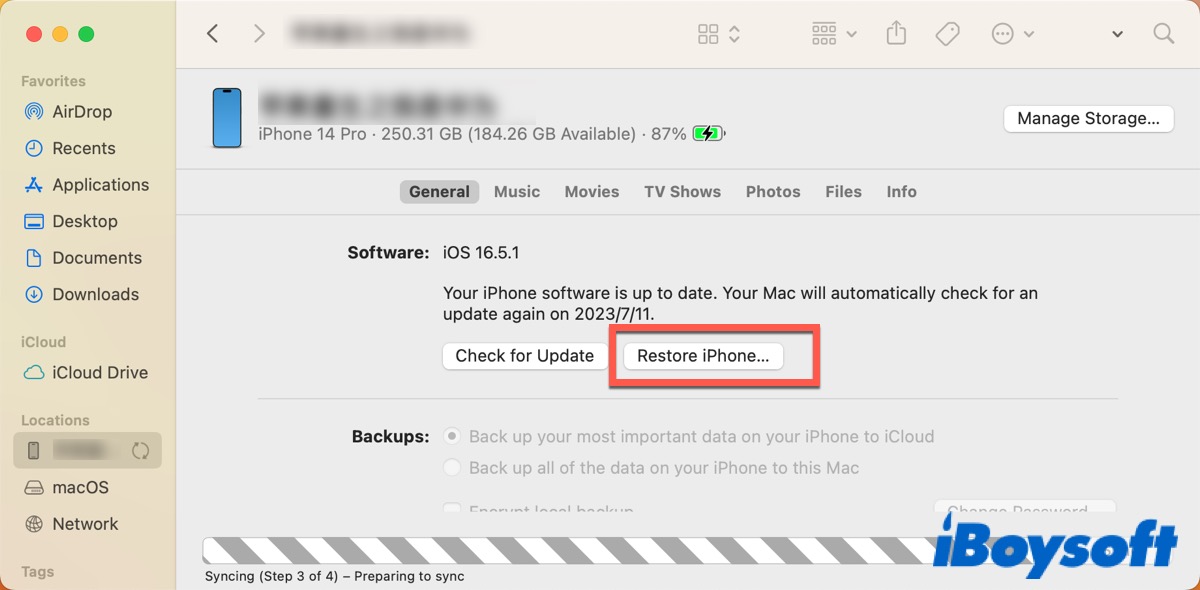
Danach beginnt der Finder, die neueste iOS-Firmware herunterzuladen. Warten Sie, bis der Vorgang abgeschlossen ist, und starten Sie dann Ihr iPhone neu.
iPhone mit der App "Mein iPhone suchen" entsperren
Wie wir alle wissen, kann Mein iPhone suchen Apple-Benutzern helfen, ihre verlorenen Geräte zu finden. Es ermöglicht jedoch auch Benutzern, alle Daten, einschließlich des Passworts, von ihren iPhones aus der Ferne zu löschen. Stellen Sie sicher, dass Ihr iPhone online ist, und befolgen Sie die folgenden Schritte, um Ihr iPhone zu löschen.
- Gehen Sie zu Finder > Programme > Find My auf Ihrem Mac. (Oder Sie können zu Launchpad > Find My.)
- Klicken Sie auf Gerät und suchen Sie Ihr iPhone in der Liste.
- Klicken Sie auf das iPhone-Symbol und dann auf das Info Symbol.
- Scrollen Sie in dem Popup-Fenster nach unten und klicken Sie dann auf Dieses Gerät löschen.
- Klicken Sie auf Fortfahren und geben Sie dann Ihre Apple ID und Ihr Passwort ein, um zu starten.
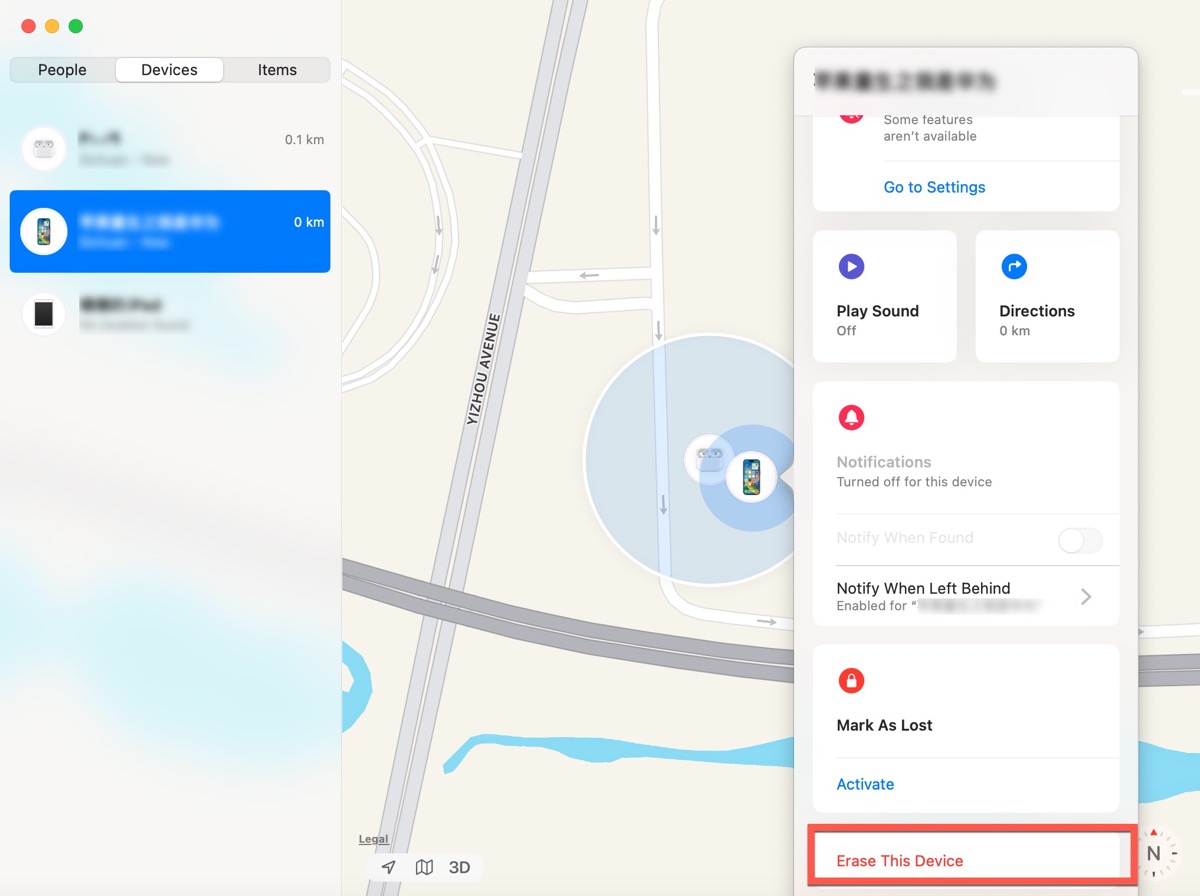
Jetzt startet der Prozess. Wenn Sie keinen Mac oder kein iPad haben, um Find My zu verwenden, können Sie sich bei iCloud.com anmelden.
iPhone mit iCloud entsperren
Wenn Sie die Find My App und den Standort auf Ihrem iPhone aktiviert haben, bevor es gesperrt wurde, können Sie sich auf Ihrem Mac/PC bei iCloud.com anmelden, um die Einstellungen Ihres iPhones zu löschen, einschließlich Ihres Passcodes und Face IDs.
- Gehen Sie zu iCloud.com und melden Sie sich mit Ihrer Apple ID und Ihrem Passwort an.
- Wählen Sie die Geräte finden Option aus dem iCloud-Menü.
- Suchen Sie Ihr iPhone auf der Karte oder in der Alle Geräte Liste.
- Wählen Sie Ihr iPhone aus und klicken Sie in dem Popup-Fenster auf iPhone löschen.
- Klicken Sie noch einmal auf Löschen und geben Sie Ihre Apple ID und Ihr Passwort ein, um zu starten.
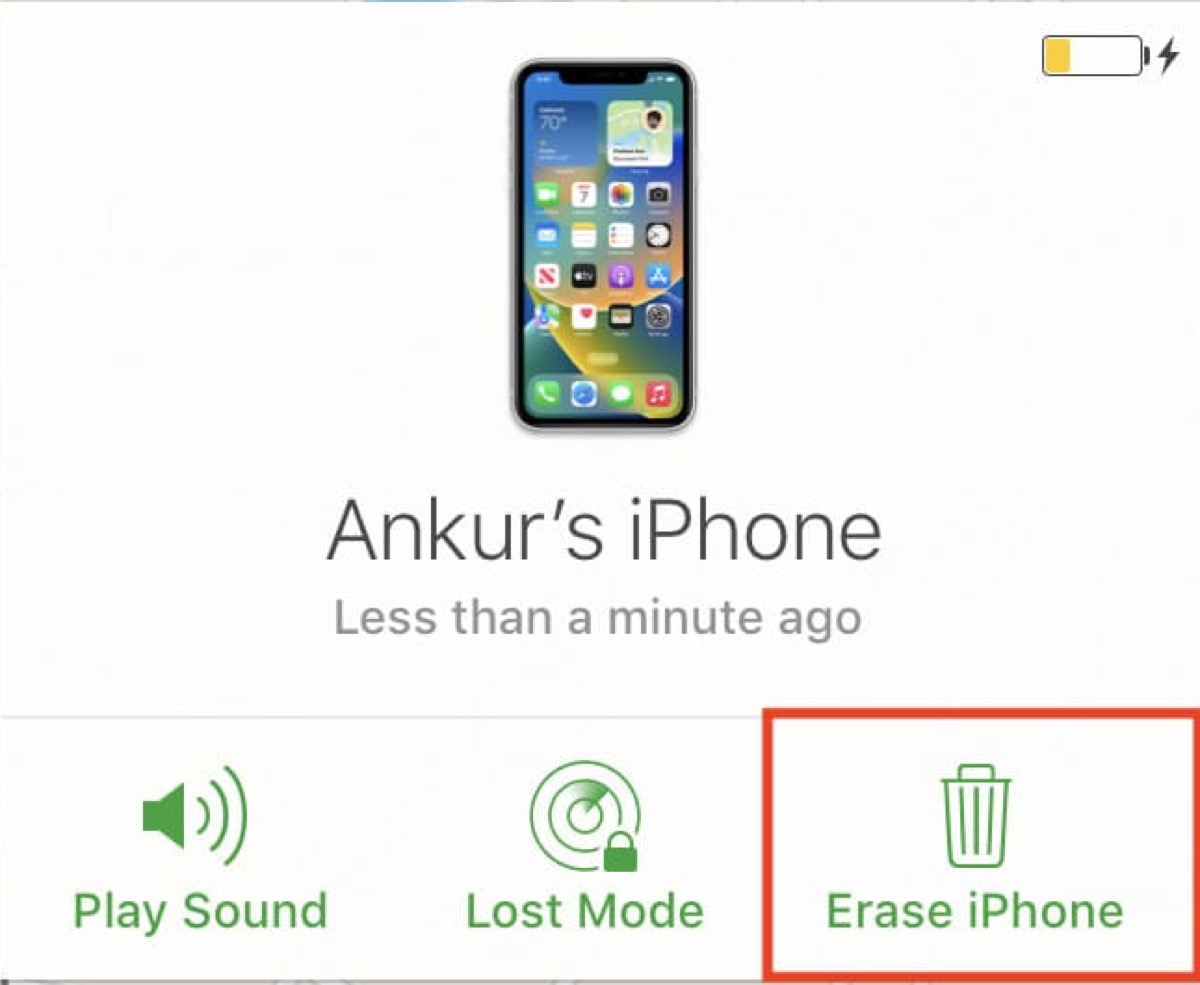
Starten Sie nun Ihr iPhone neu und setzen Sie die Einstellungen und das Passwort zurück, dann können Sie Ihr iPhone normal verwenden.
Wenn Sie ein Backup in iCloud haben, können Sie nach dem Löschvorgang auf Wiederherstellen aus iCloud-Backup klicken. Wählen Sie Ihr aktuellstes Backup aus und klicken Sie dann auf Wiederherstellen. Stellen Sie sicher, dass die Internetverbindung während des Prozesses stabil ist.
Bonus-Tipps
Alle oben genannten Methoden zum Entsperren Ihres iPhones ohne Passcode oder Face ID löschen alle Daten auf Ihrem iPhone, daher ist es besser, Ihre Daten in iCloud oder anderen Geräten zu synchronisieren, falls Daten durch verschiedene Unfälle verloren gehen.
Wenn Sie weder ein Backup in iTunes noch in iCloud haben und Ihre Daten nicht verlieren möchten, können Sie Ihr iPhone an den Apple Store senden, um Hilfe zu erhalten, aber es kann Sie Hunderte von Dollar kosten.
Wenn es Ihnen gelungen ist, Ihr iPhone erfolgreich ohne Passcode oder Face ID zu entsperren, vergessen Sie nicht, diese nützlichen Lösungen in Ihren sozialen Medien zu teilen.
FAQ zum Entsperren des iPhones ohne Passcode oder Face ID
- QIst es möglich, ein iPhone ohne Passcode oder Computer zu entsperren?
-
A
Ja. Sie können Find My oder iCloud verwenden, um Ihr iPhone zu löschen.
- QKönnen Sie den Sperrbildschirm eines iPhones umgehen?
-
A
Sicher. Verwenden Sie Find My, iCloud, iTunes oder Finder, um Ihr iPhone zu löschen, einschließlich Ihres Passcodes, damit Sie den Sperrbildschirm umgehen und auf Ihr iPhone zugreifen können.
- QWie oft kann ich den falschen Passcode auf dem iPhone eingeben?
-
A
Sechsmal, danach wird Ihr Gerät gesperrt.