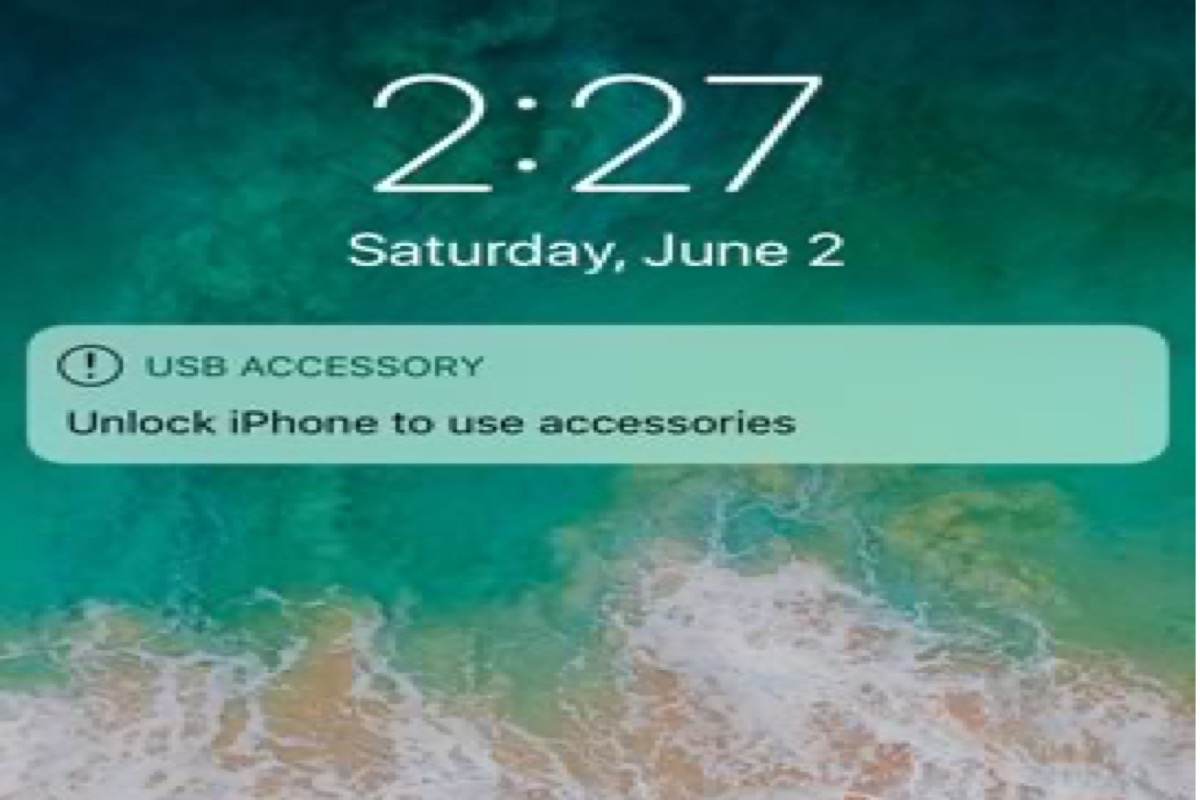Apple Inc. hat in iOS 11.4.1 eine sichere Funktion namens 'USB Restricted Mode' hinzugefügt, um Ihr iPhone vor unbefugtem Zugriff zu schützen, und sie in iOS 12 verbessert. Wenn Sie jedoch Ihr Passwort vergessen und versuchen, Ihr iPhone vor einem Factory Reset zu sichern, erhalten Sie eine Meldung, die besagt 'iPhone entsperren, um Zubehör zu verwenden.'
Einige Software von Drittanbietern kann Ihr Passwort umgehen oder löschen, um auf Ihr Gerät zuzugreifen. Daher hat Apple diese Funktion entwickelt, um zu verhindern, dass USB-Geräte mit Ihrem iPhone verbunden werden können, wenn es gesperrt ist, und um Ihr Gerät und Ihre Daten zu schützen. Der angeschlossene Lightning-Port ist nicht betroffen und lädt weiterhin Ihr iPhone auf.
Sie können diesen Beitrag von iBoysoft lesen, um herauszufinden, wie Sie Ihr iPhone einfach entsperren können, um Zubehör zu verwenden.
| Methoden | Geeignete Bedingung | Schwierigkeitsgrad |
| USB Restricted Mode deaktivieren | Erinnern Sie sich an Ihren iPhone-Passcode. | Einfach |
| Find My verwenden | Haben Sie ein anderes iDevice und erinnern Sie sich an Ihre Apple ID und Ihr Passwort. | Mittel |
| iCloud verwenden | Haben Sie kein anderes iDevice, erinnern Sie sich aber an Ihre Apple ID und Ihr Passwort. | Mittel |
| Den Wiederherstellungsmodus verwenden | Erinnern Sie sich nicht an Ihren iPhone-Passcode oder Ihre Apple ID und Ihr Passwort. | Schwierig |
USB Restricted Mode deaktivieren
Wenn Sie sich an Ihren Passcode erinnern, können Sie Ihr iPhone direkt entsperren, um Zubehör zu verwenden. Und wenn Sie diese Meldung als störend empfinden oder Ihr iPhone nicht aufgeladen werden kann, können Sie Ihr iPhone entsperren, um den USB Restricted Mode zu deaktivieren.
Hier sind die Schritte, um den USB Restricted Mode zu deaktivieren:
- Gehen Sie auf Ihrem iPhone zu Einstellungen.
- Scrollen Sie nach unten, um Touch ID & Passcode/Face ID & Passcode zu finden und darauf zu klicken.
- Geben Sie Ihren Sperrbildschirm-Passcode ein.
- Klicken Sie auf den Schalter von USB Zubehör/Zubehör im Abschnitt Zugriff im Sperrzustand erlauben.
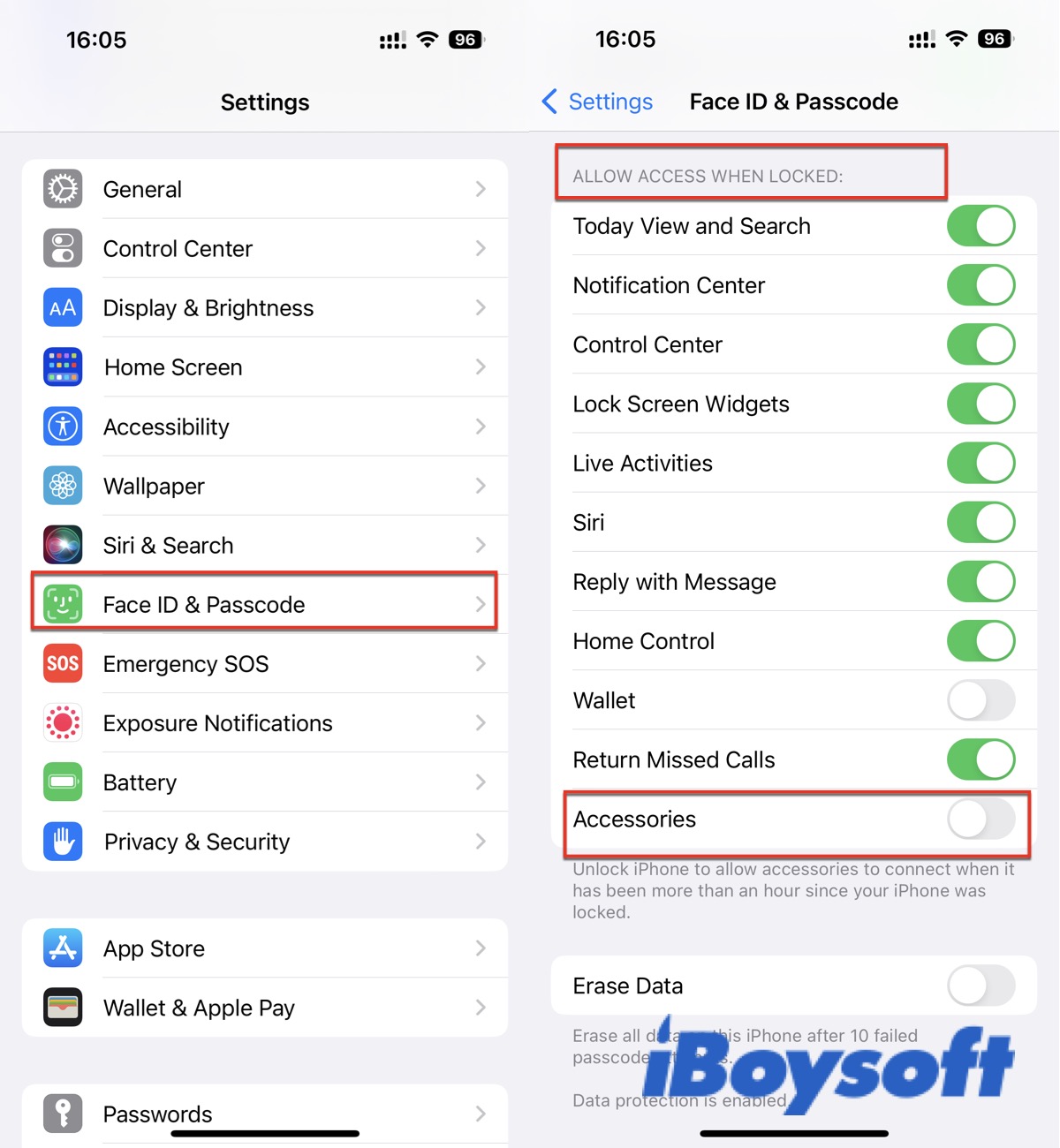
Danach kann jedes USB-Gerät auf Ihr iPhone zugreifen, wenn es verbunden ist, und Sie sehen nicht mehr die Meldung "iPhone entsperren, um Zubehör zu verwenden". Gleichzeitig wird das Problem behoben, dass Ihr iPhone beim Anschließen an einen Computer über einen USB-Anschluss nicht aufgeladen werden kann. Es wird jedoch nicht empfohlen, den USB Restricted Mode zu deaktivieren, wenn es nicht erforderlich ist, da es sich um eine vorbeugende Sicherheitsmaßnahme für iPhones handelt.
iPhone entsperren, um Zubehör ohne Passcode zu verwenden
Wenn Sie den Bildschirm-Passcode vergessen haben, können Sie Ihr iPhone nicht entsperren, um Zubehör zu verwenden oder Ihr iPhone aus dem USB Restricted Mode zu entfernen. Zum Glück gibt es einige Methoden, um den Passcode zu umgehen und Ihr iPhone zum Verwenden von Zubehör zu entsperren.
Verwenden Sie den Wiederherstellungsmodus
Der Wiederherstellungsmodus ermöglicht es Ihnen, Ihr iPhone zu löschen und es erneut einzurichten. Wenn Sie ein Backup haben, können Sie nach dem Löschen Ihre Daten und Einstellungen wiederherstellen. Wenn nicht, können Sie Ihr iPhone als neues Gerät einrichten und Ihre Daten aus iCloud herunterladen.
Unterschiedliche iPhone-Modelle haben verschiedene Schritte, um in den Wiederherstellungsmodus zu gelangen, hier ist wie es geht:
Schritt 1: Stellen Sie sicher, dass Sie einen Mac oder einen PC mit Windows 8 oder neuer haben und stellen Sie sicher, dass Sie ein intaktes Kabel haben, das Ihr iPhone mit dem Computer verbinden kann.
Schritt 2: Schalten Sie Ihr iPhone vollständig aus und versetzen Sie es in den Wiederherstellungsmodus.
- iPhone SE, iPhone 6s oder früher: Drücken Sie die Taste Oben, um Ihr iPhone auszuschalten. Halten Sie dann die Taste Seite gedrückt und verbinden Sie Ihr iPhone sofort mit dem Computer.
- iPhone 7 oder iPhone 7s: Drücken Sie die Taste Seite, um Ihr iPhone auszuschalten. Halten Sie dann die Taste Leiser gedrückt und verbinden Sie Ihr iPhone sofort mit dem Computer.
- iPhone 8 oder neuer: Drücken Sie die Taste Seite und die Taste Leiser, um Ihr iPhone auszuschalten. Halten Sie dann die Taste Seite gedrückt und verbinden Sie Ihr iPhone sofort mit dem Computer.
Schritt 3: Stellen Sie Ihr iPhone wieder her.
- Verwenden Sie Finder. Öffnen Sie den Finder und suchen Sie Ihr iPhone im Abschnitt "Orte". Klicken Sie auf iPhone wiederherstellen im rechten Bereich.
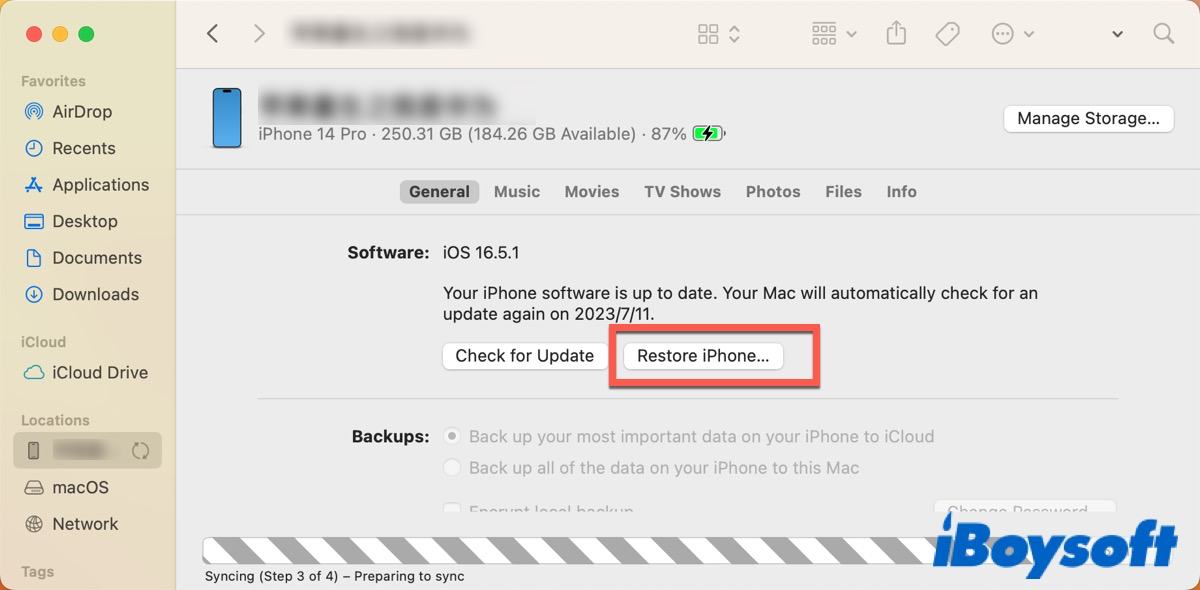
- Verwenden Sie iTunes. Öffnen Sie iTunes und suchen Sie Ihr iPhone. Klicken Sie auf iPhone wiederherstellen im rechten Bereich und warten Sie, bis der Vorgang abgeschlossen ist. Wenn Sie ein Backup in iTunes haben, können Sie auf Wiederherstellen und Aktualisieren klicken, um Ihre Daten wiederherzustellen.
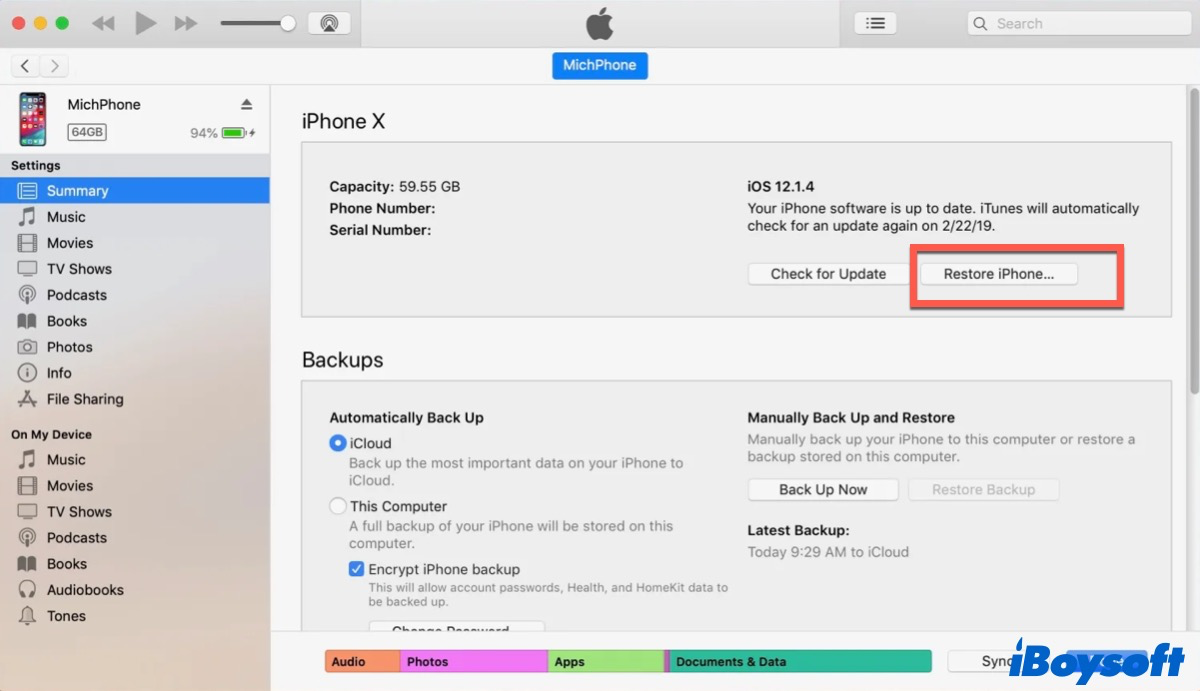
Danach starten Sie Ihr iPhone neu und trennen es vom Computer. Anschließend können Sie Ihr iPhone einrichten und entsperren, um Zubehör zu verwenden.
Nachdem macOS Catalina aktualisiert wurde, unterstützt der Mac iTunes nicht mehr, das in drei separate Software - Musik, Podcasts und Videos - aufgeteilt wurde. Wenn Ihr Mac macOS Catalina oder eine spätere Version, insbesondere die neueste macOS-Version - macOS Sonoma - ausführt, müssen Sie Finder verwenden, um Ihr iPhone wiederherzustellen.
Verwenden Sie "Mein iPhone suchen"
Mein iPhone suchen ist eine App, mit der Sie Ihre iDevices auf der Karte lokalisieren können. Wenn Sie andere iDevices wie Mac oder iPad verwenden, die sich mit derselben Apple-ID wie Ihr iPhone anmelden, können Sie Mein iPhone suchen verwenden, um Ihr iPhone einschließlich des Passcodes zu löschen. Stellen Sie sicher, dass Sie die Standortfunktion auf Ihrem iPhone aktiviert haben, sonst ist Ihr iPhone offline.
- Gehen Sie zu Finder > Programme > Mein iPhone suchen auf Ihrem Mac und öffnen Sie es doppelklicken. (Alternativ können Sie zu Launchpad > Andere > Mein iPhone suchen gehen und doppelklicken, um es zu öffnen.)
- Klicken Sie auf Gerät und suchen Sie Ihr iPhone in der Liste.
- Klicken Sie auf das Info-Symbol und tippen Sie dann auf Dieses Gerät löschen.
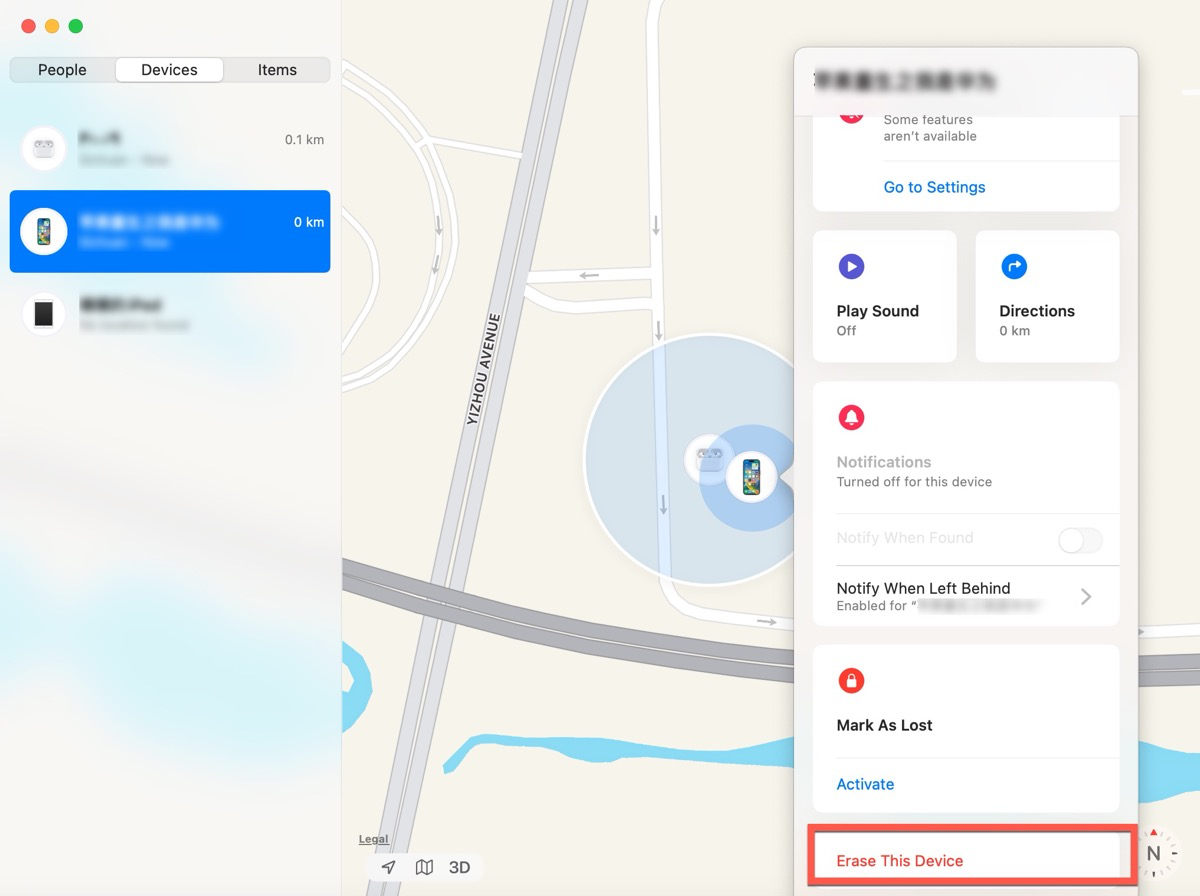
- Klicken Sie auf Fortfahren und geben Sie Ihre Apple-ID und Ihr Passwort ein, um den Löschvorgang zu starten.
Danach können Sie den Passcode umgehen und Ihr iPhone wiederherstellen. Wenn Sie keine anderen iDevices haben, können Sie sich auf iCloud.com anmelden, um Ihr iPhone zu entsperren und Zubehör zu verwenden.
Verwenden Sie iCloud
Wenn Sie Mein iPhone suchen und die Standortfunktion auf Ihrem iPhone aktiviert haben, können Sie sich auf iCloud.com anmelden, um alle Einstellungen einschließlich des Passcodes auf Ihrem iPhone zu löschen.
- Öffnen Sie einen beliebigen Browser und gehen Sie auf iCloud.com auf Ihrem Computer.
- Melden Sie sich mit Ihrer Apple ID und Ihrem Passwort an.
- Wählen Sie Gerät suchen im iCloud-Menü aus.
- Klicken Sie auf Alle Geräte , um Ihr iPhone zu finden.
- Tappen Sie auf das Info Symbol und wählen Sie dann iPhone löschen im Pop-up-Fenster aus.
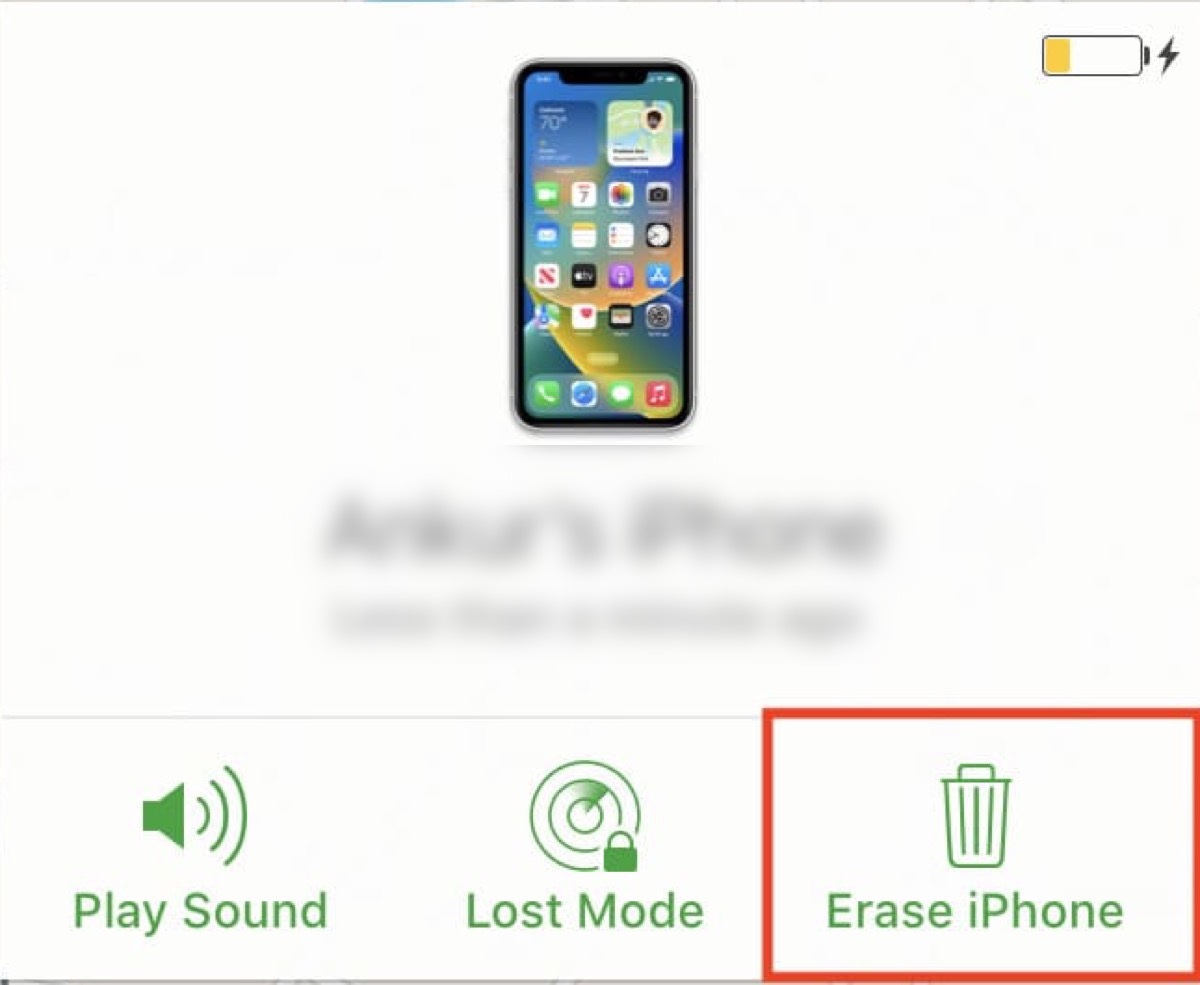
- Klicken Sie erneut auf Löschen und geben Sie Ihre Apple ID und Ihr Passwort ein, um zu bestätigen.
Wenn Sie ein Backup in Ihrer iCloud haben, können Sie nach dem Löschen auf "Aus iCloud wiederherstellen" klicken. Wählen Sie das neueste Backup aus und klicken Sie auf Wiederherstellen. Achten Sie während des Vorgangs auf eine stabile Internetverbindung.
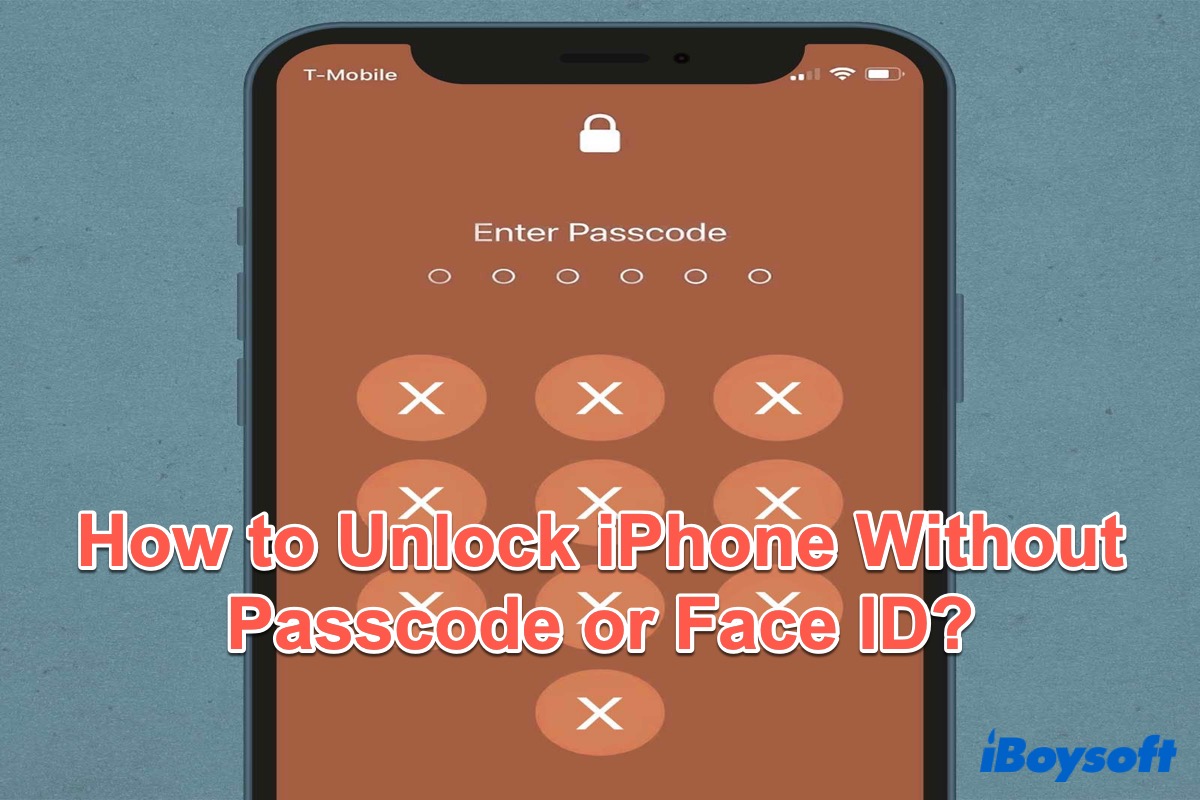
In diesem Beitrag erfahren Sie, wie Sie Ihr iPhone entsperren, wenn Sie Ihren Passcode vergessen haben oder Face ID deaktiviert ist.
Bonus-Tipps
Egal welche Methode Sie oben erwähnt haben, um Ihr iPhone zum Verwenden von Zubehör zu entsperren, werden alle Daten darauf gelöscht. Daher ist es besser, Ihr iPhone in iCloud oder einem anderen Gerät zu sichern, um Datenverlust durch Unfälle zu vermeiden.
Haben Sie erfolgreich Ihr iPhone entsperrt, um Zubehör zu verwenden oder den USB Restricted Mode zu deaktivieren? Wenn ja, vergessen Sie nicht, Ihre Freude mit anderen zu teilen.
Häufig gestellte Fragen zum Entsperren des iPhones zur Verwendung von Zubehör
- QWarum steht auf meinem Telefon immer 'iPhone entsperren, um Zubehör zu verwenden'?
-
A
Das liegt daran, dass Sie den USB Restricted Mode aktiviert haben, der Ihr iPhone vor unbefugtem Zugriff schützt.
- QKönnen Sie den Vorgang 'iPhone entsperren, um Zubehör zu verwenden' umgehen?
-
A
Wenn Sie Ihren Passcode nicht mehr kennen, müssen Sie Ihr iPhone löschen, um darauf zugreifen zu können oder den Sperrbildschirm zu umgehen.
- QWie aktiviere ich Zubehör auf meinem iPhone?
-
A
Gehen Sie zu Einstellungen Face ID & Code/Touch ID & Code Zubehör/USB Zubehör.