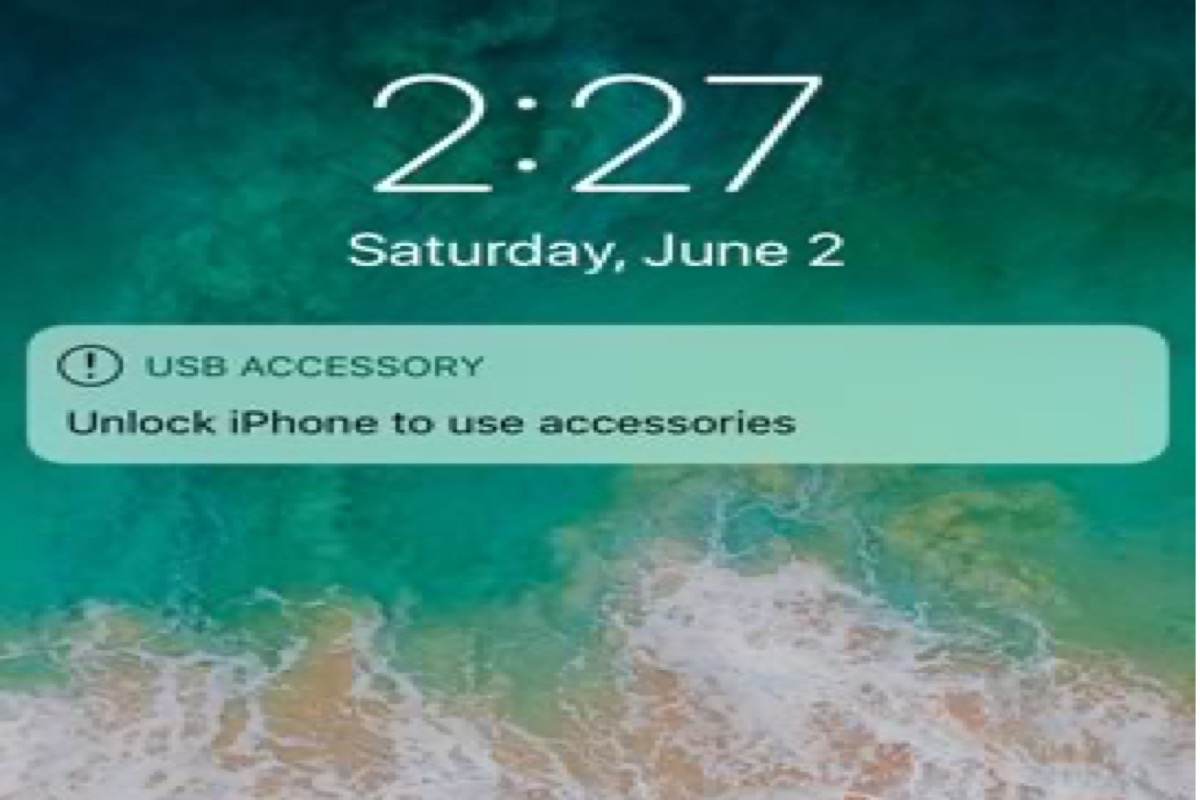Apple Inc. agregó una función segura llamada "Modo de restricción USB" en iOS 11.4.1 para proteger tu iPhone de accesos no autorizados y la mejoró en iOS 12. Sin embargo, cuando olvidas tu contraseña e intentas hacer una copia de seguridad de tu iPhone antes de realizar un restablecimiento de fábrica, recibirás una alerta que dice "Desbloquear iPhone para usar accesorios".
Algunos softwares de terceros pueden omitir o eliminar tu contraseña para acceder a tu dispositivo. Por lo tanto, Apple diseñó esta función para evitar que cualquier dispositivo USB se conecte a tu iPhone cuando está bloqueado y proteger así tu dispositivo y los datos almacenados. El puerto Lightning adjunto no se verá afectado y seguirá cargando tu iPhone.
Puedes seguir leyendo esta publicación desde iBoysoft para descubrir la forma fácil de desbloquear tu iPhone para usar accesorios.
| Métodos | Condición adecuada | Nivel de dificultad |
| Desactivar el Modo de restricción USB | Recordar tu código de iPhone. | Fácil |
| Usar Buscar mi iPhone | Tener otro iDevice y recordar tu ID de Apple y contraseña. | Medio |
| Usar iCloud | No tener otro iDevice pero recordar tu ID de Apple y contraseña. | Medio |
| Usar el Modo de recuperación | No recordar tu código de iPhone o tu ID de Apple y contraseña. | Difícil |
Desactivar el Modo de restricción USB
Si recuerdas tu código, puedes desbloquear directamente tu iPhone para usar accesorios. Y si piensas que esta alerta es molesta o tu iPhone no se puede cargar, puedes desbloquear tu iPhone para desactivar el Modo de restricción USB.
Aquí están los pasos para desactivar el Modo de restricción USB:
- Ve a Configuración en tu iPhone.
- Desplázate hacia abajo para encontrar y hacer clic en Touch ID y código de acceso/ Face ID y código de acceso.
- Ingresa tu código de acceso de la pantalla de bloqueo.
- Haz clic en el interruptor de Accesorios USB/ Accesorios en la sección Permitir acceso cuando está bloqueado.
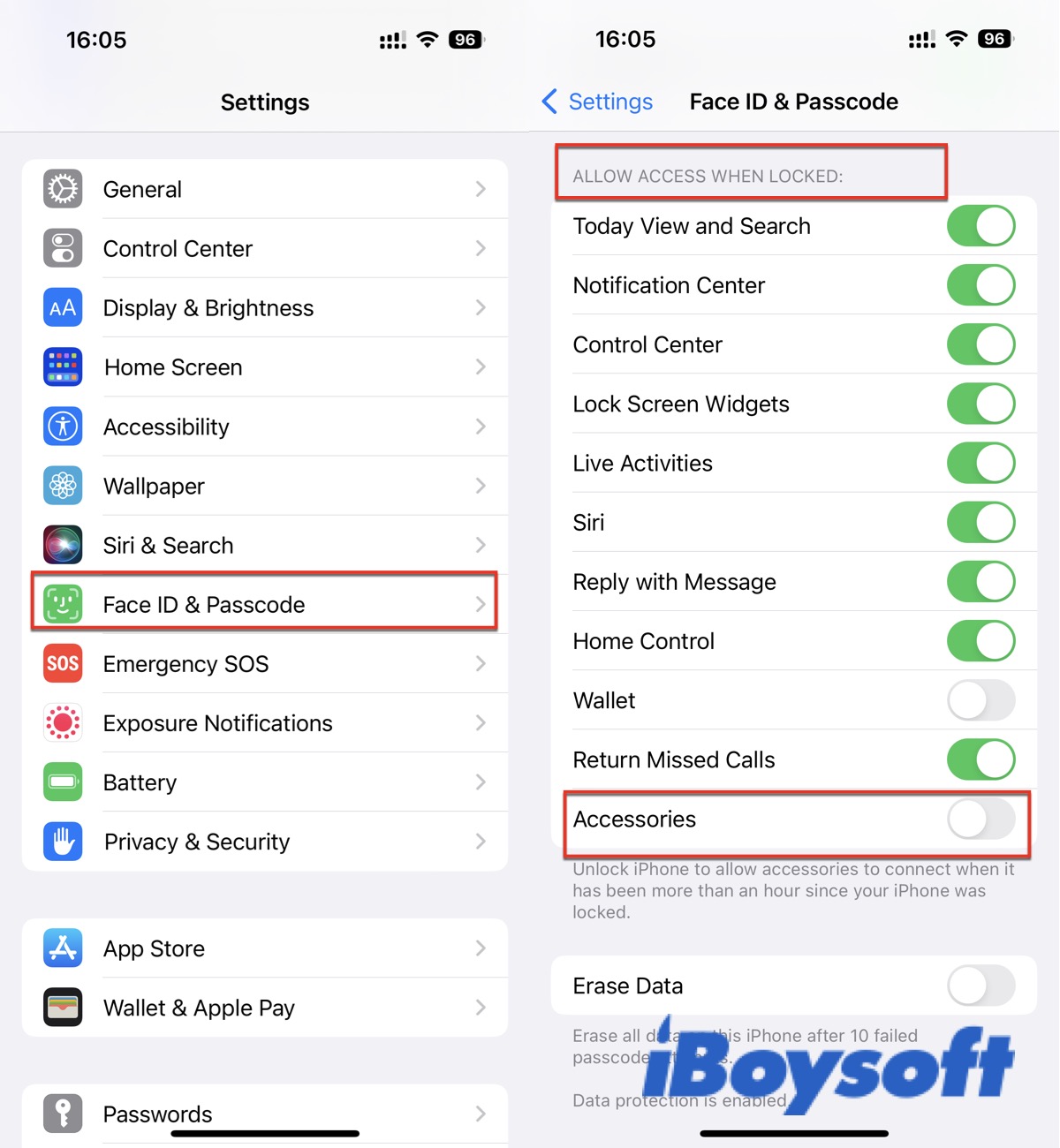
Después de eso, cualquier dispositivo USB puede acceder a tu iPhone cuando está conectado y no verás el mensaje "Desbloquear el iPhone para usar accesorios". Al mismo tiempo, esto solucionará el problema de que no se pueda cargar el iPhone cuando está conectado a una computadora mediante un puerto USB. Sin embargo, si no es necesario, no se recomienda desactivar el Modo restringido de USB, ya que es una precaución preventiva para los iPhones.
Desbloquea el iPhone para usar accesorios sin código de acceso
Si olvidas el código de acceso de la pantalla, no podrás desbloquear tu iPhone para usar accesorios o sacar tu iPhone del Modo restringido de USB. Afortunadamente, aquí tienes algunos métodos para omitir el código de acceso y desbloquear tu iPhone para usar accesorios.
Utiliza el Modo de recuperación
El Modo de recuperación te permite borrar tu iPhone y te da acceso para configurarlo nuevamente. Si tienes alguna copia de seguridad, puedes restaurar tus datos y configuraciones después de borrarlo; si no, puedes configurar tu iPhone como uno nuevo y descargar lo que tienes en iCloud.
Los diferentes modelos de iPhone tienen diferentes pasos para ingresar al Modo de recuperación, aquí te explicamos cómo hacerlo:
Paso 1: Asegúrate de tener una Mac o una PC con Windows 8 o posterior y asegúrate de contar con un cable intacto que pueda conectar tu iPhone a la computadora.
Paso 2: Apaga completamente tu iPhone y luego ponlo en Modo de recuperación.
- iPhone SE, iPhone 6s o anterior: Presiona el botón Superior para apagar tu iPhone. Mantén presionado el botón Lateral y luego conecta inmediatamente tu iPhone.
- iPhone 7 o iPhone 7s: Presiona el botón Lateral para apagar tu iPhone. Mantén presionado el botón Bajar volumen y conecta inmediatamente tu iPhone a la computadora.
- iPhone 8 o posterior: Presiona el botón Lateral y el botón Bajar volumen para apagar tu iPhone. Mantén presionado el botón Lateral y conecta inmediatamente tu iPhone a la computadora.
Paso 3: Restaura tu iPhone.
- Usar Finder. Abre Finder y busca tu iPhone en la sección de Localizaciones. Haz clic en Restaurar iPhone en el panel derecho.
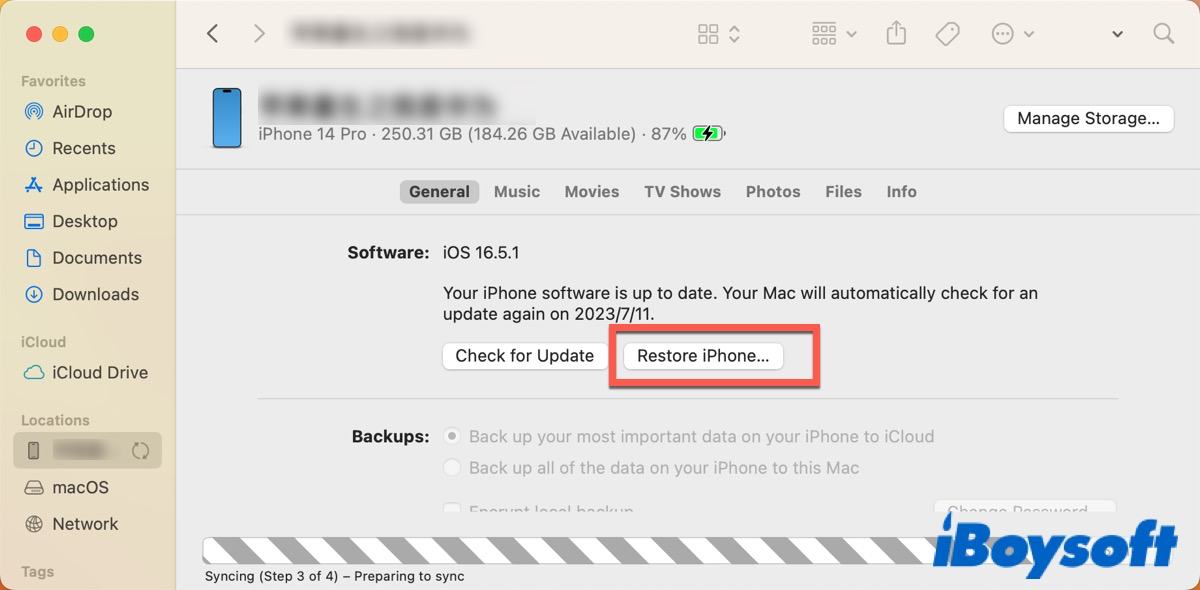
- Usar iTunes. Abre iTunes y busca tu iPhone. Haz clic en Restaurar iPhone en el panel derecho y espera a que termine el proceso. Si tienes alguna copia de seguridad en iTunes, puedes hacer clic en Restaurar y Actualizar para restaurar tus datos.
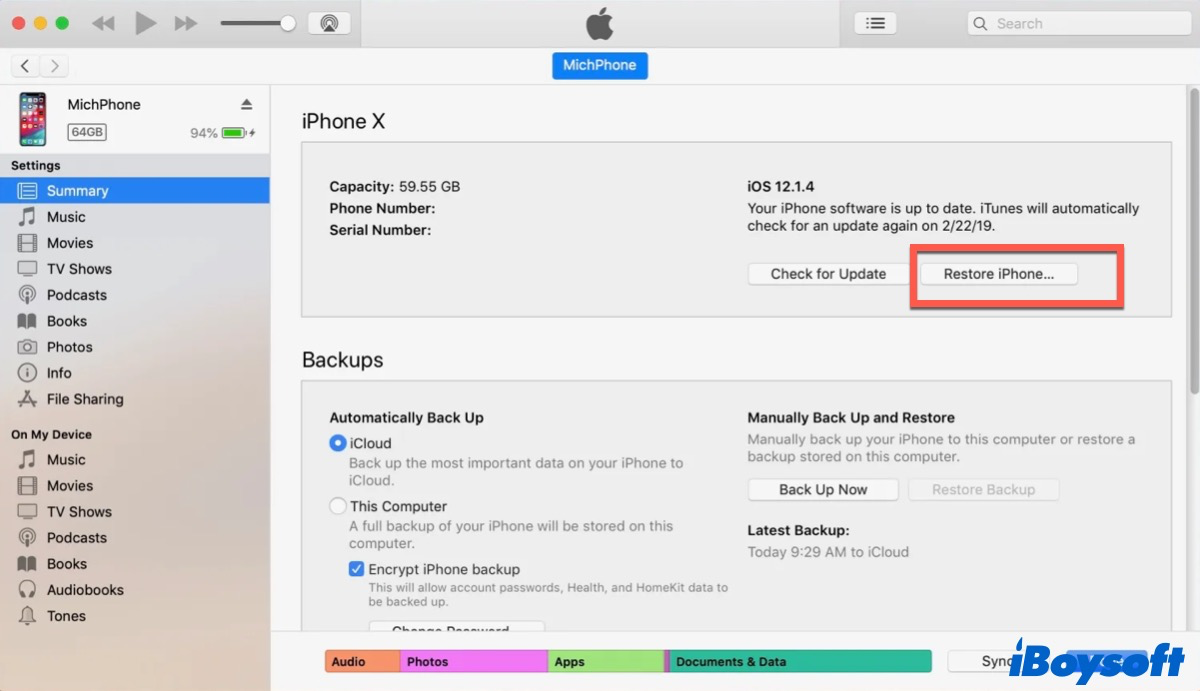
Después de eso, reinicia tu iPhone y desconéctalo del ordenador. Luego puedes configurar y desbloquear tu iPhone para usar accesorios.
Sin embargo, después de actualizar a macOS Catalina, Mac ya no es compatible con iTunes, que se ha separado en tres aplicaciones individuales: Música, Podcasts y Videos. Por lo tanto, si tu Mac está ejecutando macOS Catalina o una versión posterior, especialmente la última versión macOS - macOS Sonoma, debes usar Finder para restaurar tu iPhone.
Usar Buscar
Buscar es una aplicación que puede ayudarte a localizar tus dispositivos Apple en el mapa. Si tienes otros dispositivos Apple como Mac o iPad, que iniciaron sesión con el mismo ID de Apple que tu iPhone, puedes usar Buscar para borrar tu iPhone, incluido el código de acceso. Asegúrate de que la opción de Localización esté activada en tu iPhone, de lo contrario, tu iPhone estará fuera de línea.
- Ve a Finder > Aplicaciones > Buscar en tu Mac y haz doble clic para abrirlo. (O puedes ir a Launchpad > Otros > Buscar y haz doble clic para abrirlo.)
- Haz clic en Dispositivo y encuentra tu iPhone en la lista.
- Haz clic en el icono de Información y luego toca en Borrar Este Dispositivo.
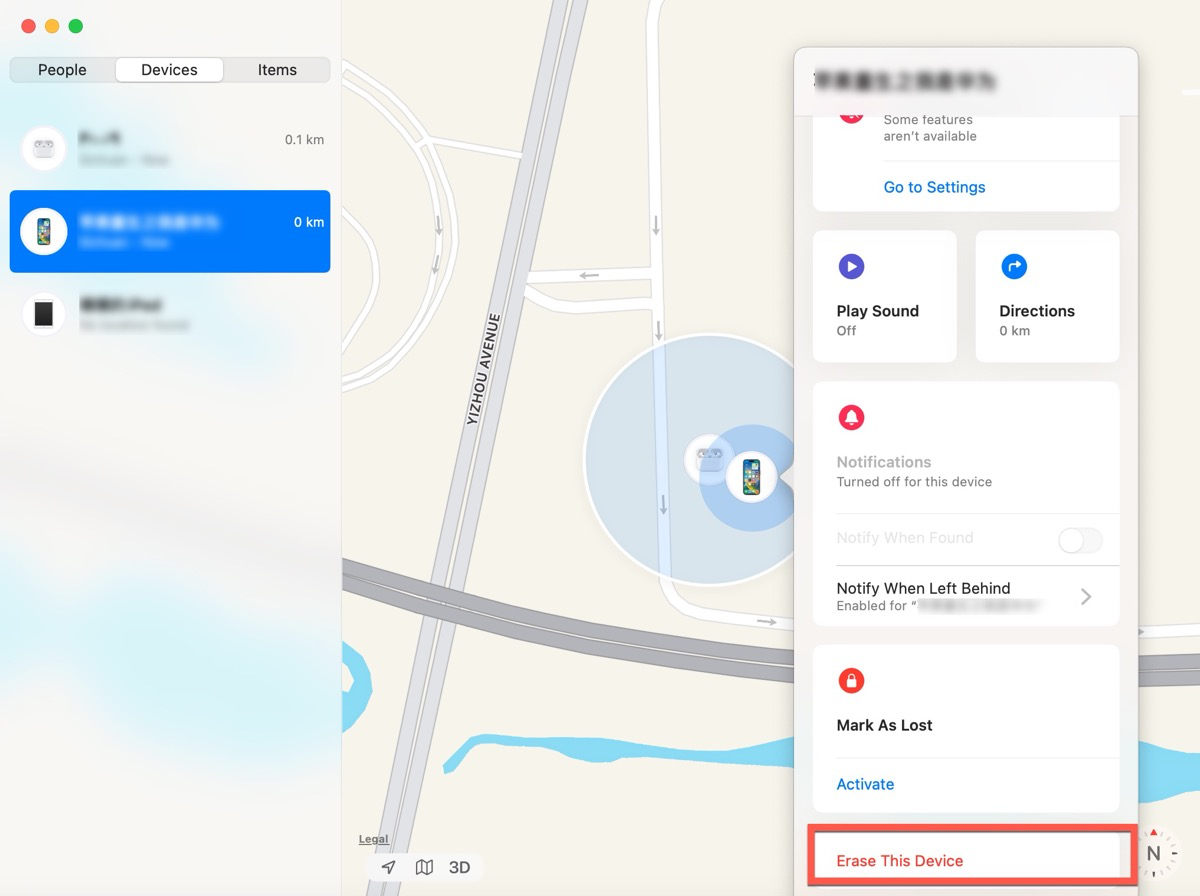
- Haz clic en Continuar y introduce tu ID de Apple y contraseña para comenzar el borrado.
Después de eso, podrás omitir el código de acceso y restaurar tu iPhone. Si no tienes otros dispositivos Apple, puedes iniciar sesión en iCloud.com para desbloquear tu iPhone y usar accesorios.
Usar iCloud
Si has activado Buscar y la opción de Localización en tu iPhone, puedes optar por iniciar sesión en iCloud.com para borrar todos los ajustes, incluido el código de acceso, en tu iPhone.
- Abre cualquier navegador e ingresa a iCloud.com en tu computadora.
- Inicia sesión con tu ID de Apple y contraseña.
- Selecciona Buscar dispositivo en el menú de iCloud.
- Haz clic en Todos los dispositivos para encontrar tu iPhone.
- Toca el icono de Información y luego selecciona Borrar iPhone en la ventana emergente.
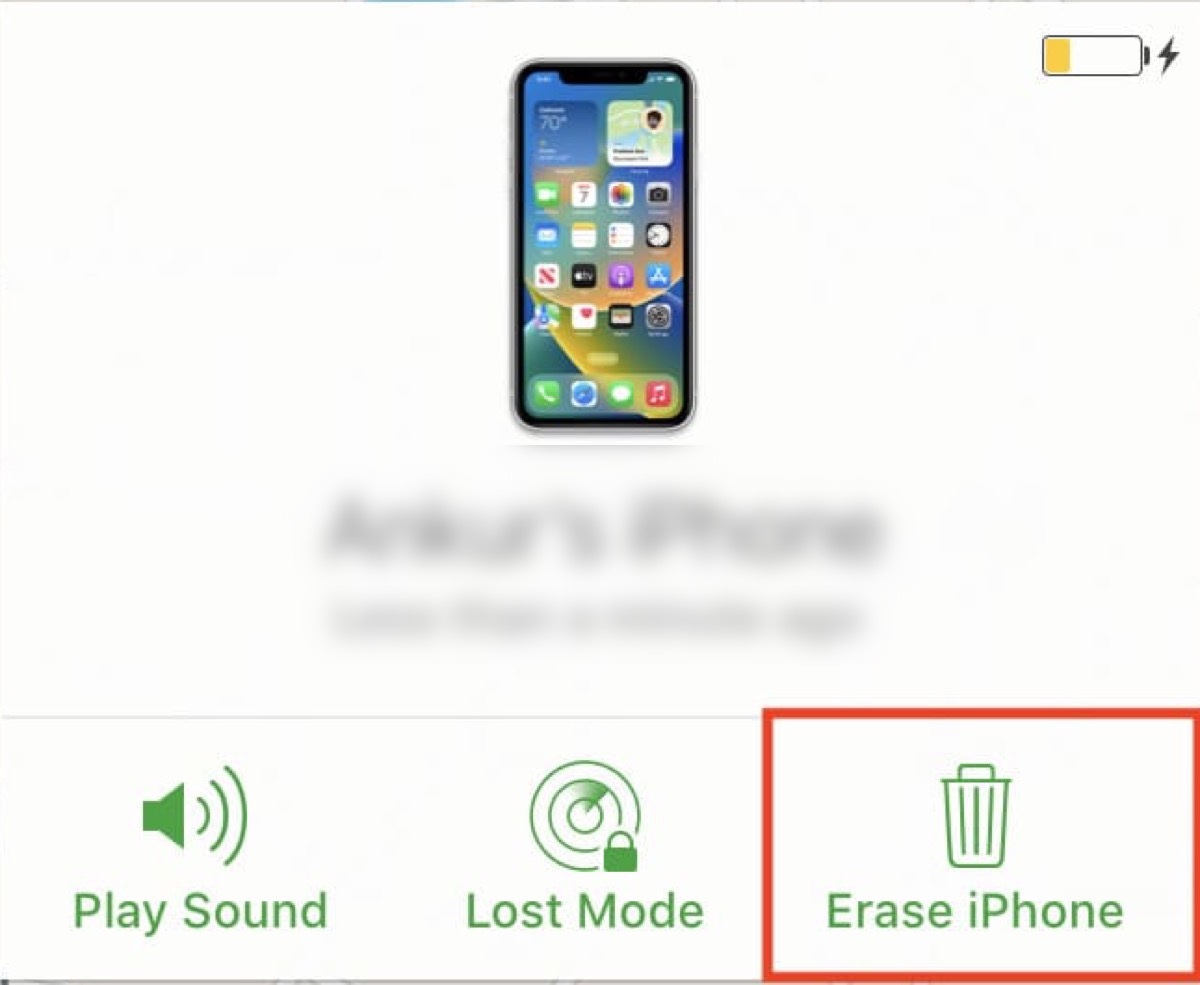
- Haz clic en Borrar nuevamente e ingresa tu ID de Apple y contraseña para confirmar.
Si tienes alguna copia de seguridad en iCloud, puedes hacer clic en Restaurar desde iCloud después de borrar. Selecciona la última copia de seguridad y haz clic en Restaurar. Asegúrate de tener una conexión a internet estable durante el proceso.
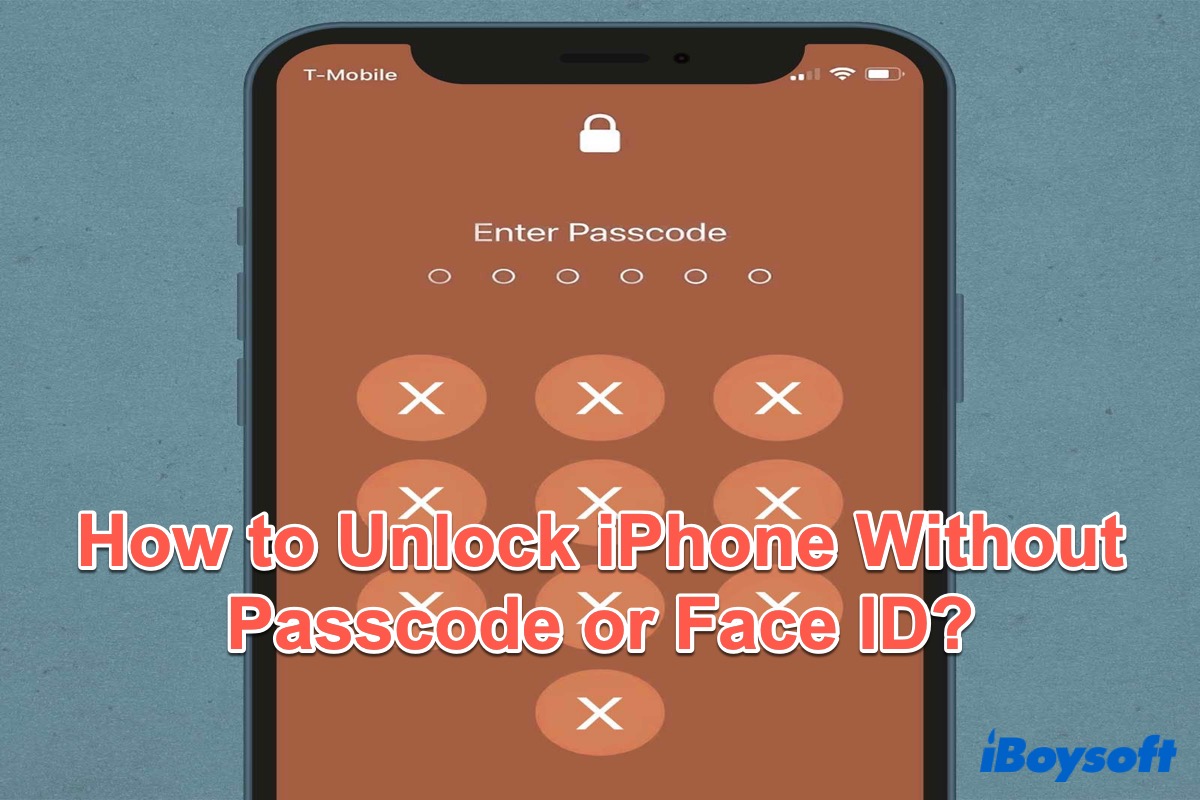
Esta publicación explica cómo desbloquear tu iPhone si olvidaste tu código de acceso o si tu Face ID está desactivado.
Consejos adicionales
No importa qué método utilices mencionado anteriormente para desbloquear tu iPhone para usar accesorios, todos los datos se borrarán, así que es mejor hacer una copia de seguridad de tu iPhone en iCloud o en cualquier otro dispositivo en caso de pérdida de datos debido a accidentes.
¿Lograste desbloquear exitosamente tu iPhone para usar accesorios o desactivar el modo USB restringido? Si es así, no olvides compartir tu felicidad con los demás.
Preguntas frecuentes sobre el desbloqueo del iPhone para usar accesorios
- Q¿Por qué mi teléfono sigue diciendo 'desbloquear iPhone para usar accesorios'?
-
A
Eso se debe a que has activado el Modo Restringido de USB que protege tu iPhone de accesos no autorizados.
- Q¿Puedes omitir el desbloqueo del iPhone para usar accesorios?
-
A
Si no recuerdas tu código de acceso, debes borrar tu iPhone para poder acceder a él o pasar por alto la pantalla de bloqueo.
- Q¿Cómo activo los accesorios en mi iPhone?
-
A
Ve a Configuración > Face ID & Passcode/Touch ID & Passcode > Accesorios/USB Accessories.