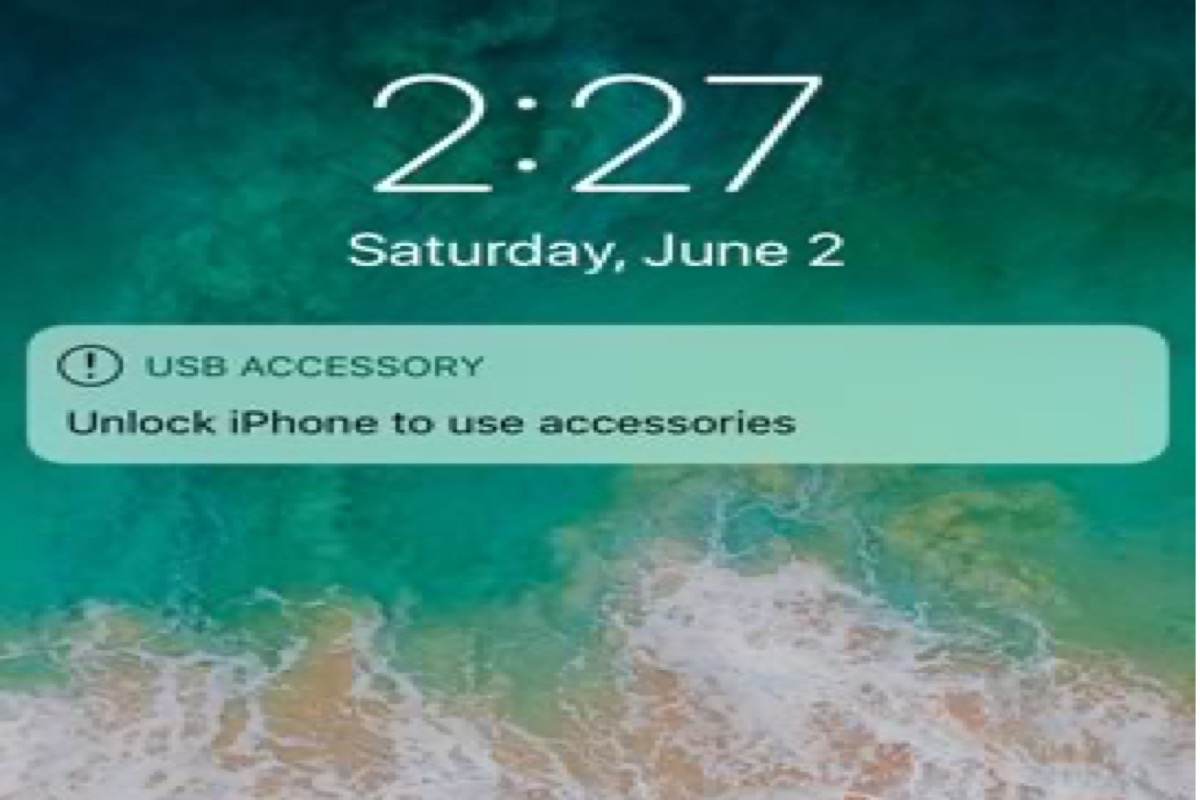Apple Inc. a ajouté une fonctionnalité de sécurité appelée "Mode restreint USB" dans iOS 11.4.1 pour protéger votre iPhone contre les accès non autorisés et l'a améliorée dans iOS 12. Cependant, lorsque vous oubliez votre mot de passe et que vous essayez de sauvegarder votre iPhone avant de procéder à une réinitialisation d'usine, vous recevrez une invite indiquant "Déverrouiller l'iPhone pour utiliser des accessoires."
Certains logiciels tiers peuvent contourner ou supprimer votre mot de passe pour accéder à votre appareil. Apple a donc conçu cette fonctionnalité pour empêcher tout périphérique USB de se connecter à votre iPhone lorsqu'il est verrouillé, afin de protéger votre appareil et vos données stockées. Le port Lightning attaché ne sera pas affecté et continuera de charger votre iPhone.
Vous pouvez continuer à lire ce message depuis iBoysoft pour découvrir la méthode facile pour déverrouiller votre iPhone et utiliser des accessoires.
| Méthodes | Condition appropriée | Niveau de difficulté |
| Désactiver le mode restreint USB | Se rappeler du code d'accès de l'iPhone. | Facile |
| Utiliser Localiser mon iPhone | Avoir un autre appareil Apple et se rappeler de l'identifiant Apple et du mot de passe. | Moyen |
| Utiliser iCloud | Ne pas avoir un autre appareil Apple mais se rappeler de l'identifiant Apple et du mot de passe. | Moyen |
| Utiliser le mode de récupération | Ne pas se rappeler du code d'accès de l'iPhone ou de l'identifiant Apple et du mot de passe. | Difficile |
Désactiver le mode restreint USB
Si vous vous souvenez de votre code d'accès, vous pouvez directement déverrouiller votre iPhone pour utiliser des accessoires. Et si vous trouvez cette invite gênante ou si votre iPhone ne peut pas être chargé, vous pouvez déverrouiller votre iPhone pour désactiver le mode restreint USB.
Voici les étapes pour désactiver le mode restreint USB :
- Aller dans les Réglages de votre iPhone.
- Faire défiler pour trouver et cliquer sur Touch ID & Passcode/Face ID & Passcode.
- Entrer le code d'accès de l'écran de verrouillage.
- Activer le bouton bascule pour Accessoires USB/Accessoires dans la section Autoriser l'accès lorsqu'il est verrouillé.
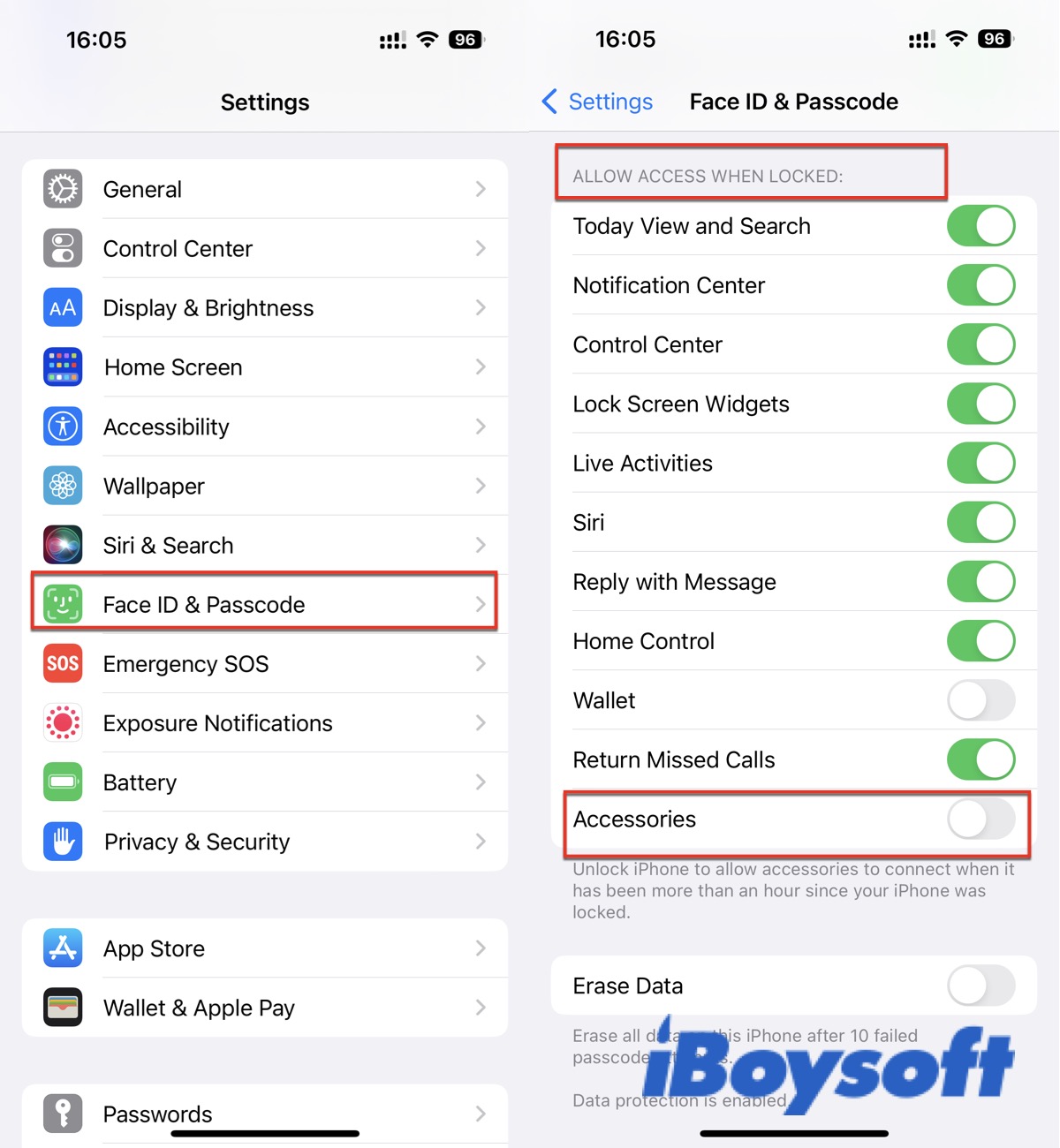
Après cela, tout appareil USB peut accéder à votre iPhone lorsqu'il est connecté, et vous ne verrez plus la notification "Déverrouiller l'iPhone pour utiliser des accessoires". En même temps, cela résoudra le problème de chargement de votre iPhone lorsqu'il est connecté à un ordinateur via un port USB. Cependant, s'il n'est pas nécessaire, il est déconseillé de désactiver le Mode Restreint USB car il s'agit d'une précaution préventive pour les iPhones.
Déverrouiller l'iPhone pour utiliser des accessoires sans code d'accès
Si vous oubliez le code d'accès de l'écran, vous ne pourrez pas déverrouiller votre iPhone pour utiliser des accessoires ou sortir de la Mode Restreint USB. Heureusement, voici quelques méthodes pour contourner le code d'accès et déverrouiller votre iPhone pour utiliser des accessoires.
Utiliser le Mode de Récupération
Le Mode de Récupération vous permet d'effacer votre iPhone et vous donne accès à sa configuration à nouveau. Si vous avez une sauvegarde, vous pouvez restaurer vos données et paramètres après l'effacement ; sinon, vous pouvez configurer votre iPhone comme un nouvel appareil et télécharger ce que vous avez dans iCloud.
Les différents modèles d'iPhone ont des étapes différentes pour démarrer en mode de récupération. Voici comment faire :
Étape 1 : Assurez-vous d'avoir un Mac ou un PC exécutant Windows 8 ou une version ultérieure et assurez-vous d'avoir un câble intact qui peut connecter votre iPhone à l'ordinateur.
Étape 2 : Éteignez complètement votre iPhone, puis mettez-le en Mode de Récupération.
- iPhone SE, iPhone 6s ou antérieur : Appuyez sur le bouton Haut pour éteindre votre iPhone. Maintenez enfoncé le bouton Latéral puis connectez immédiatement votre iPhone.
- iPhone 7 ou iPhone 7s : Appuyez sur le bouton Latéral pour éteindre votre iPhone. Maintenez enfoncé le bouton Volume Bas et connectez immédiatement votre iPhone à l'ordinateur.
- iPhone 8 ou ultérieur : Appuyez sur les boutons Latéral et Volume Bas pour éteindre votre iPhone. Maintenez enfoncé le bouton Latéral et connectez immédiatement votre iPhone à l'ordinateur.
Étape 3 : Restaurez votre iPhone.
- Utilisez Finder. Ouvrez Finder et trouvez votre iPhone dans la section Emplacements. Cliquez sur Restaurer l'iPhone dans le volet droit.
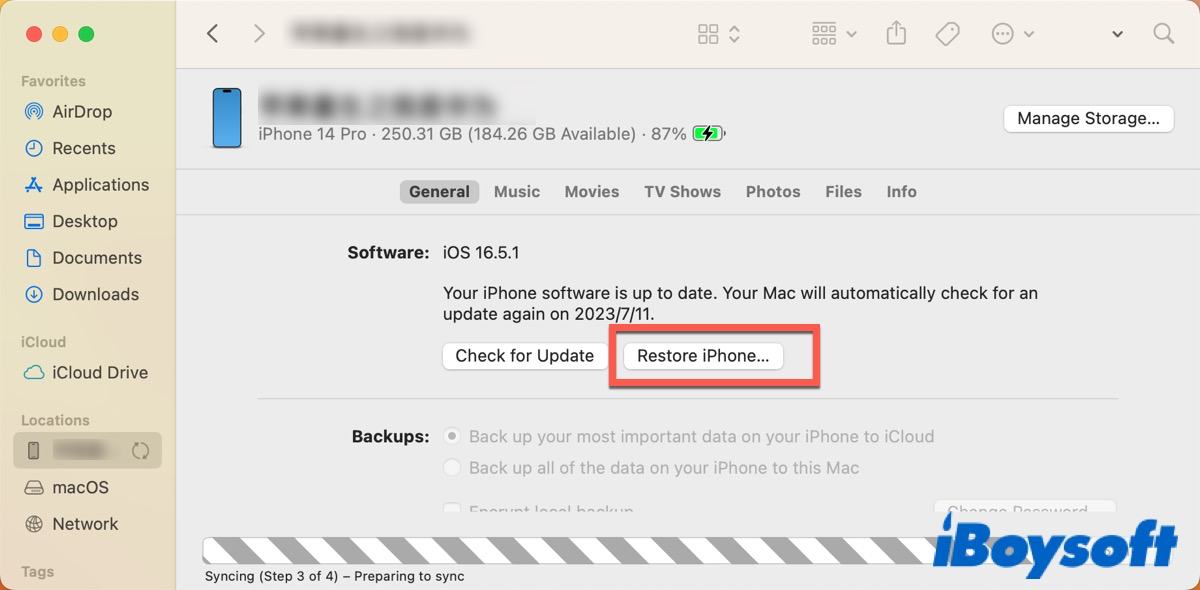
- Utilisez iTunes. Ouvrez iTunes et trouvez votre iPhone. Cliquez sur Restaurer l'iPhone dans le volet droit et attendez la fin du processus. Si vous avez une sauvegarde dans iTunes, vous pouvez cliquer sur Restaurer et mettre à jour pour restaurer vos données.
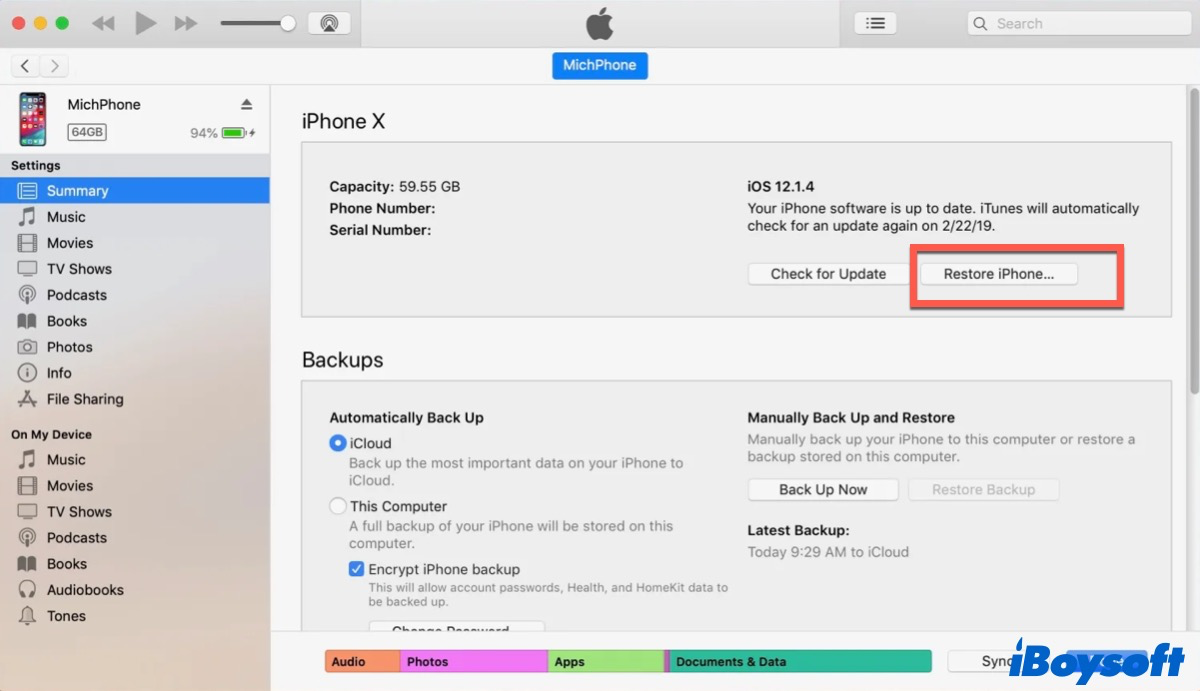
Ensuite, redémarrez votre iPhone et déconnectez-le de l'ordinateur. Vous pourrez ensuite configurer et déverrouiller votre iPhone pour utiliser des accessoires.
Cependant, après la mise à jour de macOS Catalina, Mac ne prend plus en charge iTunes, qui a été séparé en trois logiciels distincts - Musique, Podcasts et Vidéos. Par conséquent, si votre Mac exécute macOS Catalina ou une version ultérieure, notamment la dernière version macOS - macOS Sonoma, vous devez utiliser Finder pour restaurer votre iPhone.
Utilisez Localiser
Localiser est une application qui peut vous aider à localiser vos appareils iOS sur la carte. Si vous avez d'autres appareils iOS tels que Mac ou iPad, qui se connectent avec le même identifiant Apple que votre iPhone, vous pouvez utiliser Localiser pour effacer votre iPhone, y compris le code d'accès. Assurez-vous d'avoir activé la fonction de localisation sur votre iPhone, sinon celui-ci sera hors ligne.
- Allez dans Finder > Applications > Localiser sur votre Mac et double-cliquez pour l'ouvrir. (Ou vous pouvez aller dans Launchpad > Autre > Localiser et double-cliquez pour l'ouvrir.)
- Cliquez sur Appareil et trouvez votre iPhone dans la liste.
- Cliquez sur l'icône Infos puis appuyez sur Effacer cet appareil.
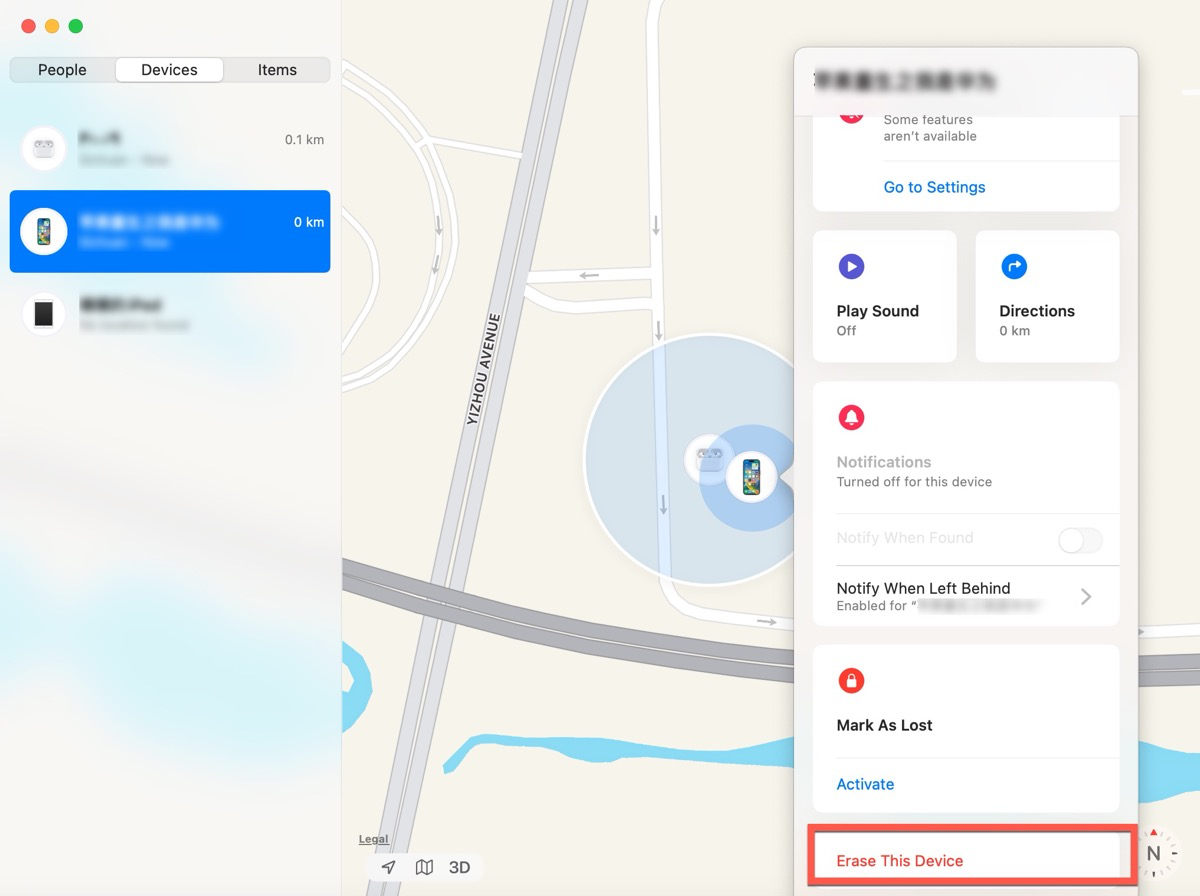
- Cliquez sur Continuer et saisissez votre identifiant Apple et votre mot de passe pour commencer l'effacement.
Après cela, vous pourrez contourner le code d'accès et restaurer votre iPhone. Si vous n'avez pas d'autres appareils iOS, vous pouvez vous connecter à iCloud.com pour déverrouiller votre iPhone et utiliser des accessoires.
Utilisez iCloud
Si vous avez activé Localiser et la fonction de localisation sur votre iPhone, vous pouvez choisir de vous connecter à iCloud.com pour effacer tous les réglages, y compris le code d'accès sur votre iPhone.
- Ouvrez n'importe quel navigateur et allez sur iCloud.com sur votre ordinateur.
- Connectez-vous avec votre identifiant Apple et votre mot de passe.
- Choisissez Trouver un appareil dans le menu iCloud.
- Cliquez sur Tous les appareils pour trouver votre iPhone.
- Cliquez sur l'icône Infos et sélectionnez ensuite Effacer l'iPhone dans la fenêtre contextuelle.
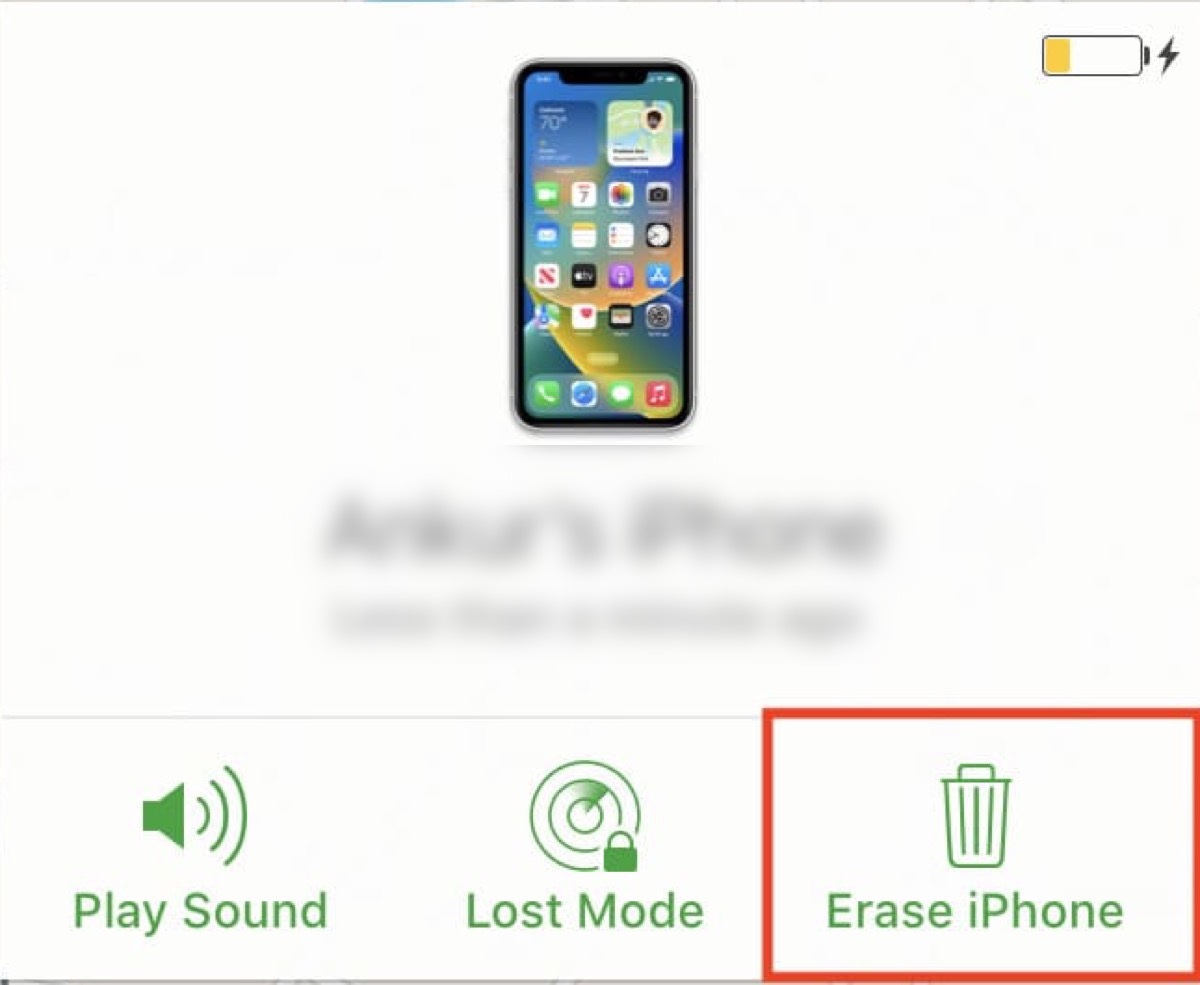
- Cliquez de nouveau sur Effacer et saisissez votre identifiant Apple et votre mot de passe pour confirmer.
Si vous avez une sauvegarde dans votre iCloud, vous pouvez cliquer sur Restaurer depuis iCloud après l'effacement. Sélectionnez la dernière sauvegarde et cliquez sur Restaurer. Assurez-vous d'avoir une connexion internet solide pendant le processus.
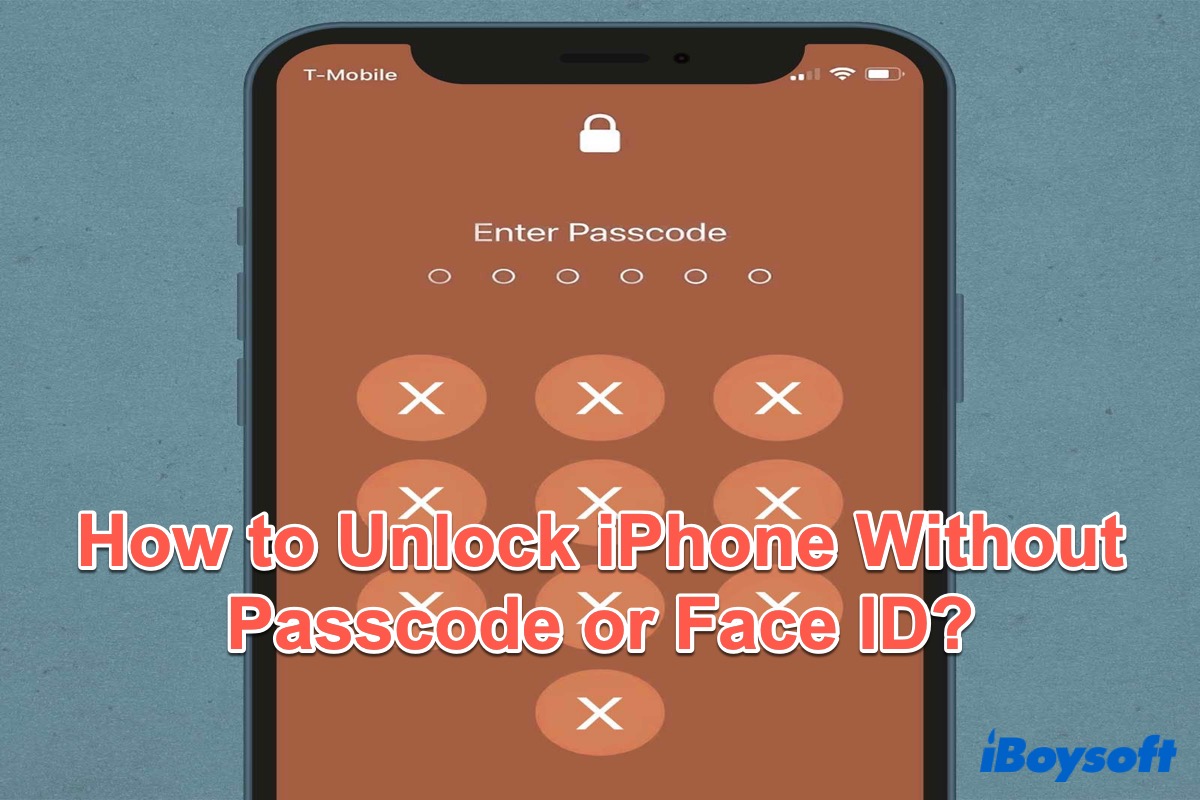
Cet article explique comment débloquer votre iPhone si vous oubliez votre code d'accès ou si votre Face ID est désactivé.
Astuces bonus
Peu importe la méthode que vous utilisez mentionnée ci-dessus pour débloquer votre iPhone pour utiliser des accessoires, toutes les données seront effacées, il est donc préférable de sauvegarder votre iPhone dans iCloud ou sur un autre appareil au cas où vous perdriez des données à cause d'accidents.
Avez-vous réussi à débloquer votre iPhone pour utiliser des accessoires ou à désactiver le mode USB Restreint? Si oui, n'oubliez pas de partager votre bonheur avec les autres.
FAQ sur le déblocage de l'iPhone pour utiliser des accessoires
- QPourquoi mon téléphone continue-t-il de dire débloquer l'iPhone pour utiliser les accessoires?
-
A
C'est parce que vous avez activé le mode Restreindre USB qui protège votre iPhone contre les accès non autorisés.
- QPouvez-vous contourner le déblocage de l'iPhone pour utiliser les accessoires?
-
A
Si vous ne vous souvenez pas de votre code d'accès, vous devez effacer votre iPhone pour y accéder ou contourner l'écran de verrouillage.
- QComment activer les accessoires sur mon iPhone?
-
A
Allez dans Paramètres > Face ID & Code d'accès/Touch ID & Code d'accès > Accessoires/Accessoires USB.