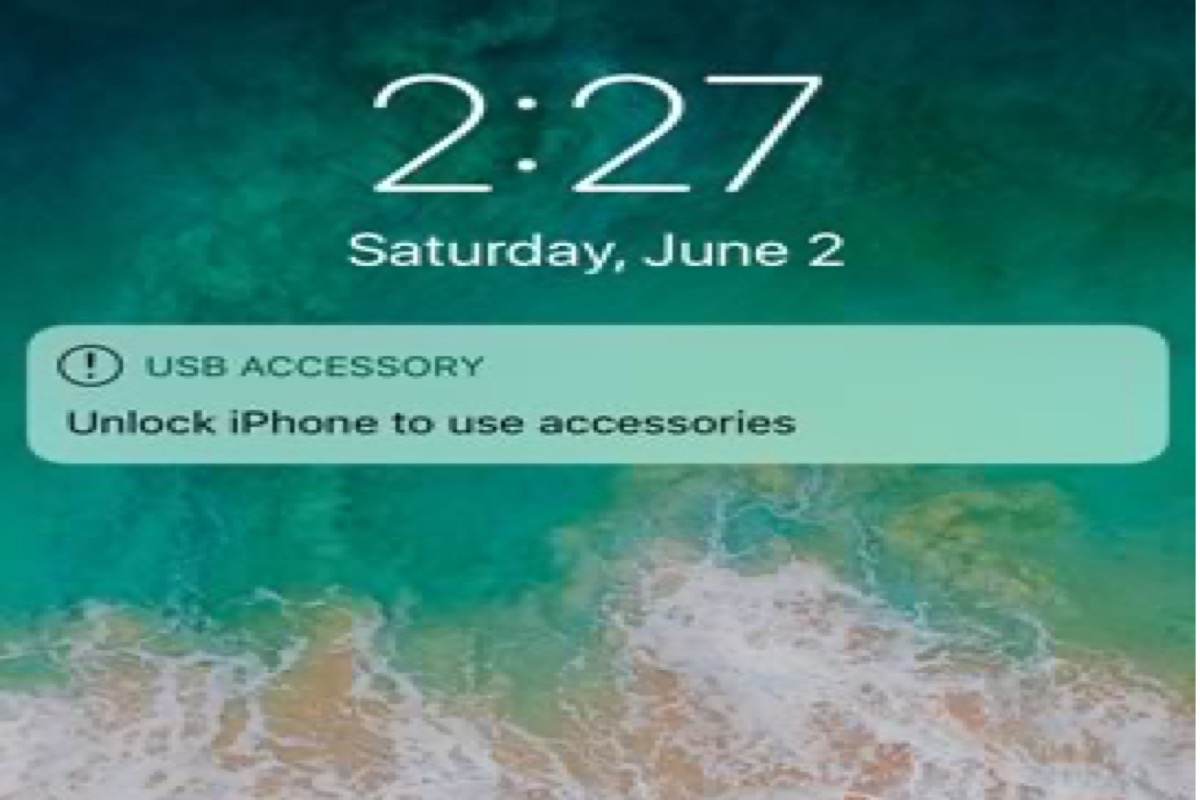A Apple Inc. adicionou um recurso seguro chamado 'Modo Restrito USB' no iOS 11.4.1 para proteger seu iPhone contra acesso não autorizado e aprimorou-o no iOS 12. No entanto, quando você esquece sua senha e tenta fazer backup do seu iPhone antes de realizar uma redefinição de fábrica, você receberá uma mensagem que diz 'Desbloquear iPhone para usar acessórios.'
Alguns softwares de terceiros podem ignorar ou excluir sua senha para acessar seu dispositivo. Assim, a Apple projetou este recurso para evitar que qualquer dispositivo USB se conecte ao seu iPhone quando estiver bloqueado, e para proteger seu dispositivo e os dados armazenados nele. A porta Lightning anexada não será afetada e continuará a carregar seu iPhone.
Você pode continuar lendo esta postagem em iBoysoft para descobrir o modo fácil de desbloquear seu iPhone para usar acessórios.
| Métodos | Condição Adequada | Nível de Dificuldade |
| Desativar o Modo Restrito USB | Lembrar a senha do seu iPhone. | Fácil |
| Usar o Localizar Meu | Ter outro dispositivo da Apple e lembrar do seu ID da Apple e senha. | Médio |
| Usar o iCloud | Não ter outro dispositivo da Apple, mas lembrar do seu ID da Apple e senha. | Médio |
| Usar o Modo de Recuperação | Não lembrar a senha do seu iPhone ou o ID da Apple e senha. | Difícil |
Desativar o Modo Restrito USB
Se você lembrar da sua senha, poderá desbloquear seu iPhone diretamente para usar acessórios. E se você achar essa mensagem irritante ou se o seu iPhone não puder ser carregado, você poderá desbloquear seu iPhone para desativar o Modo Restrito USB.
Aqui estão os passos para desativar o Modo Restrito USB:
- Vá para as Configurações no seu iPhone.
- Role para baixo para encontrar e clicar em Touch ID & Passcode / Face ID & Passcode.
- Insira o código de passcode da tela de bloqueio.
- Clique na chave de alternância de USB Accessories / Accessories na seção Permitir Acesso com o iPhone Bloqueado.
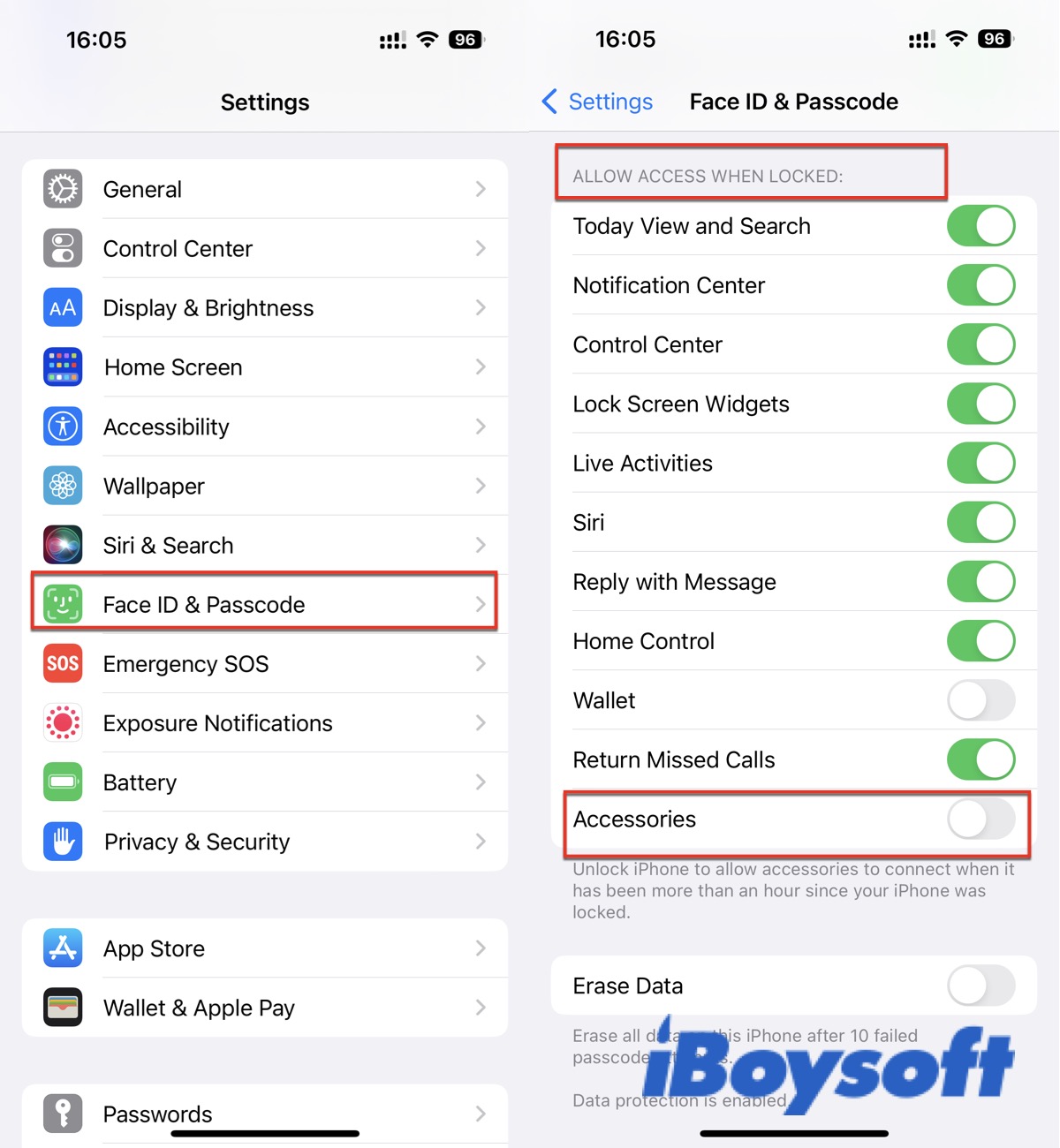
Depois disso, qualquer dispositivo USB pode acessar o seu iPhone quando conectado, e você não verá mais a mensagem 'Desbloquear iPhone para usar acessórios'. Ao mesmo tempo, isso resolverá o problema de não conseguir carregar o seu iPhone quando conectado a um computador por uma porta USB. No entanto, se não for necessário, não é sugerido desabilitar o Modo Restrito do USB, pois é uma precaução preventiva para iPhones.
Desbloquear iPhone para usar acessórios sem um passcode
Se você esquecer o código de passcode da tela, você não conseguirá desbloquear o seu iPhone para usar acessórios ou sair do Modo Restrito do USB. Felizmente, existem alguns métodos para contornar o passcode e desbloquear o seu iPhone para usar acessórios.
Usar o Modo de Recuperação
O Modo de Recuperação permite que você apague o seu iPhone, dando-lhe acesso para configurá-lo novamente. Se você tiver algum backup, você pode restaurar seus dados e configurações após a limpeza; caso contrário, você pode configurar o seu iPhone como novo e baixar o que você tem no iCloud.
Diferentes modelos de iPhones possuem etapas diferentes para entrar no modo de recuperação, aqui está como fazer:
Passo 1: Certifique-se de que você possui um Mac ou um PC com Windows 8 ou posterior e certifique-se de ter um cabo intacto que possa conectar seu iPhone ao computador.
Passo 2: Desligue completamente o seu iPhone, em seguida, coloque-o no Modo de Recuperação.
- iPhone SE, iPhone 6s ou anterior: Pressione o botão Superior para desligar o seu iPhone. Mantenha pressionado o botão Lateral e, em seguida, conecte imediatamente o seu iPhone.
- iPhone 7 ou iPhone 7s: Pressione o botão Lateral para desligar o seu iPhone. Mantenha pressionado o botão Volume para Baixoe conecte imediatamente o seu iPhone ao computador.
- iPhone 8 ou posterior: Pressione os botões Lateral e Volume para Baixo para desligar o seu iPhone. Mantenha pressionado o botão Lateral e conecte imediatamente o seu iPhone ao computador.
Passo 3: Restaure o seu iPhone.
- Use Finder. Abra o Finder e encontre o seu iPhone na seção Localizações. Clique em Restaurar iPhone no painel direito.
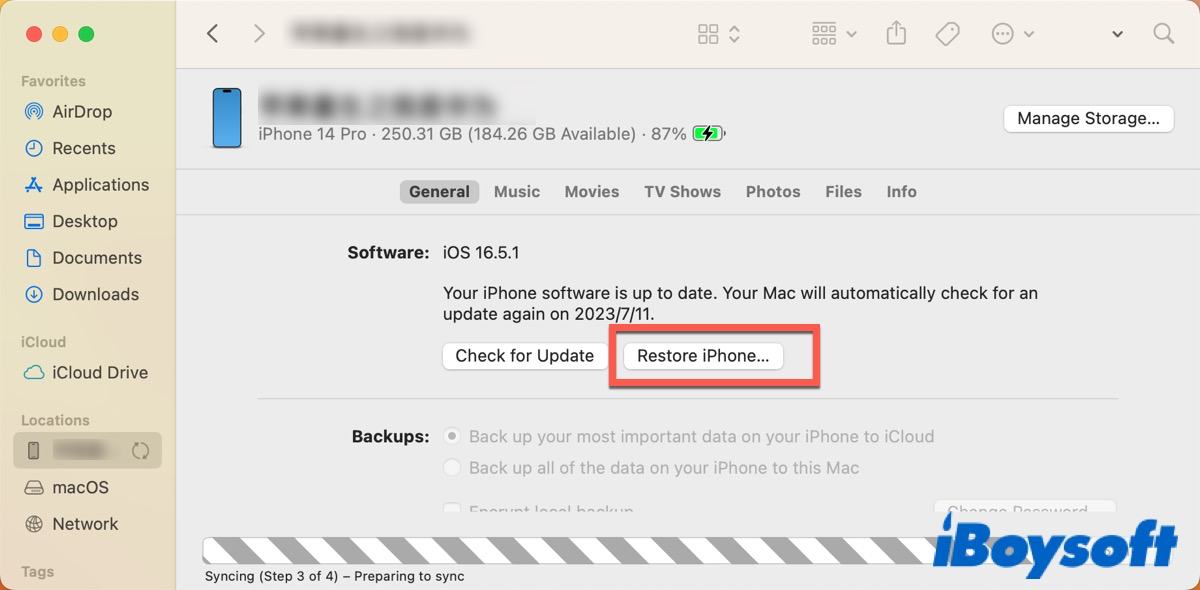
- Use iTunes. Abra o iTunes e encontre o seu iPhone. Clique em Restaurar iPhone no painel direito e aguarde o processo ser concluído. Se tiver algum backup no iTunes, clique em Restaurar e Atualizar para restaurar seus dados.
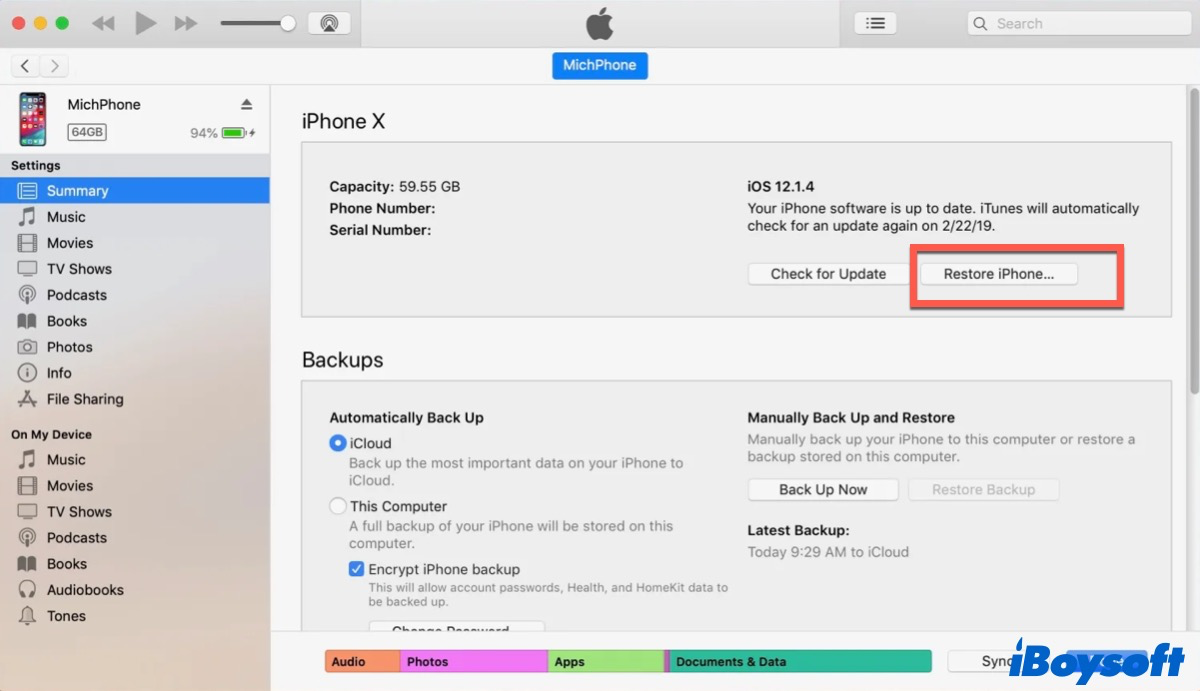
Depois disso, reinicie seu iPhone e desconecte-o do computador. Em seguida, você pode configurar e desbloquear seu iPhone para usar acessórios.
No entanto, depois que o macOS Catalina foi atualizado, o Mac não suporta mais o iTunes, que foi separado em três softwares diferentes - Música, Podcasts e Vídeos. Portanto, se o seu Mac estiver executando o macOS Catalina ou posterior, especialmente a versão mais recente do macOS - macOS Sonoma, você precisará usar o Finder para restaurar seu iPhone.
Use Buscar
O Buscar é um aplicativo que pode ajudá-lo a localizar seus dispositivos da Apple no mapa. Se você tiver outros dispositivos da Apple, como Mac ou iPad, que iniciem sessão com o mesmo ID Apple do seu iPhone, poderá usar o Buscar para apagar seu iPhone, incluindo o código de acesso. Certifique-se de ter ativado a Localização no seu iPhone, caso contrário, seu iPhone estará offline.
- Acesse Finder > Aplicativos > Buscar no seu Mac e clique duas vezes para abrir. (Ou você pode ir para Launchpad > Outros > Buscar e clicar duas vezes para abrir.)
- Clique em Dispositivo e encontre o seu iPhone na lista.
- Clique no ícone Informações e, em seguida, toque em Apagar Este Dispositivo.
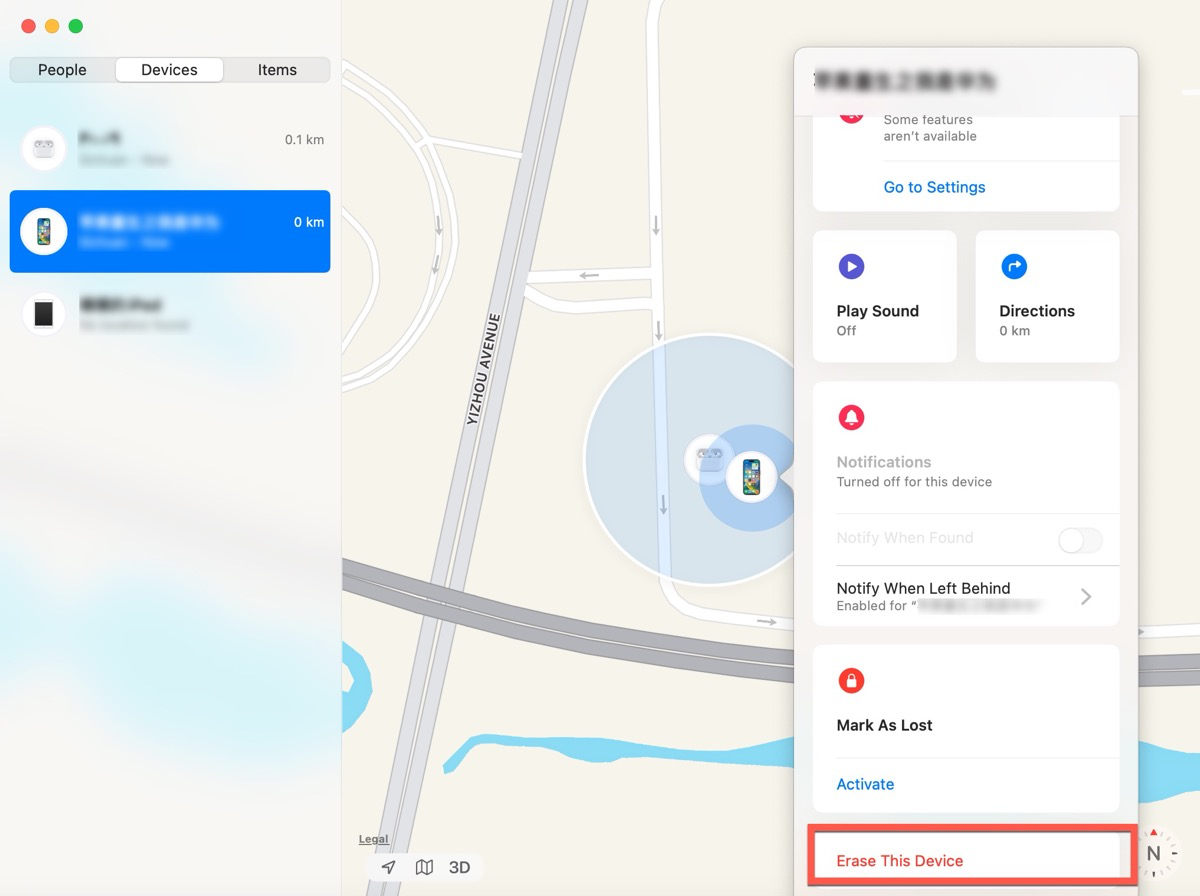
- Clique em Continuar e insira seu ID Apple e senha para iniciar a exclusão.
Depois disso, você pode ignorar o código de acesso e restaurar seu iPhone. Se você não tiver nenhum outro dispositivo da Apple, poderá entrar em icloud.com para desbloquear seu iPhone e usar acessórios.
Use o iCloud
Se você tiver ativado o Buscar e a Localização no seu iPhone, poderá optar por entrar em icloud.com para apagar todas as configurações, incluindo o código de acesso do seu iPhone.
- Abrir qualquer navegador e ir para iCloud.com no seu computador.
- Fazer login com o seu ID Apple e senha.
- Escolher Find Device no menu do iCloud.
- Clicar em All Device para encontrar o seu iPhone.
- Tocar no ícone Info e então selecionar Erase iPhone na janela pop-up.
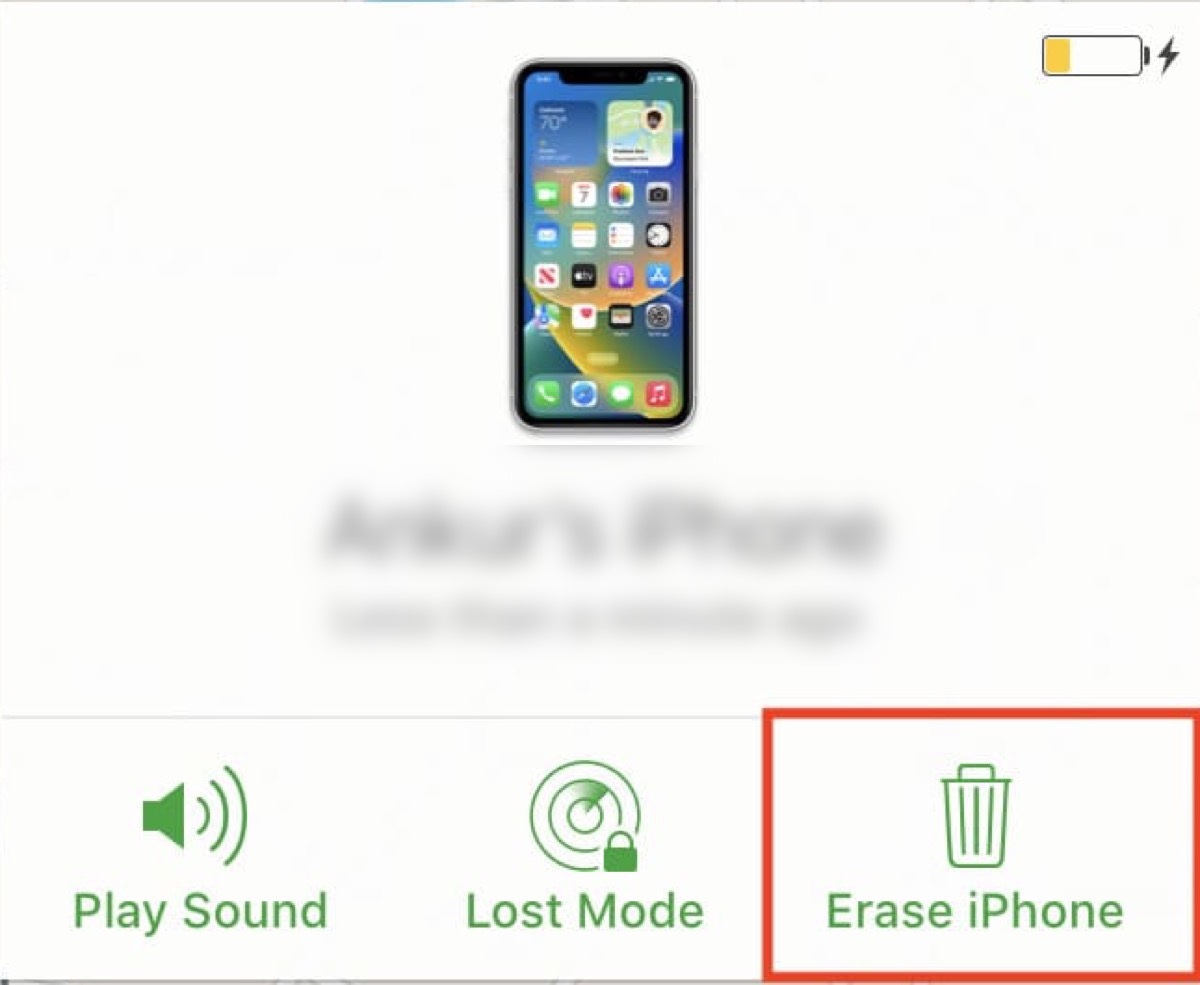
- Clicar em Erase novamente e digitar o seu ID Apple e senha para confirmar.
Se você tiver algum backup no seu iCloud, você pode clicar em Restaurar do iCloud após apagar. Selecione o backup mais recente e clique em Restaurar. Certifique-se de ter uma conexão de internet forte durante o processo.
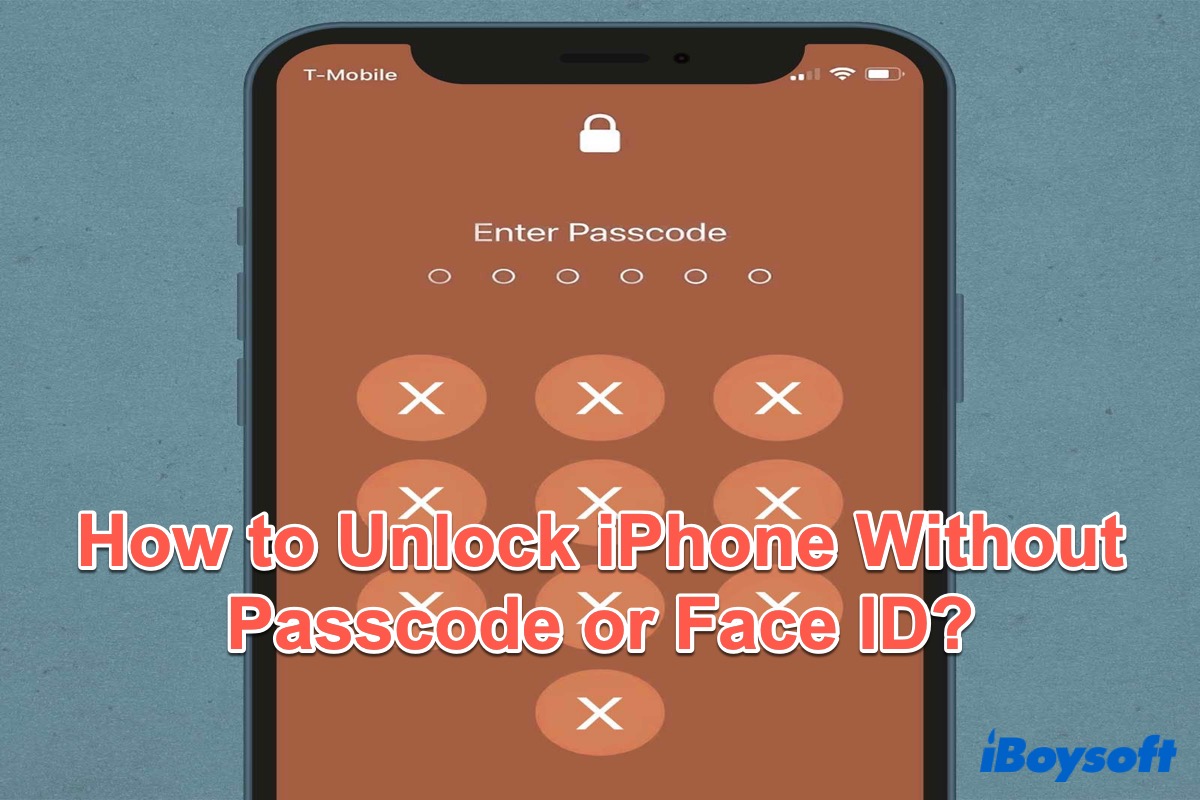
Esta postagem mostra como desbloquear o seu iPhone quando você esquece o código ou o Face ID está desativado.
Dicas bônus
Não importa qual método você use mencionado acima para desbloquear o seu iPhone para usar acessórios, todos os dados serão apagados, então é melhor fazer backup do seu iPhone no iCloud ou em qualquer outro dispositivo, caso ocorram acidentes e você perca dados.
Você desbloqueou com sucesso o seu iPhone para usar acessórios ou desabilitou o Modo Restrito USB? Se sim, não se esqueça de compartilhar sua alegria com os outros.
Perguntas frequentes sobre desbloqueio do iPhone para usar acessórios
- QPor que meu telefone continua dizendo desbloquear iPhone para usar acessórios?
-
A
Isso ocorre porque você ativou o Modo Restrito USB que protege seu iPhone contra acessos não autorizados.
- QÉ possível ignorar o desbloqueio do iPhone para usar acessórios?
-
A
Se você não se lembra do seu código de acesso, precisará apagar seu iPhone para acessá-lo ou ignorar a tela de bloqueio.
- QComo ativar os acessórios no meu iPhone?
-
A
Vá para Ajustes > Face ID & Código/Touch ID & Código > Acessórios/Acessórios USB.