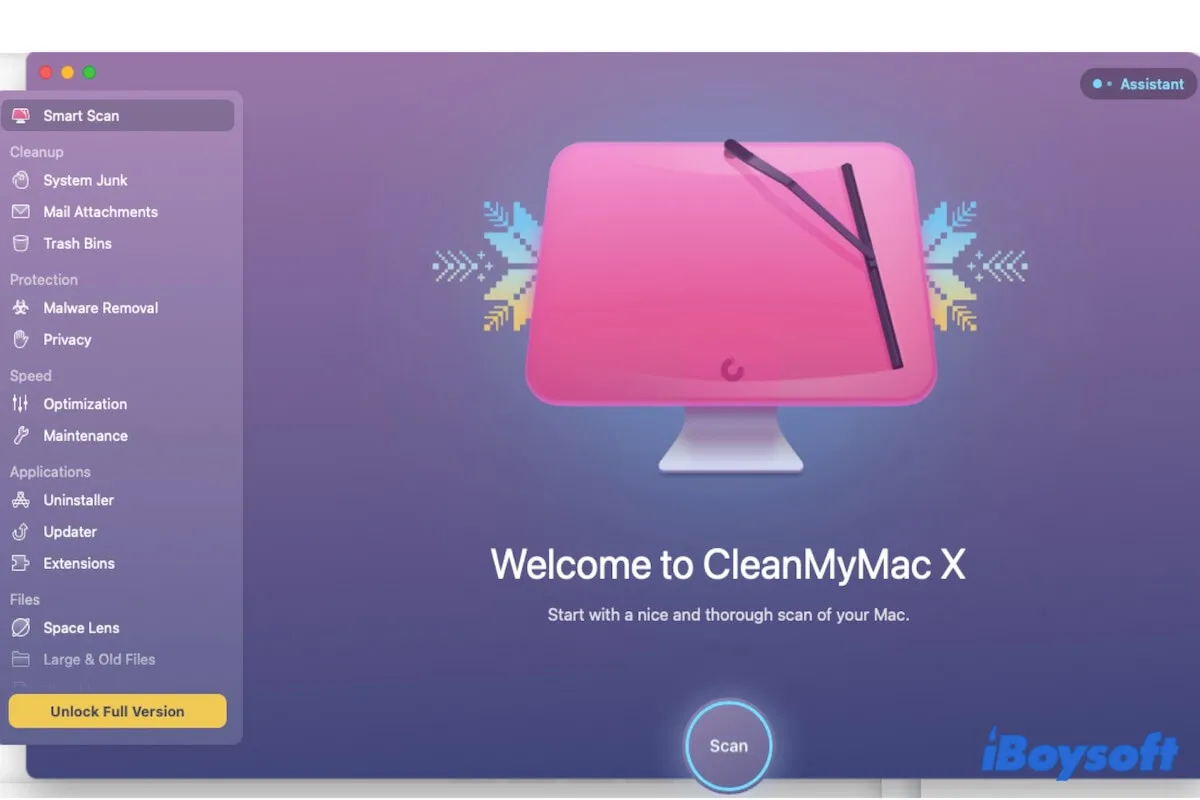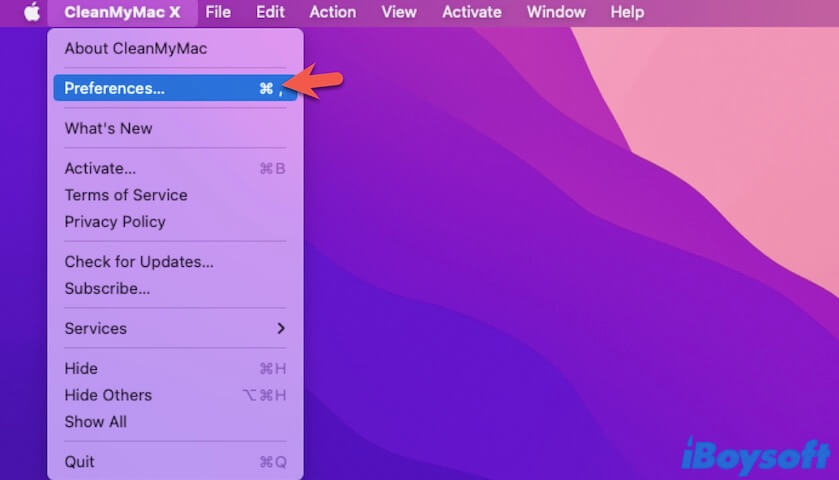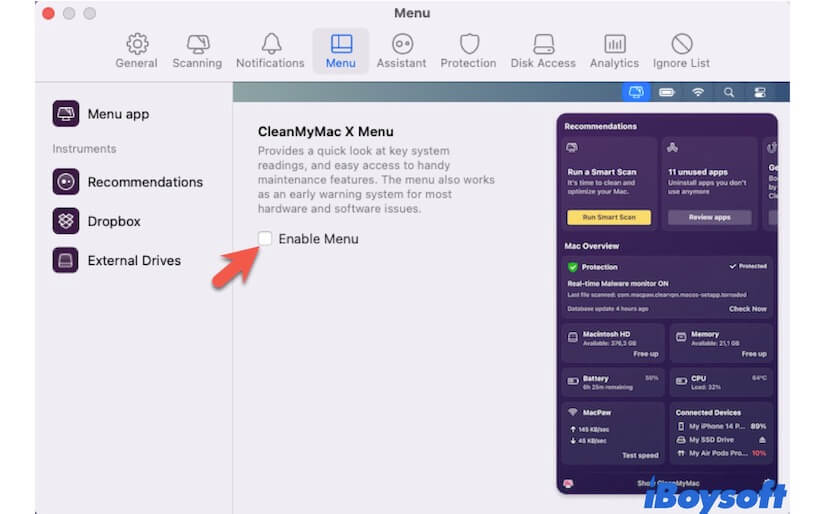MacPaw's CleanMyMac X (the updater of CleanMyMac 3) is an optimization tool for Mac. It can help you clean junk files on your Mac.
If you think that CleanMyMac X is not worth it or get the answer to "Is CleanMyMac X safe?" and prepare to uninstall it on your Mac, startup, or menu bar, follow this dedicated guide. This post will show you how to completely uninstall CleanMyMac in stepwise ways.
Guide to deleting CleanMyMac
| Uninstall CleanMyMac from Mac | 1. Open CleanMyMac. 2. Click on "Uninstaller" from the sidebar. 3. Check the box next to CleanMyMac. 4. Click "Uninstall" at the bottom. 5. Open Disk Utility and then right-click CleanMyMac DMG and choose "Eject". |
| Remove CleanMyMac from startup | 1. Go to the Apple menu > System Preferences > Users & Groups. 2. Click on the Login Items tab. 3. Unlock the bottom lock, select CleanMyMac, and click the remove button (-). |
| Remove CleanMyMac from the menu bar | 1. Launch CleanMyMac. 2. Open CleanMyMac preferences. 3. Click on the Menu tab. 4. Uncheck "Enable Menu". |
Warning: The built-in uninstaller of CleanMyMac actually can't remove everything about it from your Mac. It always leaves some data or algorithm to keep in contact with their clients. Manually uninstalling CleanMyMac from your Mac is also very hard as all its associated files are scattered on your Mac that are hard to find.
So, for security and thorough removal of CleanMyMac, you need to use a professional uninstaller like CleanMyApp. This tool lists everything about CleanMyMac X for your one-click uninstalling. Or, check more CleanMyMac free alternatives.
How to completely uninstall CleanMyMac from your Mac?
It seems easy to uninstall an app on Mac but not in reality. CleanMyMac X won't be uninstalled thoroughly by simply moving to Trash. Its leftovers are still on your Mac and occupy the disk storage space.
Here are three ways to completely remove MacPaw's CleanMyMac from your MacBook, choose one of them as you would like to.
Uninstall CleanMyMac using CleanMyApp
Although CleanMyMac has a built-in uninstaller, many users report that it actually can't help thoroughly delete CleanMyMac. Some of the app's associated files are still hidden in macOS and sometimes disturb you.
To quickly and completely uninstall CleanMyMac from your Mac, you can switch to using CleanMyApp. This professional application uninstaller enables you to uninstall the target app and all its leftovers with simple clicks.
You can use it to throughly delete not only CleanMyMac but also other third-party software.
Here's how:
- Download, install, and open CleanMyApp.
- On the app's main interface, select CleanMyMac.
- Click Uninstall > Continue uninstall.
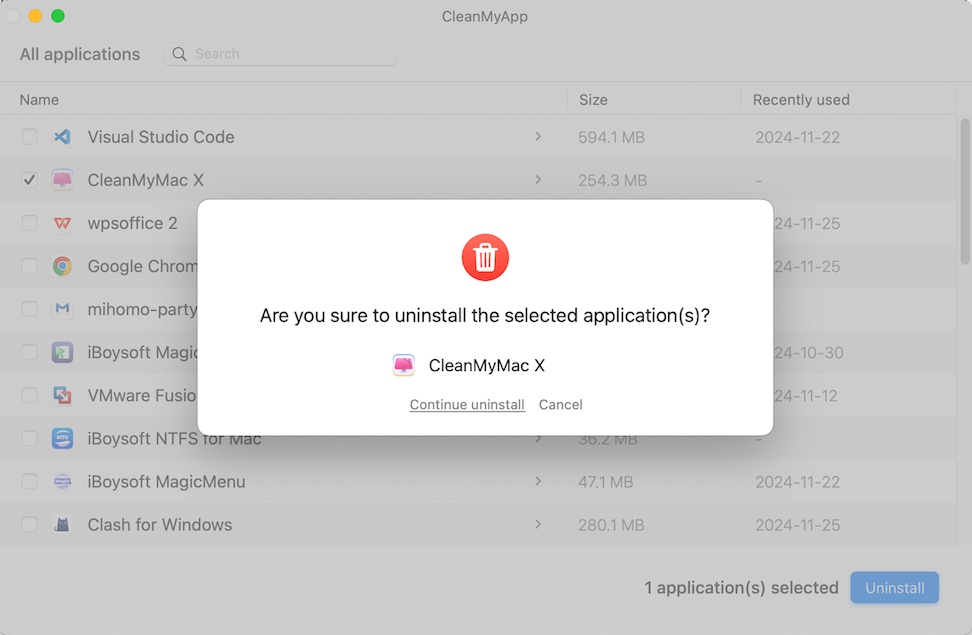
- Enter your admin password if asked to allow the tool to uninstall CleanMyMac and all of its associated files from your Mac.
Then, you can't find anything about CleanMyMac on your Mac, and the storage space it takes is released.
Uninstall CleanMyMac with the built-in Uninstaller module
Of course, CleanMyMac is designed with a Uninstall functionality. You can use it to uninstall CleanMyMac and its app caches, preferences, supporting files, and other related data.
But note that, using the Uninstaller module to remove CleanMyMac actually can't do a complete cleaning. The DMG file (Disk Image) of CleanMyMac will be left on your Mac.
So, you can uninstall CleanMyMac with its Uninstaller first, and then eject its DMG.
Here's how to completely uninstall CleanMyMac X/3 from your Mac:
- Open CleanMyMac X or CleanMyMac 3.
- Click on "Uninstaller" on the left sidebar.
- Find and select the box next to CleanMyMac X/3. You can click the arrow behind CleanMyMac to see its associated files and ensure all of them are chosen.
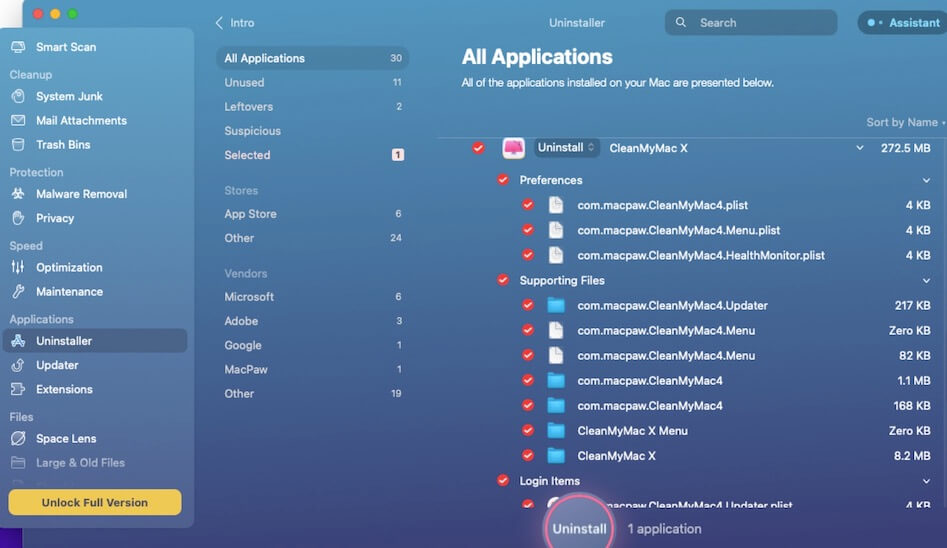
- Click the Uninstall button > "Uninstall" on the pop-up confirmation dialogue box.
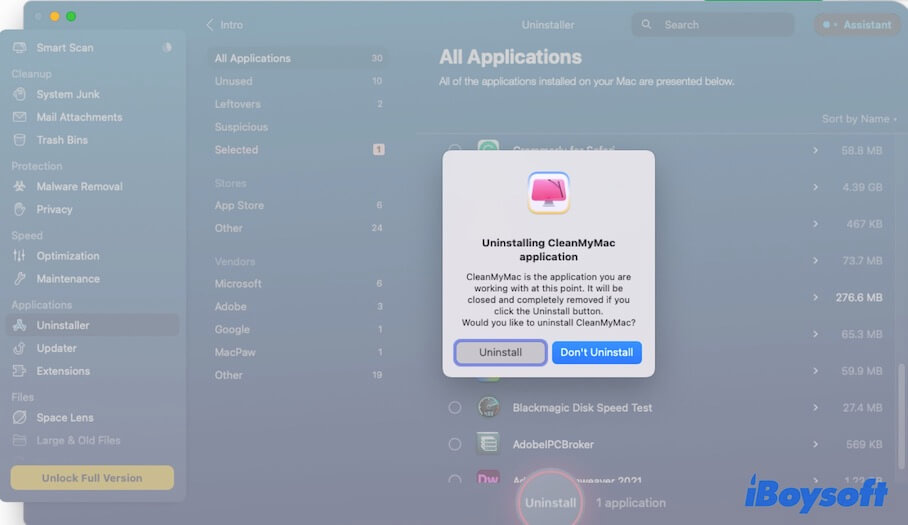
- Choose a reason why you want to uninstall CleanMyMac X/3 and click "Submit Answer". (Optional).
- Open Finder and click the Mac hard drive under the Locations section on the sidebar, then right-click on the CleanMyMac X/3 DMG and choose "Eject".
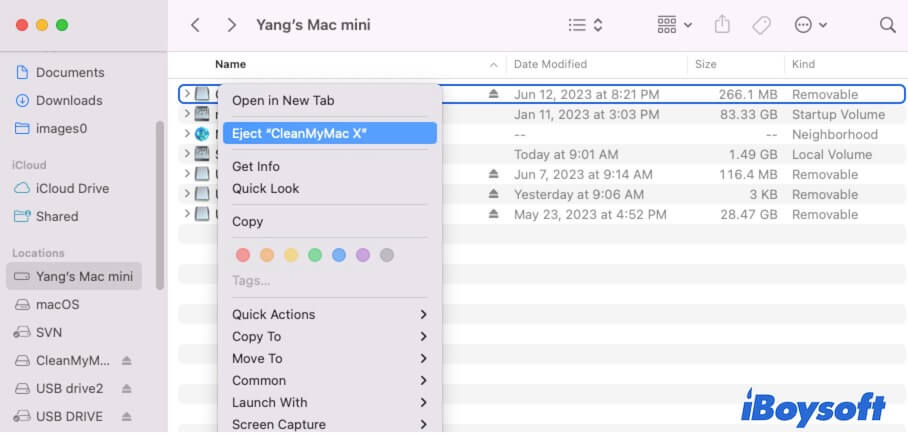
Then, you can open Finder and click the search icon in the upper right corner of the window to search for "CleanMyMac" to verify whether or not any CleanMyMac-related data remains on your Mac.
image
Manually uninstall CleanMyMac
If you don't want to use CleanMyMac's default uninstaller, you can also uninstall CleanMyMac by hand. This way is a little more complicated as this app's related files are scattered on your Mac.
Here are how to manually uninstall CleanMyMac X/3 on your Mac:
- Close CleanMyMac X or CleanMyMac 3.
- Go to Launchpad > Other > Activity Monitor and click on the CPU tab.
- Search for CleanMyMac in the Activity Monitor search box to check whether or not all its background programs are closed. If not, select the program and click the "X" icon at the top.
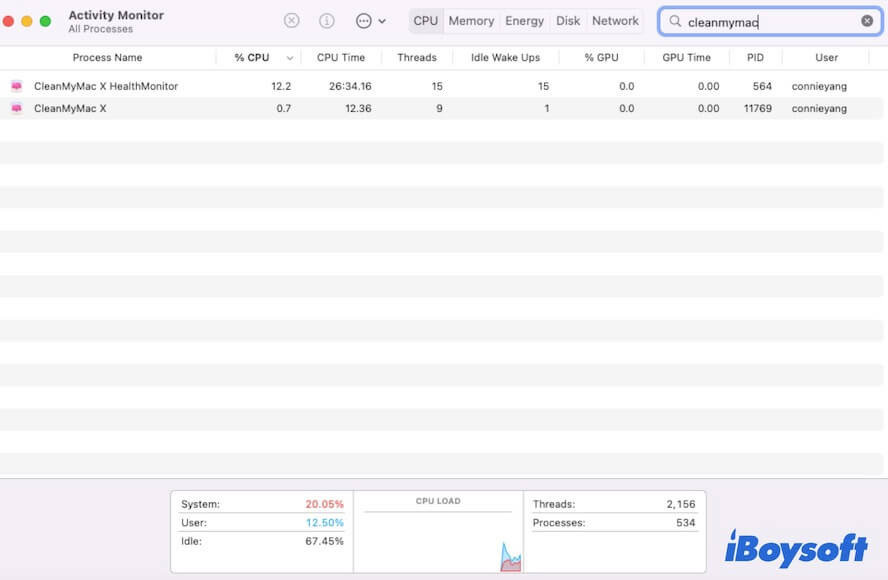
- Open Finder > Applications and right-click CleanMyMac X or CleanMyMac 3 and select "Move to Trash". You can also directly drag and drop the app to Trash.
- Find and delete all the files related to CleanMyMac X or CleanMyMac 3.
By default, these files are stored in the Library folder in your user folder. You can open Finder and click Go > Go to Folder on the top Finder menu bar. Then, enter ~/Library into the search box and press Return to open the Library folder.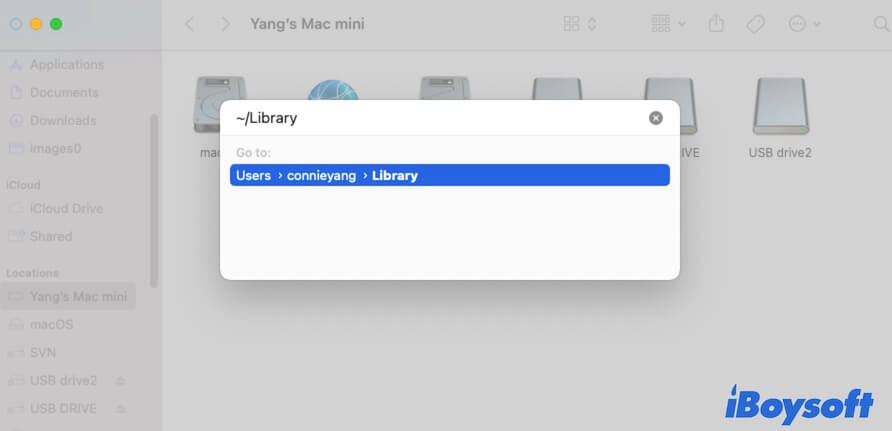
Browse the following subfolders in the Library folder which contains the CleanMyMac X/3 related files and move them to Trash:
~/Library/Application Scripts/
~/Library/Application Support/
~/Library/Caches/
~/Library/Cookies/
~/Library/Group Containers/
~/Library/LaunchAgents/
~/Library/Logs/
~/Library/Preferences/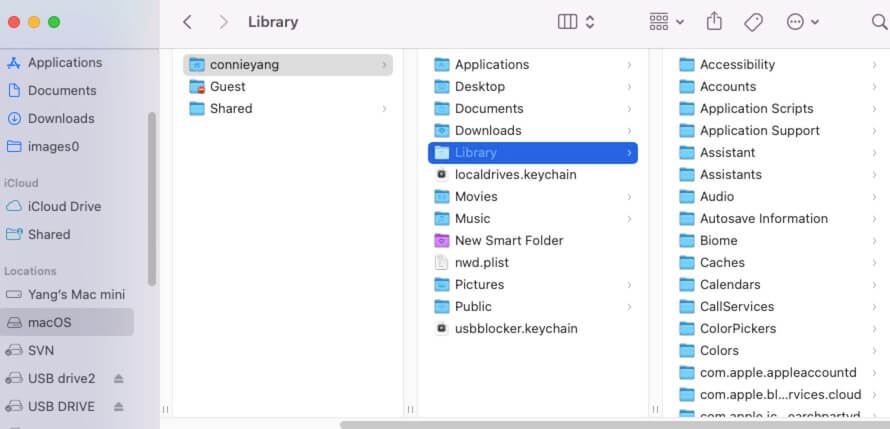
- Empty your Trash.
Share with more people the detailed ways to completely uninstall CleanMyMac from Mac.
How to remove CleanMyMac from startup?
If you are just tired of the anatomic launch of CleanMyMac every time you log into your Mac rather than want to delete it from your computer, you can simply stop CleanMyMac from opening at startup.
Steps to remove CleanMyMac from startup:
- Go to the Apple menu > System Preferences > Users & Groups.
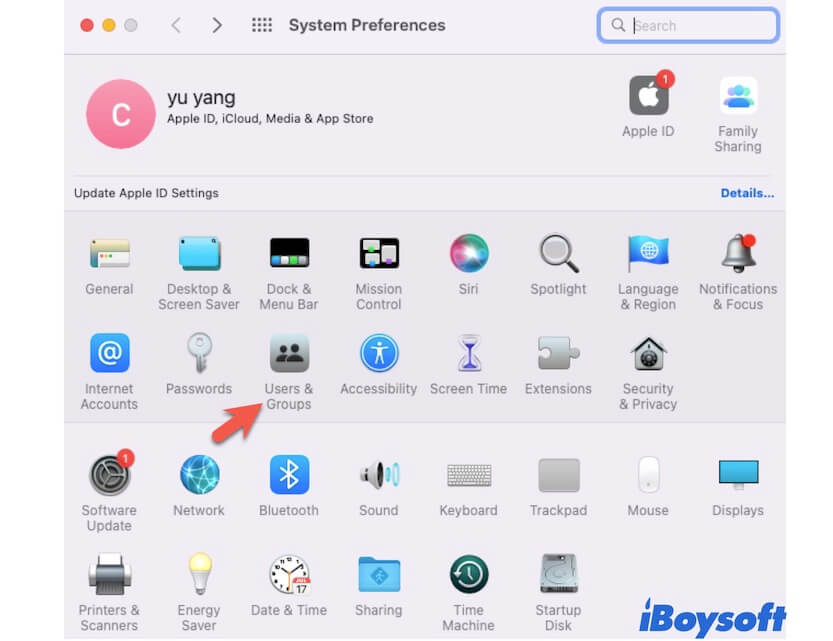
- Click on the Login Items tab.
- Click the lock icon at the bottom and enter your admin account for further changes.
- Check the box next to CleanMyMac.
- Click the remove button (-) to remove CleanMyMac from the list.
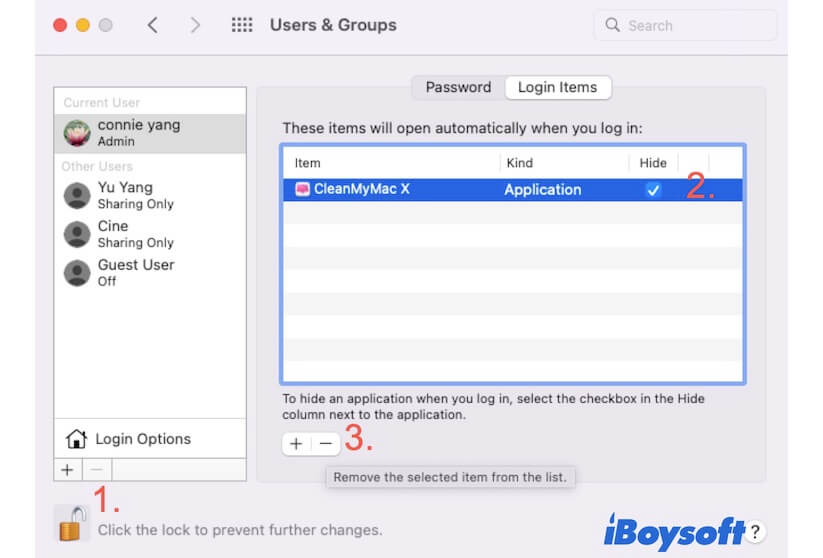
Then, CleanMyMac X won't open on your Mac startup.
Share how to remove CleanMyMac from startup to help more people stop its interference.
CleanMyMac best alternative
Perhaps CleanMyMac can't meet your needs for Mac cleaning and optimization, so you want to uninstall it.
There are various Mac cleaners on the Market. iBoysoft DiskGeeker is one of them. It is a comprehensive disk management assistant that contains Mac optimization and cleaning functionality.
About iBoysoft DiskGeeker:
You can free download iBoysoft DiskGeeker and try its advanced features to easily, quickly, and durably prompt your Mac performance.

Final words
It is a little bit hard to completely uninstall CleanMyMac from your Mac as it has a lot of associated files. If you are not clear on how to remove CleanMyMac from your Mac thoroughly, follow the ways mentioned in this post. Then, you won't be annoyed by CleanMyMac.
Share the post to help your friends to delete CleanMyMac from the Mac computer, startup, or menu bar.
FAQs bout how to uninstall CleanMyMac
- QShould I delete CleanMyMac?
-
A
It depends on your needs. If you think CleanMyMac is not useful to improve your Mac performance, you can try its best alternative iBoysoft DiskGeeker. This Mac cleaner contains many more features and is authenticated by Apple.
- QIs CleanMyMac supported by Apple?
-
A
Yes, CleanMyMac is supported by Apple.