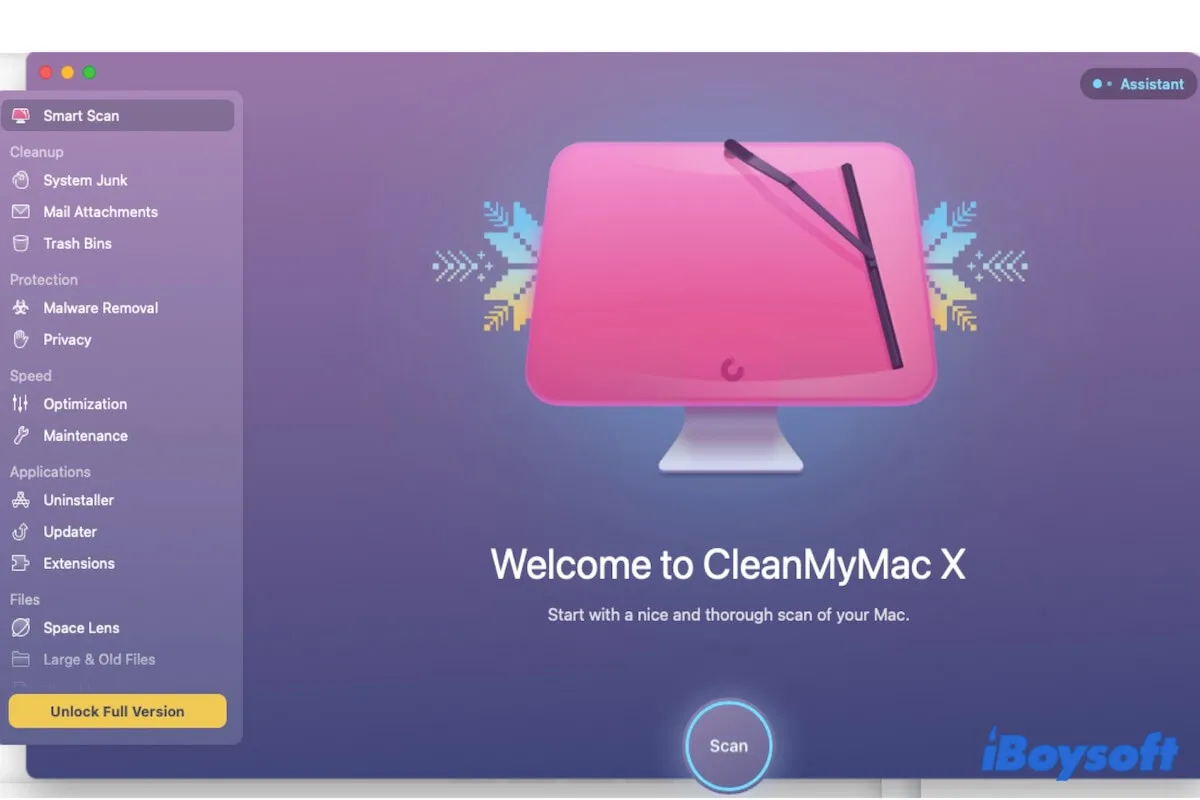CleanMyMac X von MacPaw (das Update für CleanMyMac 3) ist ein Optimierungswerkzeug für den Mac. Es kann Ihnen helfen, Junk-Dateien auf Ihrem Mac zu bereinigen.
Wenn Sie der Meinung sind, dass CleanMyMac X nicht das Geld wert ist oder Antworten auf die Frage "Ist CleanMyMac X sicher?" suchen und es auf Ihrem Mac, beim Starten oder in der Menüleiste deinstallieren möchten, folgen Sie dieser dedizierten Anleitung. Dieser Beitrag zeigt Ihnen wie Sie CleanMyMac komplett deinstallieren in schrittweisen Anleitungen.
Anleitung zum Löschen von CleanMyMac
| CleanMyMac von Mac deinstallieren | 1. Öffnen Sie CleanMyMac. 2. Klicken Sie in der Seitenleiste auf "Deinstallieren". 3. Aktivieren Sie das Kästchen neben CleanMyMac. 4. Klicken Sie unten auf "Deinstallieren". 5. Öffnen Sie das Dienstprogramm "Festplattendienstprogramm" und klicken Sie mit der rechten Maustaste auf CleanMyMac DMG und wählen Sie "Auswerfen". |
| CleanMyMac aus dem Startvorgang entfernen | 1. Gehen Sie zum Apfelmenü > Systemeinstellungen > Benutzer & Gruppen. 2. Klicken Sie auf die Registerkarte "Anmeldeobjekte". 3. Entsperren Sie das untere Schloss, wählen Sie CleanMyMac aus und klicken Sie auf die Entfernen-Schaltfläche (-). |
| CleanMyMac aus der Menüleiste entfernen | 1. Starten Sie CleanMyMac. 2. Öffnen Sie die CleanMyMac-Einstellungen. 3. Klicken Sie auf die Registerkarte "Menü". 4. Deaktivieren Sie "Menü aktivieren". |
Warnung: Der integrierte Deinstaller von CleanMyMac kann tatsächlich nicht alles über das Programm von Ihrem Mac entfernen. Es hinterlässt immer einige Daten oder Algorithmen, um mit ihren Kunden in Kontakt zu bleiben. CleanMyMac manuell von Ihrem Mac zu deinstallieren, ist auch sehr schwierig, da alle zugehörigen Dateien auf Ihrem Mac verstreut sind und schwer zu finden sind.
Für Sicherheit und gründliche Entfernung von CleanMyMac benötigen Sie ein professionelles Deinstallationsprogramm wie CleanMyApp. Dieses Tool listet alles über CleanMyMac X auf, sodass Sie es mit einem Klick deinstallieren können. Oder schauen Sie sich weitere kostenlose Alternativen zu CleanMyMac an.
Wie deinstalliere ich CleanMyMac vollständig von Ihrem Mac?
Es scheint einfach zu sein, eine App auf dem Mac zu deinstallieren, aber in Wirklichkeit ist es das nicht. CleanMyMac X wird nicht gründlich deinstalliert, indem Sie es einfach in den Papierkorb verschieben. Die Reste sind immer noch auf Ihrem Mac und nehmen Speicherplatz auf der Festplatte ein.
Hier sind drei Möglichkeiten, Macs CleanMyMac von MacPaw vollständig zu entfernen, wählen Sie eine davon aus, wie Sie möchten.
Deinstallieren Sie CleanMyMac mit CleanMyApp
Obwohl CleanMyMac über einen integrierten Deinstaller verfügt, berichten viele Benutzer, dass er tatsächlich nicht dabei hilft, CleanMyMac vollständig zu löschen. Einige der zugehörigen Dateien der App sind immer noch in macOS versteckt und stören manchmal.
Um CleanMyMac schnell und vollständig von Ihrem Mac zu deinstallieren, können Sie auf die Verwendung von CleanMyApp umsteigen. Dieser professionelle Anwendungsdeinstaller ermöglicht es Ihnen, die Ziel-App und alle ihre Reste mit einfachen Klicks zu deinstallieren.
Sie können es verwenden, um nicht nur CleanMyMac, sondern auch andere Software von Drittanbietern gründlich zu löschen.
So geht's:
- Downloaden, installieren und öffnen Sie CleanMyApp.
- Wählen Sie auf der Hauptoberfläche der App CleanMyMac aus.
- Klicken Sie auf Deinstallieren > Deinstallation fortsetzen.
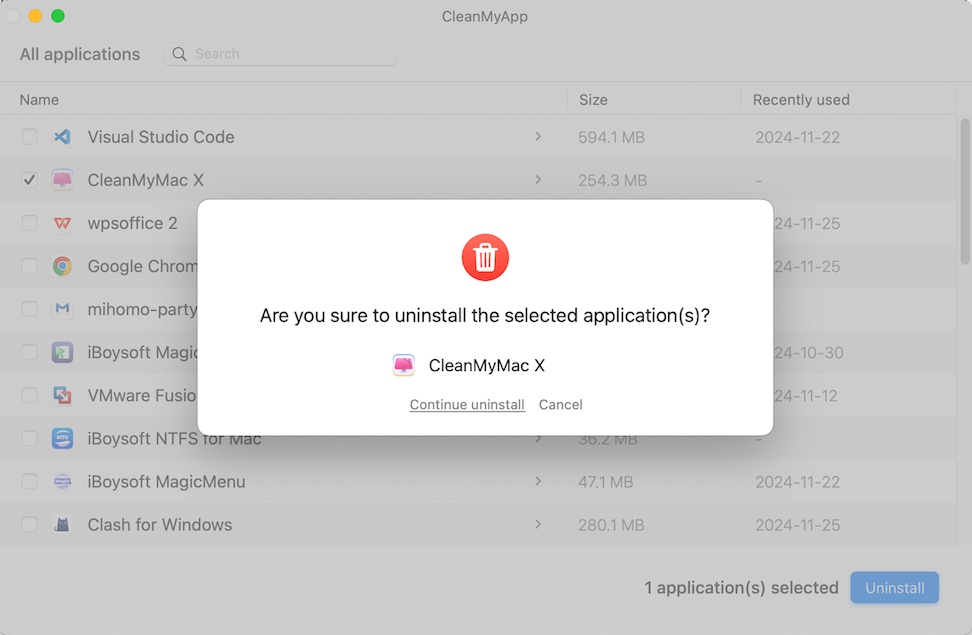
- Geben Sie Ihr Administratorpasswort ein, wenn Sie dazu aufgefordert werden, damit das Tool CleanMyMac und alle zugehörigen Dateien von Ihrem Mac deinstallieren kann.
Dann finden Sie nichts mehr über CleanMyMac auf Ihrem Mac und der belegte Speicherplatz wird freigegeben.
Deinstallieren Sie CleanMyMac mit dem integrierten Deinstaller-Modul
Natürlich ist CleanMyMac mit einer Deinstallationsfunktion ausgestattet. Sie können sie verwenden, um CleanMyMac und seine App-Caches, Einstellungen, unterstützende Dateien und andere damit verbundene Daten zu deinstallieren.
Aber beachten Sie, dass die Verwendung des Deinstallationsmoduls zur Entfernung von CleanMyMac tatsächlich keine vollständige Reinigung durchführen kann. Die DMG-Datei (Disk Image) von CleanMyMac wird auf Ihrem Mac zurückbleiben.
So kannst du CleanMyMac zuerst mit seinem Uninstaller deinstallieren und dann das DMG auswerfen.
Hier ist, wie du CleanMyMac X/3 komplett von deinem Mac deinstallieren kannst:
- Öffne CleanMyMac X oder CleanMyMac 3.
- Klicke auf "Uninstaller" in der linken Seitenleiste.
- Finde und wähle das Kästchen neben CleanMyMac X/3 aus. Du kannst den Pfeil hinter CleanMyMac klicken, um die zugehörigen Dateien zu sehen und sicherzustellen, dass alle ausgewählt sind.
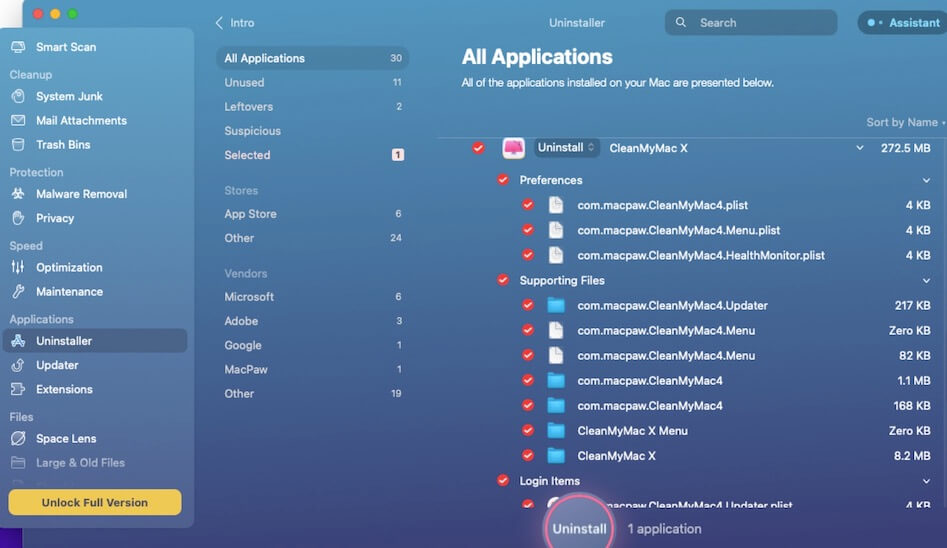
- Klicke auf die Schaltfläche Deinstallieren > "Deinstallieren" im Pop-up-Bestätigungsdialogfeld.
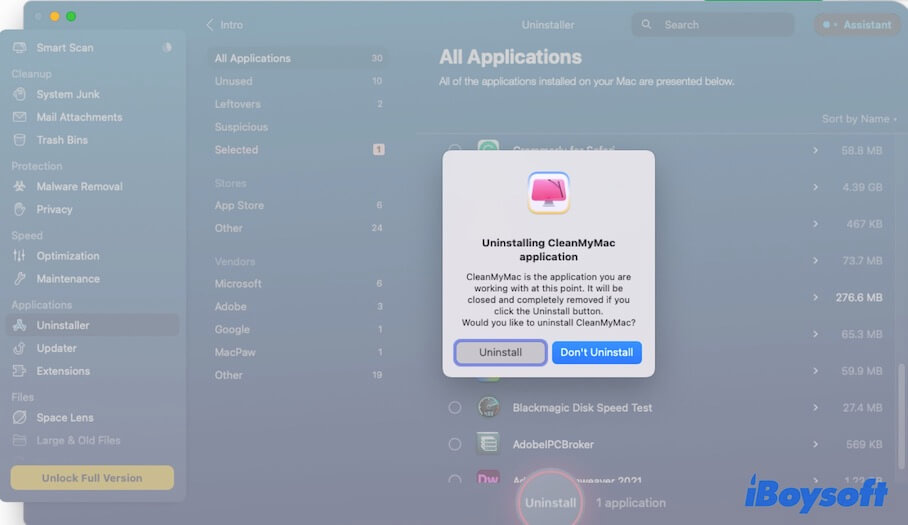
- Wähle einen Grund aus, warum du CleanMyMac X/3 deinstallieren möchtest, und klicke auf "Antwort senden". (Optional).
- Öffne den Finder und klicke auf die Mac-Festplatte unter dem Abschnitt "Orte" in der Seitenleiste, klicke dann mit der rechten Maustaste auf das CleanMyMac X/3 DMG und wähle "Auswerfen".
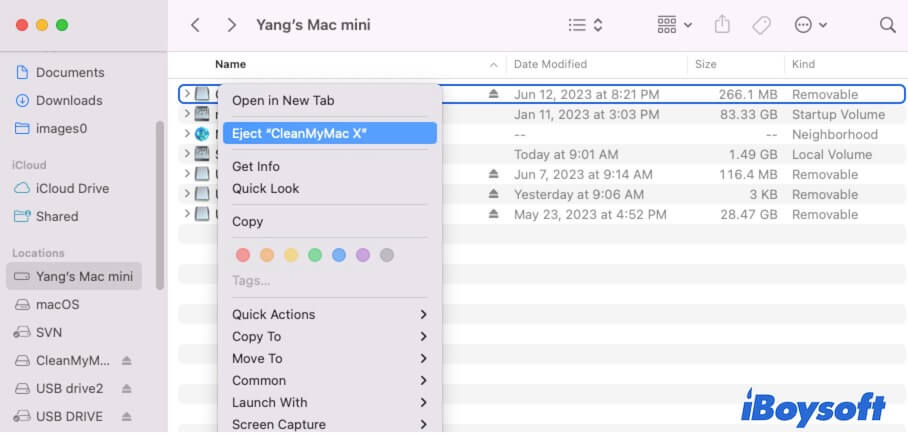
Dann kannst du den Finder öffnen und auf das Suchsymbol in der oberen rechten Ecke des Fensters klicken, um nach "CleanMyMac" zu suchen und zu überprüfen, ob noch CleanMyMac-bezogene Daten auf deinem Mac vorhanden sind.
Bild
CleanMyMac manuell deinstallieren
Wenn du den standardmäßigen Deinstaller von CleanMyMac nicht verwenden möchtest, kannst du CleanMyMac auch manuell deinstallieren. Dieser Weg ist etwas komplizierter, da die zugehörigen Dateien dieser App auf deinem Mac verstreut sind.
Hier ist, wie du CleanMyMac X/3 manuell auf deinem Mac deinstallieren kannst:
- Schließen Sie CleanMyMac X oder CleanMyMac 3.
- Gehen Sie zu Launchpad > Andere > Aktivitätsmonitor und klicken Sie auf den CPU-Tab.
- Suchen Sie in der Aktivitätsanzeige nach CleanMyMac, um zu überprüfen, ob alle Hintergrundprogramme geschlossen sind. Wenn nicht, wählen Sie das Programm aus und klicken Sie auf das "X"-Symbol oben.
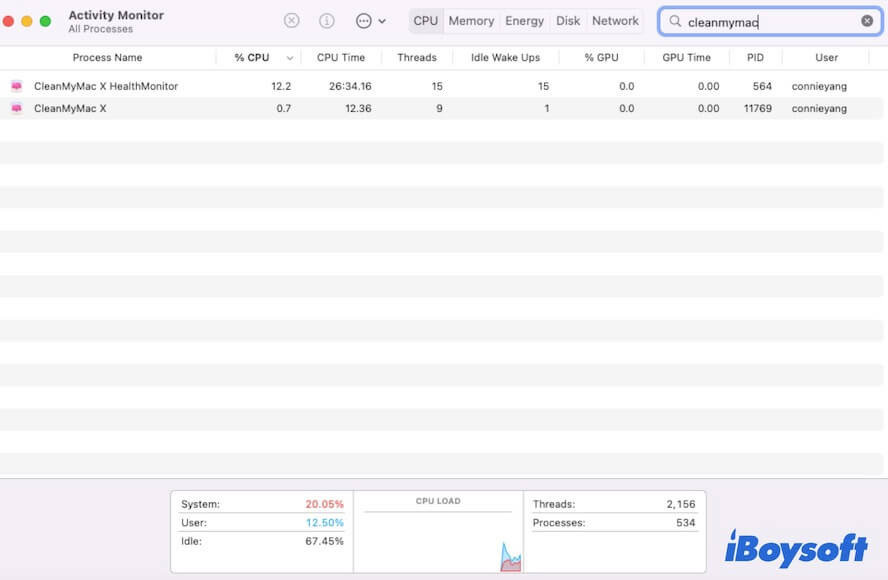
- Öffnen Sie Finder > Programme und klicken Sie mit der rechten Maustaste auf CleanMyMac X oder CleanMyMac 3 und wählen Sie "In den Papierkorb verschieben". Sie können die App auch direkt in den Papierkorb ziehen und ablegen.
- Finden und löschen Sie alle Dateien, die mit CleanMyMac X oder CleanMyMac 3 zusammenhängen.
Standardmäßig werden diese Dateien im Library-Ordner im Benutzerordner gespeichert. Sie können Finder öffnen und auf Los > Zu Ordner gehen klicken. Geben Sie dann ~/Library in das Suchfeld ein und drücken Sie die Eingabetaste, um den Library-Ordner zu öffnen.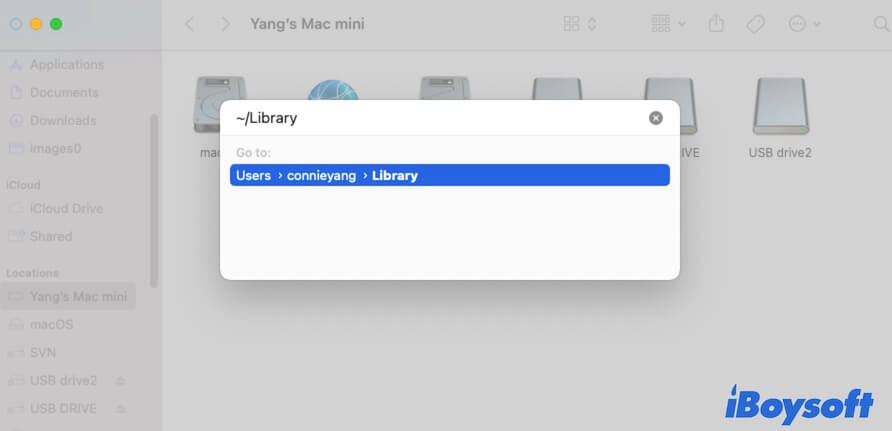
Durchsuchen Sie die folgenden Unterordner im Library-Ordner, die die CleanMyMac X/3-Dateien enthalten, und verschieben Sie sie in den Papierkorb:
~/Library/Application Scripts/
~/Library/Application Support/
~/Library/Caches/
~/Library/Cookies/
~/Library/Group Containers/
~/Library/LaunchAgents/
~/Library/Logs/
~/Library/Preferences/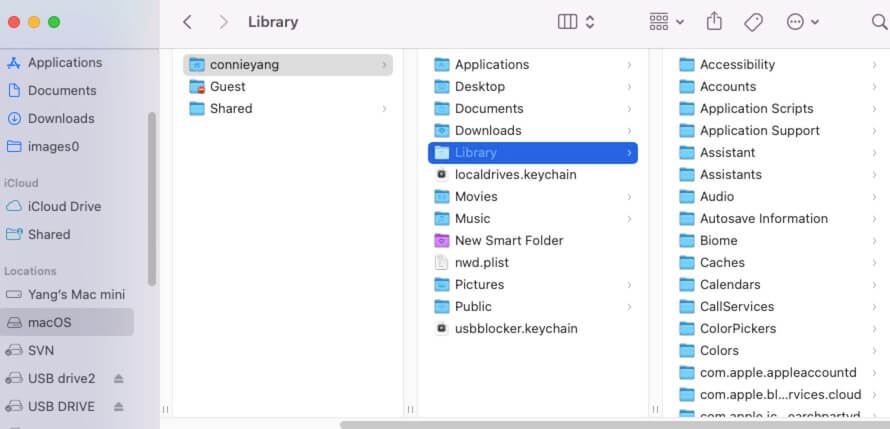
- Leeren Sie Ihren Papierkorb.
Teilen Sie mit mehr Personen die detaillierten Möglichkeiten, CleanMyMac komplett vom Mac zu deinstallieren.
Wie entferne ich CleanMyMac vom Startup?
Wenn Sie einfach genug davon haben, dass CleanMyMac jedes Mal gestartet wird, wenn Sie sich in Ihren Mac einloggen, anstatt es von Ihrem Computer zu löschen, können Sie einfach verhindern, dass CleanMyMac beim Start geöffnet wird.
Schritte zum Entfernen von CleanMyMac vom Startup:
- Gehen Sie zum Apple-Menü > Systemeinstellungen > Benutzer & Gruppen.
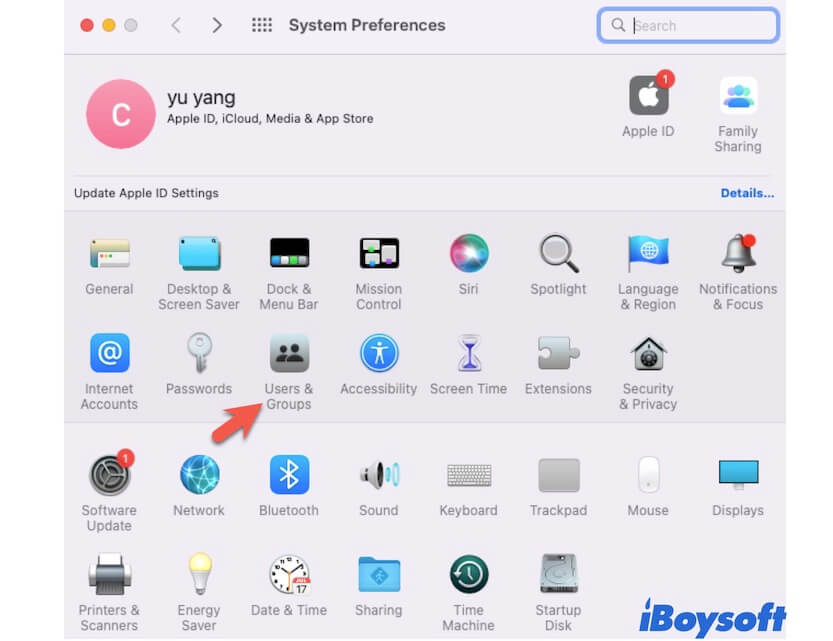
- Klicken Sie auf die Registerkarte "Anmeldeobjekte".
- Klicken Sie auf das Schlosssymbol unten und geben Sie Ihr Administrator-Konto für weitere Änderungen ein.
- Aktivieren Sie das Kästchen neben CleanMyMac.
- Klicken Sie auf die Entfernen-Schaltfläche (-), um CleanMyMac aus der Liste zu entfernen.
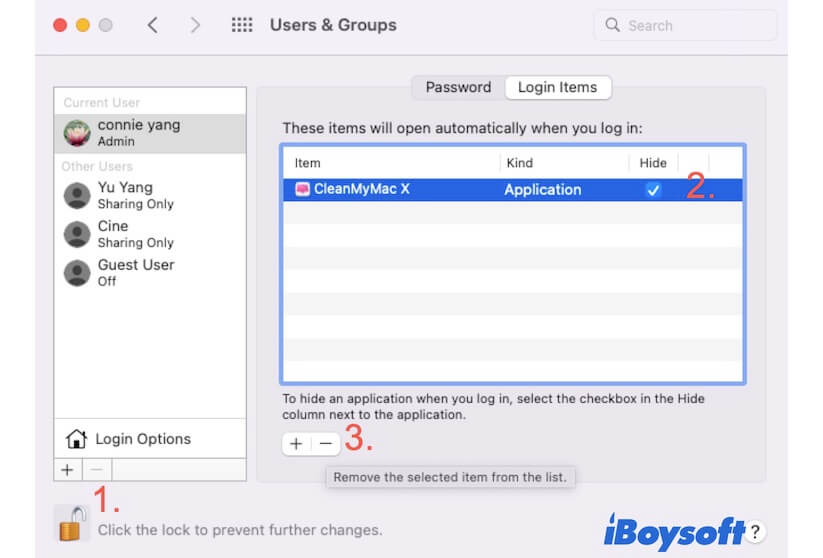
Dann wird CleanMyMac X nicht mehr beim Start Ihres Macs geöffnet.
Teilen Sie mit, wie man CleanMyMac vom Startup entfernt, um mehr Menschen zu helfen, dessen Eingriff zu stoppen.
Wie entferne ich CleanMyMac aus der Menüleiste?
Wenn CleanMyMac in der Menüleiste weiterhin Benachrichtigungen anzeigt, die Ihre Arbeit stören, können Sie es aus der Menüleiste entfernen.
Der Weg, um CleanMyMac aus der Menüleiste zu entfernen:
- Öffnen Sie CleanMyMac und klicken Sie auf CleanMyMac in der Menüleiste > Einstellungen.
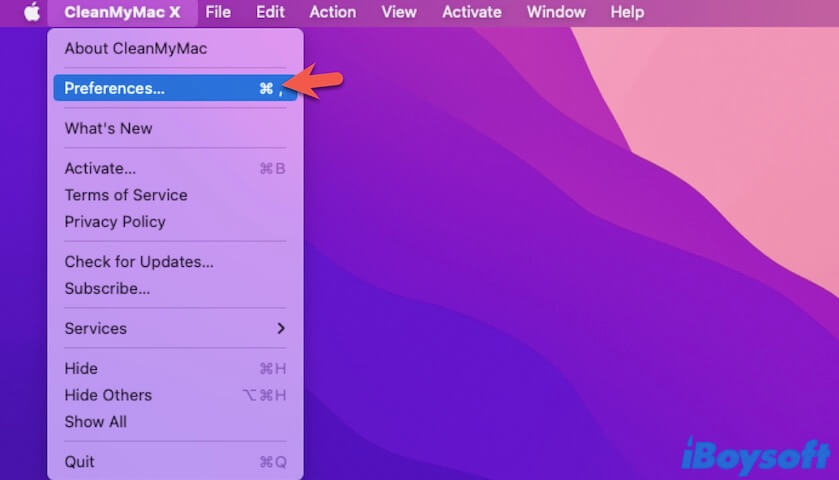
- Klicken Sie auf die Registerkarte "Menü" und deaktivieren Sie die Option "Menü aktivieren".
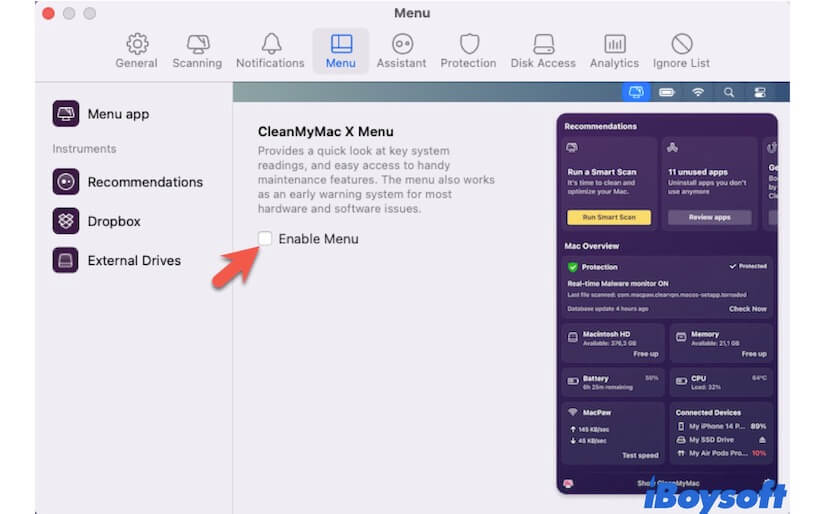
Dann wird CleanMyMac nicht mehr in der Menüleiste angezeigt.
Beste Alternative zu CleanMyMac
Vermutlich kann CleanMyMac Ihre Bedürfnisse hinsichtlich Mac-Reinigung und -Optimierung nicht erfüllen, sodass Sie es deinstallieren möchten.
Es gibt verschiedene Mac Cleaner auf dem Markt. iBoysoft DiskGeeker ist einer davon. Es ist ein umfassender Assistent für die Festplattenverwaltung, der Funktionen zur Mac-Optimierung und -Reinigung enthält.
Über iBoysoft DiskGeeker:
- Unterstützt das Reinigen der verstreuten Junk-Dateien auf Ihrem Mac mit nur wenigen Klicks
- Ermöglicht die Analyse des Speicherplatzes auf der Mac-Festplatte zur Optimierung der Laufwerksleistung
- Testet und überwacht die Lese-Schreib-Geschwindigkeit der Mac-Festplatte und externer Laufwerke
- Verhindert Virenangriffe über unbekannte USB-Laufwerke
Nur-Lese und risikofrei
Sie können iBoysoft DiskGeeker kostenlos herunterladen und seine erweiterten Funktionen ausprobieren, um die Leistung Ihres Macs einfach, schnell und dauerhaft zu verbessern.

Abschließende Worte
Es ist etwas schwierig, CleanMyMac vollständig von Ihrem Mac zu deinstallieren, da es viele zugehörige Dateien hat. Wenn Sie nicht sicher sind, wie Sie CleanMyMac vollständig von Ihrem Mac entfernen, folgen Sie den in diesem Beitrag genannten Methoden. Dann werden Sie nicht mehr von CleanMyMac belästigt.
Teilen Sie den Beitrag, um Ihren Freunden zu helfen, CleanMyMac vom Mac-Computer, Startmenü oder der Menüleiste zu löschen.
FAQs zu Wie man CleanMyMac deinstalliert
- QSollte ich CleanMyMac löschen?
-
A
Das hängt von Ihren Bedürfnissen ab. Wenn Sie der Meinung sind, dass CleanMyMac nicht nützlich ist, um die Leistung Ihres Mac zu verbessern, können Sie sein bestes Alternativprogramm iBoysoft DiskGeeker ausprobieren. Dieser Mac Cleaner bietet viele weitere Funktionen und wurde von Apple authentifiziert.
- QWird CleanMyMac von Apple unterstützt?
-
A
Ja, CleanMyMac wird von Apple unterstützt.