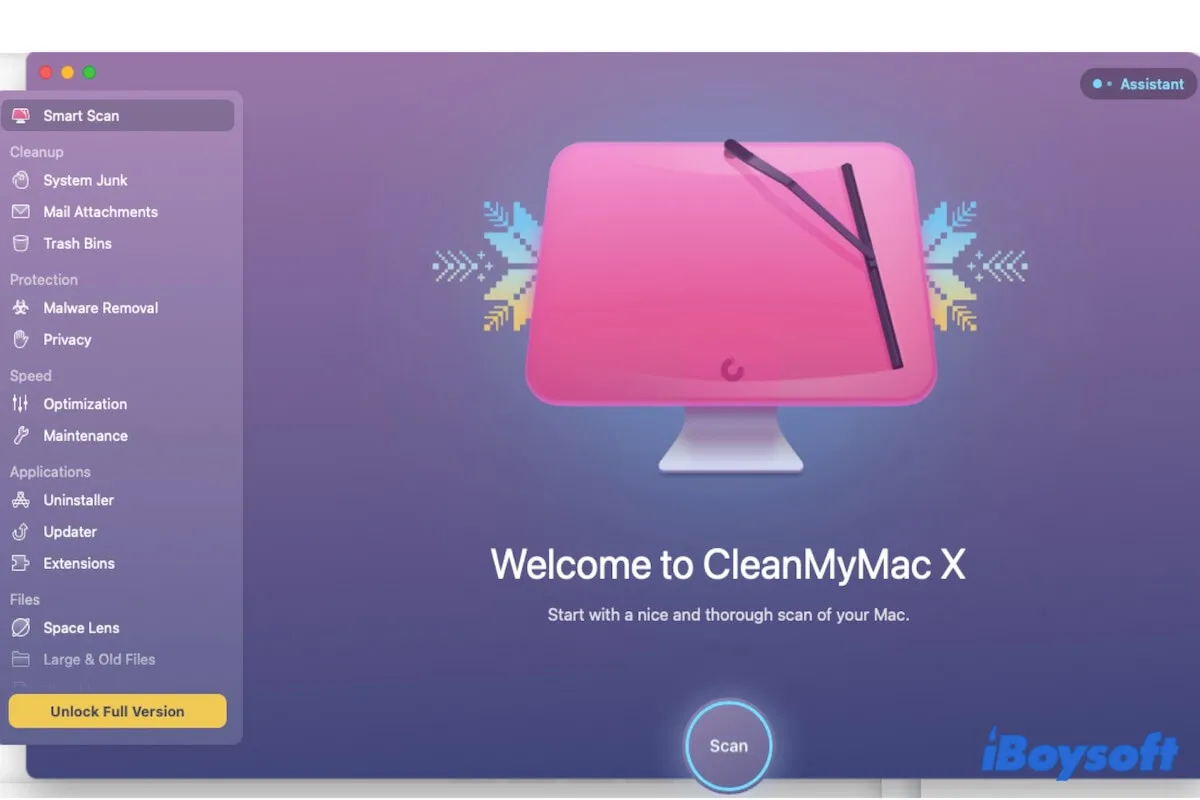CleanMyMac X de MacPaw (la actualización de CleanMyMac 3) es una herramienta de optimización para Mac. Puede ayudarte a limpiar archivos basura en tu Mac.
Si crees que CleanMyMac X no merece la pena o buscas la respuesta a "¿Es seguro CleanMyMac X?" y te preparas para desinstalarlo de tu Mac, inicio o barra de menú, sigue esta guía dedicada. En esta publicación te mostraremos cómo desinstalar por completo CleanMyMac paso a paso.
Guía para eliminar CleanMyMac
| Desinstalar CleanMyMac de Mac | 1. Abre CleanMyMac. 2. Haz clic en "Desinstalador" en la barra lateral. 3. Marca la casilla junto a CleanMyMac. 4. Haz clic en "Desinstalar" en la parte inferior. 5. Abre Utilidad de Discos y luego haz clic con el botón derecho en el archivo DMG de CleanMyMac y selecciona "Expulsar". |
| Eliminar CleanMyMac de inicio | 1. Ve al menú de Apple > Preferencias del Sistema > Usuarios y Grupos. 2. Haz clic en la pestaña Elementos de inicio de sesión. 3. Desbloquea la llave inferior, selecciona CleanMyMac y haz clic en el botón de eliminar (-). |
| Quitar CleanMyMac de la barra de menú | 1. Inicia CleanMyMac. 2. Abre las preferencias de CleanMyMac. 3. Haz clic en la pestaña Menú. 4. Desmarca "Activar menú". |
Advertencia: El desinstalador integrado de CleanMyMac en realidad no puede eliminar todo acerca de él de tu Mac. Siempre deja algunos datos o algoritmos para mantener contacto con sus clientes. Desinstalar CleanMyMac manualmente de tu Mac también es muy difícil ya que todos sus archivos asociados están dispersos en tu Mac y son difíciles de encontrar.
Por lo tanto, para una desinstalación segura y completa de CleanMyMac, necesitas usar un desinstalador profesional como CleanMyApp. Esta herramienta lista todo sobre CleanMyMac X para que puedas desinstalarlo con un clic. O verifica más alternativas gratuitas a CleanMyMac.
¿Cómo desinstalar completamente CleanMyMac de tu Mac?
Parece fácil desinstalar una aplicación en Mac pero no en realidad. CleanMyMac X no se desinstalará por completo simplemente moviéndolo a la Papelera. Sus restos todavía están en tu Mac y ocupan espacio de almacenamiento en disco.
Aquí hay tres formas de eliminar por completo CleanMyMac de tu MacBook, elige una de ellas según tus preferencias.
Desinstalar CleanMyMac usando CleanMyApp
Aunque CleanMyMac tiene un desinstalador incorporado, muchos usuarios reportan que en realidad no ayuda a eliminar por completo CleanMyMac. Algunos de los archivos asociados de la aplicación todavía están ocultos en macOS y a veces te molestan.
Para desinstalar por completo CleanMyMac de tu Mac de forma rápida y sencilla, puedes optar por usar CleanMyApp. Este desinstalador de aplicaciones profesional te permite desinstalar la aplicación objetivo y todos sus restos con simples clics.
Puedes usarlo para eliminar por completo no solo CleanMyMac sino también otros software de terceros.
Así es como:
- Descarga, instala y abre CleanMyApp.
- En la interfaz principal de la aplicación, selecciona CleanMyMac.
- Haz clic en Desinstalar > Continuar desinstalación.
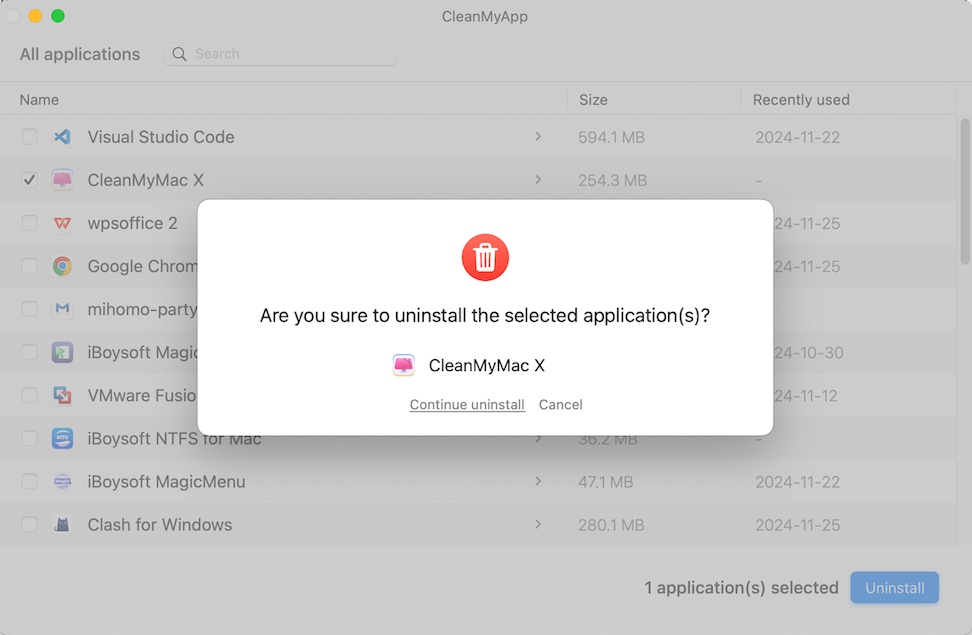
- Ingresa tu contraseña de administrador si se te solicita para permitir que la herramienta desinstale CleanMyMac y todos sus archivos asociados de tu Mac.
Entonces, ya no encontrarás nada sobre CleanMyMac en tu Mac, y se liberará el espacio de almacenamiento que ocupaba.
Desinstalar CleanMyMac con el módulo Desinstalador incorporado
Por supuesto, CleanMyMac está diseñado con una funcionalidad de Desinstalación. Puedes usarlo para desinstalar CleanMyMac y sus archivos de caché de la aplicación, preferencias, archivos de soporte y otros datos relacionados.
Pero ten en cuenta que, usar el módulo Desinstalador para eliminar CleanMyMac en realidad no puede hacer una limpieza completa. El archivo DMG (Imagen de Disco) de CleanMyMac quedará en tu Mac.
Por lo tanto, puedes desinstalar CleanMyMac con su Desinstalador primero y luego expulsar su DMG.
Aquí tienes cómo desinstalar completamente CleanMyMac X/3 de tu Mac:
- Abre CleanMyMac X o CleanMyMac 3.
- Haz clic en "Desinstalador" en la barra lateral izquierda.
- Encuentra y selecciona la casilla junto a CleanMyMac X/3. Puedes hacer clic en la flecha detrás de CleanMyMac para ver sus archivos asociados y asegurarte de que todos ellos estén seleccionados.
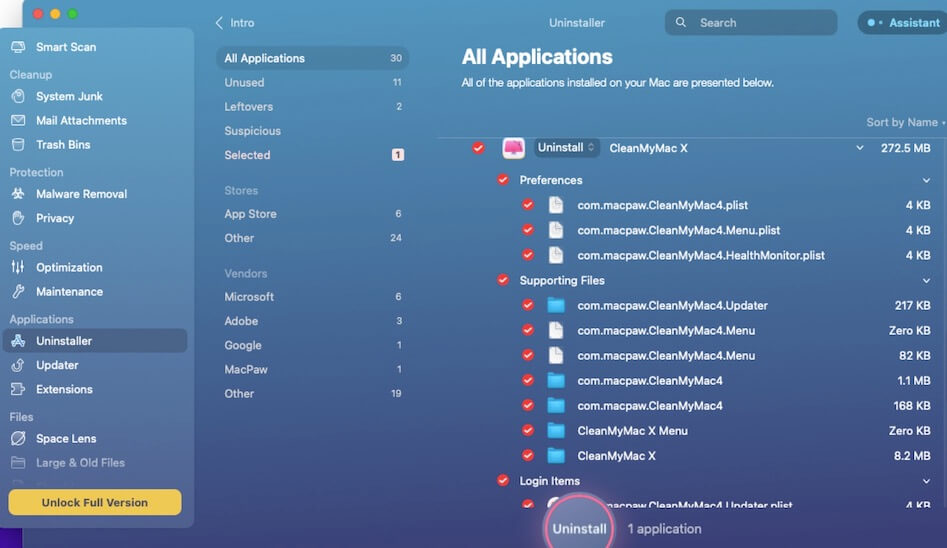
- Haz clic en el botón Desinstalar > "Desinstalar" en el cuadro de diálogo de confirmación emergente.
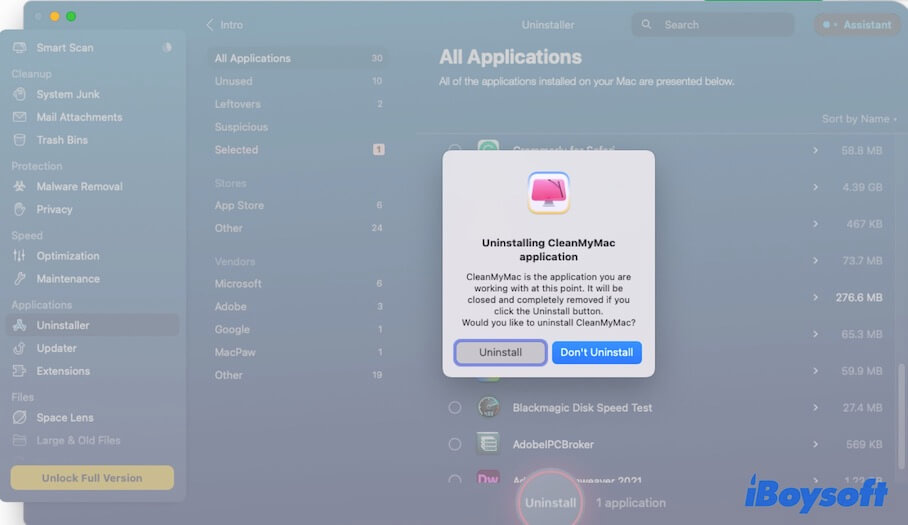
- Elige una razón por la que quieres desinstalar CleanMyMac X/3 y haz clic en "Enviar respuesta". (Opcional).
- Abre Finder y haz clic en el disco duro de Mac en la sección de Ubicaciones en la barra lateral, luego haz clic derecho en el DMG de CleanMyMac X/3 y elige "Expulsar".
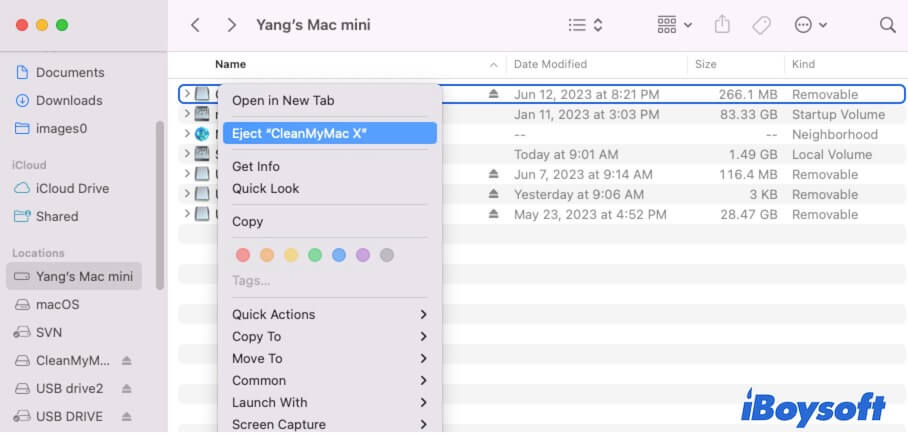
Luego, puedes abrir Finder y hacer clic en el ícono de búsqueda en la esquina superior derecha de la ventana para buscar "CleanMyMac" y verificar si aún queda algún dato relacionado con CleanMyMac en tu Mac.
imagen
Desinstalar CleanMyMac manualmente
Si no quieres usar el desinstalador predeterminado de CleanMyMac, también puedes desinstalar CleanMyMac manualmente. Esta forma es un poco más complicada ya que los archivos relacionados con esta aplicación están dispersos en tu Mac.
Aquí te mostramos cómo desinstalar CleanMyMac X/3 manualmente en tu Mac:
- Cierre CleanMyMac X o CleanMyMac 3.
- Vaya a Launchpad > Otros > Monitor de Actividad y haga clic en la pestaña de CPU.
- Busque CleanMyMac en el cuadro de búsqueda del Monitor de Actividad para verificar si todos sus programas en segundo plano están cerrados. Si no, seleccione el programa y haga clic en el icono "X" en la parte superior.
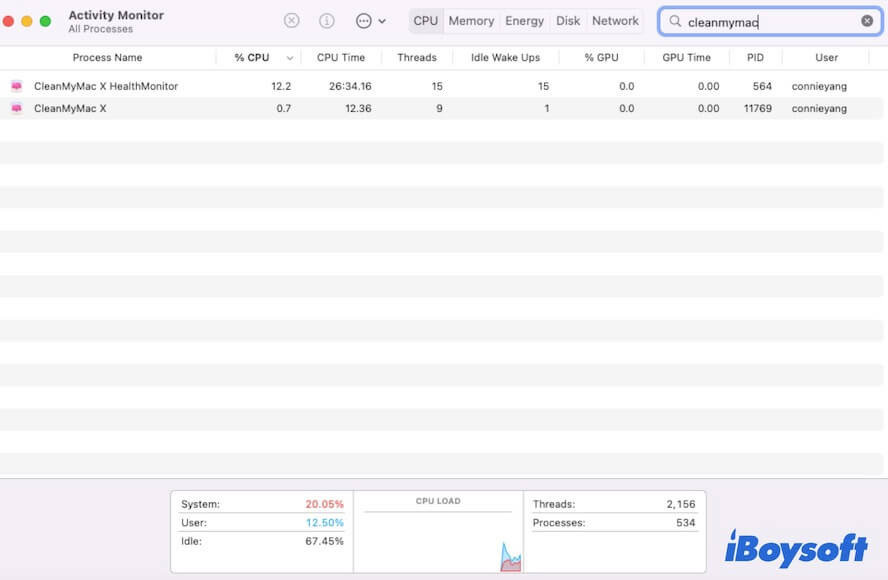
- Abra Finder > Aplicaciones y haga clic con el botón derecho en CleanMyMac X o CleanMyMac 3 y seleccione "Mover a la Papelera". También puedes arrastrar y soltar directamente la aplicación en la Papelera.
- Encuentre y elimine todos los archivos relacionados con CleanMyMac X o CleanMyMac 3.
Por defecto, estos archivos se almacenan en la carpeta Biblioteca de tu carpeta de usuario. Puedes abrir Finder y hacer clic en Ir > Ir a la Carpeta en la barra de menú de Finder. Luego, ingresa ~/Biblioteca en el cuadro de búsqueda y presiona Retorno para abrir la carpeta Biblioteca.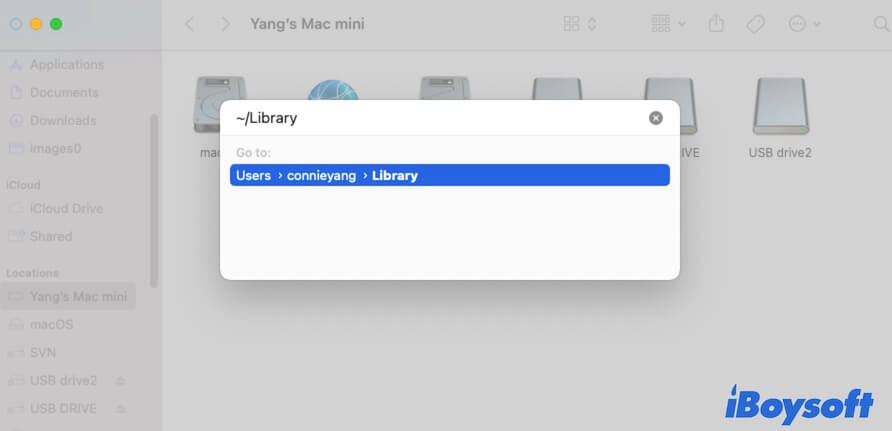
Explora las siguientes subcarpetas en la carpeta Biblioteca que contienen los archivos relacionados con CleanMyMac X/3 y muévelos a la Papelera:
~/Biblioteca/Scripts de Aplicación/
~/Biblioteca/Soporte de Aplicación/
~/Biblioteca/Cachés/
~/Biblioteca/Cookies/
~/Biblioteca/Contenedores de Grupo/
~/Biblioteca/Agentes de Inicio/
~/Biblioteca/Registros/
~/Biblioteca/Preferencias/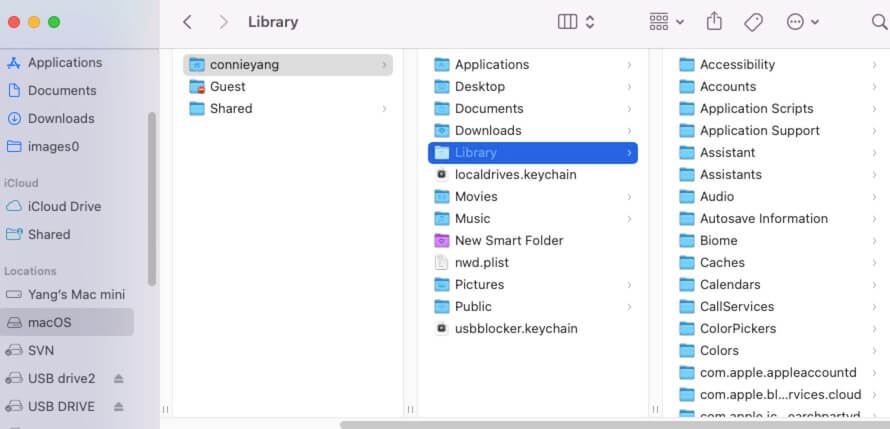
- Vacíe la Papelera.
Comparta con más personas las formas detalladas de desinstalar completamente CleanMyMac de Mac.
Cómo eliminar CleanMyMac del inicio
Si estás cansado del lanzamiento automático de CleanMyMac cada vez que inicias sesión en tu Mac en lugar de querer eliminarlo de tu computadora, simplemente puedes evitar que CleanMyMac se abra al inicio.
Pasos para eliminar CleanMyMac del inicio:
- Vaya al menú de Apple > Preferencias del Sistema > Usuarios y Grupos.
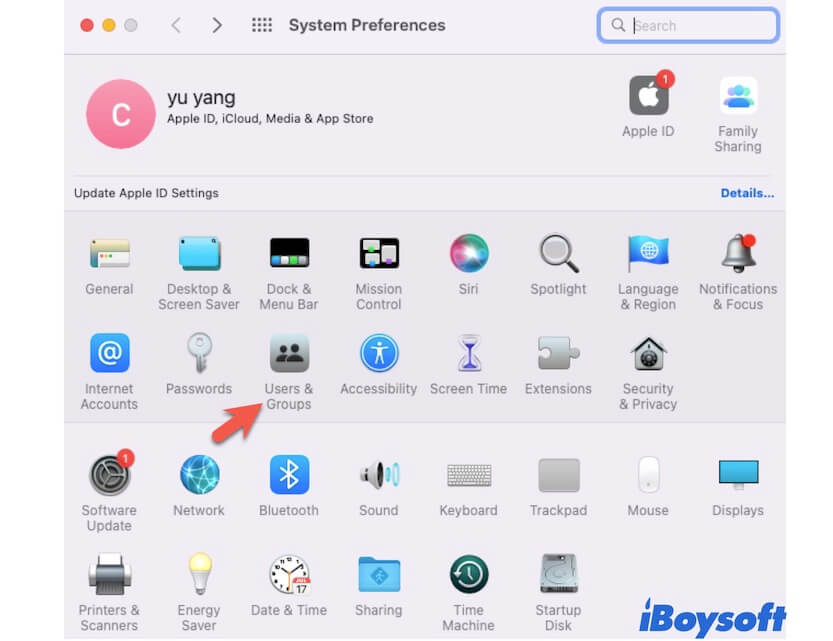
- Haga clic en la pestaña de Elementos de Inicio de Sesión.
- Haga clic en el icono de candado en la parte inferior e ingrese su cuenta de administrador para realizar más cambios.
- Marque la casilla junto a CleanMyMac.
- Haga clic en el botón de eliminar (-) para quitar CleanMyMac de la lista.
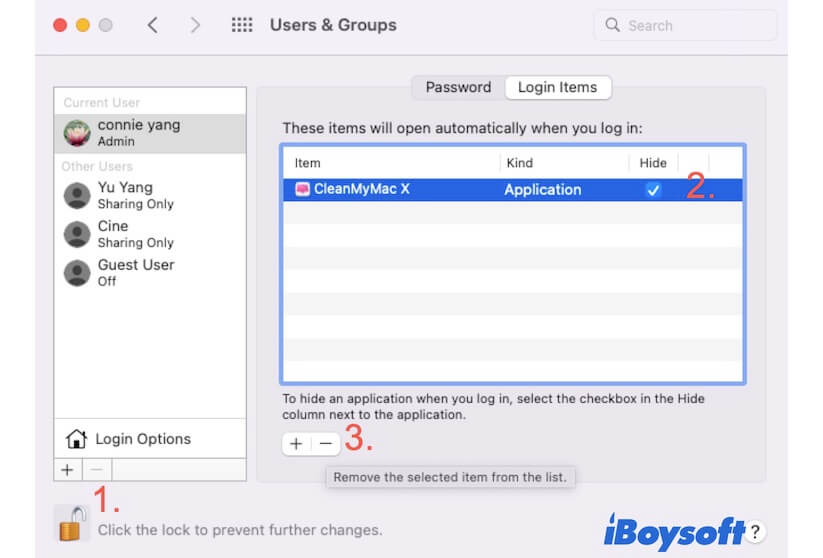
Entonces, CleanMyMac X no se abrirá al iniciar tu Mac.
Comparta cómo eliminar CleanMyMac del inicio para ayudar a más personas a evitar su interferencia.
¿Cómo eliminar CleanMyMac de la barra de menú?
Si CleanMyMac en la barra de menú sigue mostrando notificaciones que perturban tu trabajo, puedes eliminarlo de la barra de menú.
La forma de eliminar CleanMyMac de la barra de menú:
- Abre CleanMyMac y haz clic en CleanMyMac de la barra de menú > Preferencias.
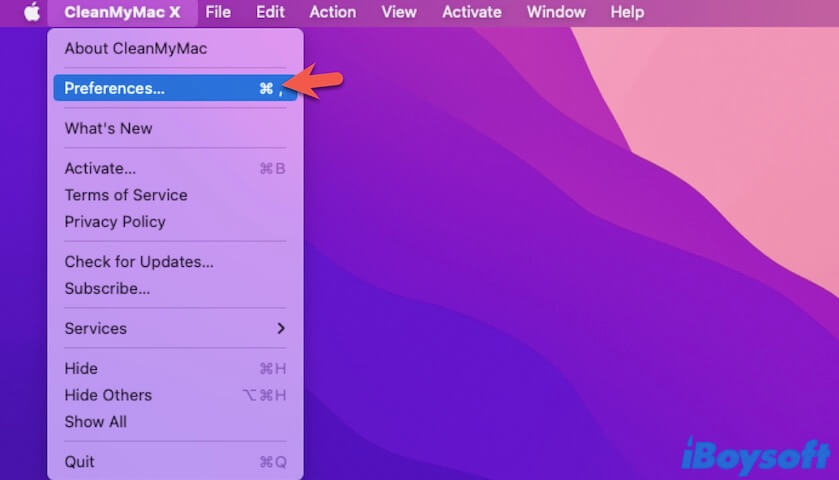
- Haz clic en la pestaña Menú y desmarca la opción "Habilitar menú".
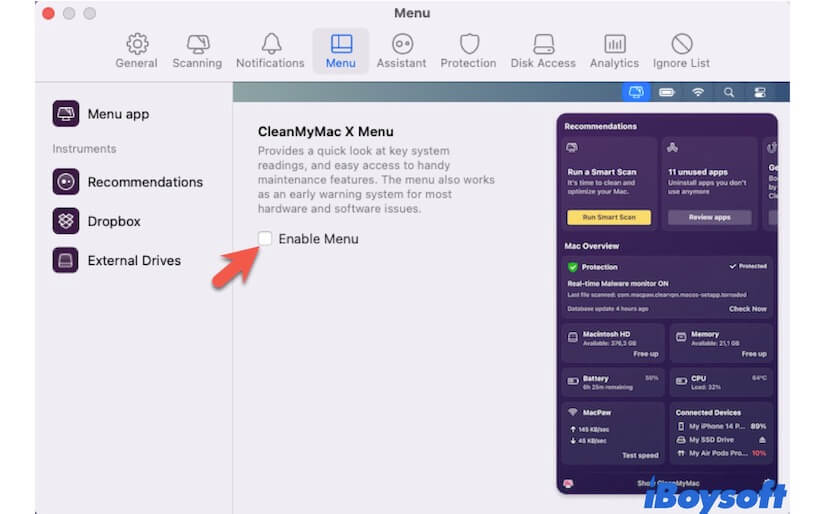
Entonces, CleanMyMac no aparecerá en la barra de menú.
La mejor alternativa a CleanMyMac
Quizás CleanMyMac no pueda satisfacer tus necesidades de limpieza y optimización de Mac, por lo que quieras desinstalarlo.
Existen diversos limpiadores de Mac en el mercado. iBoysoft DiskGeeker es uno de ellos. Es un asistente de gestión de discos completo que contiene funcionalidades de optimización y limpieza para Mac.
Sobre iBoysoft DiskGeeker:
- Admite la limpieza de archivos basura dispersos en tu Mac con unos pocos clics
- Permite analizar el espacio del disco duro de Mac para optimizar el rendimiento del disco
- Prueba y monitoriza la velocidad de lectura-escritura del disco duro de Mac y unidades externas
- Previene ataques de virus a través de unidades USB desconocidas
Solo lectura y seguro
Puedes descargar gratis iBoysoft DiskGeeker y probar sus funciones avanzadas para mejorar fácil, rápida y duraderamente el rendimiento de tu Mac.

Palabras finales
Es un poco difícil desinstalar por completo CleanMyMac de tu Mac ya que tiene muchos archivos asociados. Si no tienes claro cómo eliminar CleanMyMac de tu Mac por completo, sigue los pasos mencionados en esta entrada. Entonces, no te volverás a molestar por CleanMyMac.
Comparte la entrada para ayudar a tus amigos a eliminar CleanMyMac de la computadora Mac, inicio o barra de menú.
Preguntas frecuentes sobre cómo desinstalar CleanMyMac
- Q¿Debería eliminar CleanMyMac?
-
A
Depende de tus necesidades. Si crees que CleanMyMac no es útil para mejorar el rendimiento de tu Mac, puedes probar su mejor alternativa iBoysoft DiskGeeker. Este limpiador de Mac contiene muchas más funciones y está autenticado por Apple.
- Q¿Es CleanMyMac compatible con Apple?
-
A
Sí, CleanMyMac es compatible con Apple.