CleanMyMac X de MacPaw (le logiciel de mise à jour de CleanMyMac 3) est un outil d'optimisation pour Mac. Il peut vous aider à nettoyer les fichiers inutiles sur votre Mac.
Si vous pensez que CleanMyMac X n'en vaut pas la peine ou obtenez la réponse à la question "CleanMyMac X est-il sécurisé?" et vous préparez à le désinstaller de votre Mac, de votre démarrage ou de votre barre de menus, suivez ce guide dédié. Cet article vous montrera comment désinstaller complètement CleanMyMac de manière étape par étape.
Guide pour supprimer CleanMyMac
| Désinstaller CleanMyMac de Mac | 1. Ouvrir CleanMyMac. 2. Cliquer sur "Désinstalleur" dans la barre latérale. 3. Cocher la case à côté de CleanMyMac. 4. Cliquer sur "Désinstaller" en bas. 5. Ouvrir Utilitaire de disque puis faire un clic droit sur CleanMyMac DMG et choisir "Éjecter". |
| Enlever CleanMyMac du démarrage | 1. Aller dans le menu Pomme > Préférences Système > Utilisateurs et groupes. 2. Cliquer sur l'onglet Éléments de connexion. 3. Déverrouiller la serrure en bas, sélectionner CleanMyMac, et cliquer sur le bouton supprimer (-). |
| Retirer CleanMyMac de la barre de menus | 1. Lancer CleanMyMac. 2. Ouvrir les préférences de CleanMyMac. 3. Cliquer sur l'onglet Menu. 4. Décocher "Activer le menu". |
Attention : Le désinstalleur intégré de CleanMyMac ne peut en fait pas tout supprimer de votre Mac. Il laisse toujours certaines données ou algorithmes pour rester en contact avec leurs clients. Désinstaller manuellement CleanMyMac de votre Mac est également très difficile car tous ses fichiers associés sont dispersés sur votre Mac et sont difficiles à trouver.
Par conséquent, pour la sécurité et la suppression complète de CleanMyMac, vous devez utiliser un désinstalleur professionnel comme CleanMyApp. Cet outil répertorie tout sur CleanMyMac X pour une désinstallation en un clic. Ou, consultez plus d'options gratuites alternatives à CleanMyMac.
Comment supprimer CleanMyMac du démarrage ?
Si vous en avez assez du lancement automatique de CleanMyMac à chaque fois que vous vous connectez à votre Mac et que vous souhaitez simplement le supprimer de votre ordinateur, vous pouvez simplement empêcher CleanMyMac de s'ouvrir au démarrage.
Étapes pour supprimer CleanMyMac du démarrage :
- Allez dans le menu Pomme > Préférences Système > Utilisateurs et groupes.
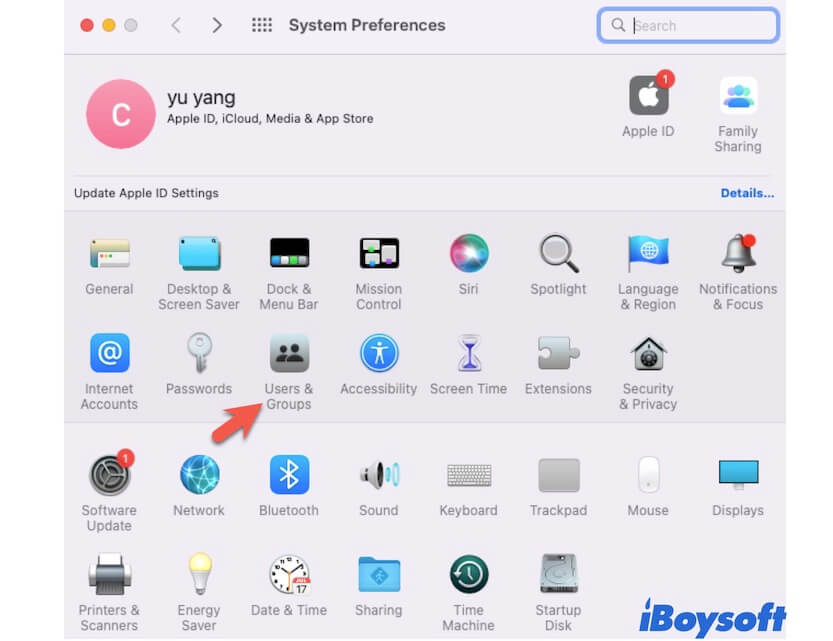
- Cliquez sur l'onglet Éléments de connexion.
- Cliquez sur l'icône de verrou en bas et saisissez votre compte administrateur pour effectuer d'autres changements.
- Cochez la case à côté de CleanMyMac.
- Cliquez sur le bouton de suppression (-) pour retirer CleanMyMac de la liste.
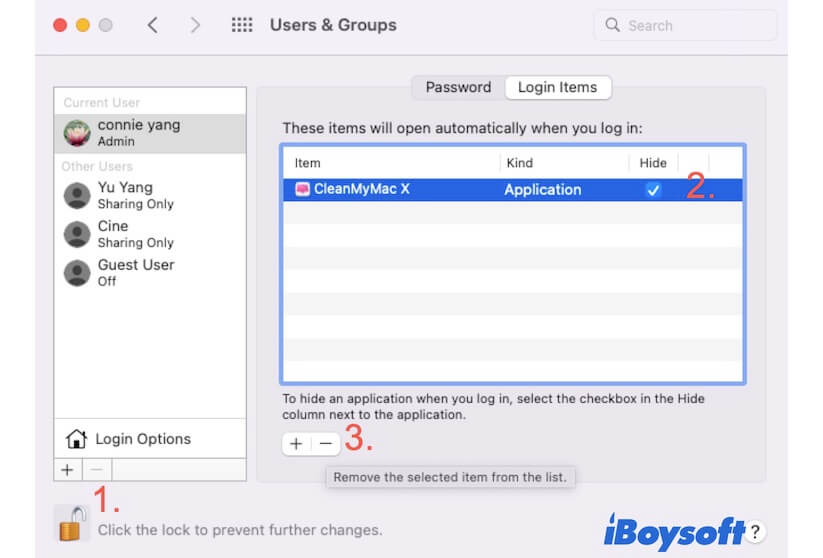
Ensuite, CleanMyMac X ne s'ouvrira pas au démarrage de votre Mac.
Partagez comment supprimer CleanMyMac du démarrage pour aider plus de gens à arrêter son interférence.
Meilleure alternative à CleanMyMac
Peut-être que CleanMyMac ne répond pas à vos besoins en matière de nettoyage et d'optimisation de Mac, c'est pourquoi vous souhaitez le désinstaller.
Il existe divers nettoyeurs Mac sur le marché. iBoysoft DiskGeeker en est un. Il s'agit d'un assistant complet de gestion de disque qui intègre des fonctionnalités d'optimisation et de nettoyage Mac.
À propos de iBoysoft DiskGeeker:
- Prise en charge du nettoyage des fichiers indésirables dispersés sur votre Mac en quelques clics
- Permet d'analyser l'espace disque du Mac pour optimiser les performances du disque
- Testez et surveillez la vitesse de lecture-écriture du disque dur Mac et des disques externes
- Prévenir les attaques de virus via des clés USB inconnues
Lecture seule & sans risque
Vous pouvez télécharger gratuitement iBoysoft DiskGeeker et essayer ses fonctionnalités avancées pour stimuler facilement, rapidement et durablement les performances de votre Mac.

Mots finaux
Il est un peu difficile de désinstaller complètement CleanMyMac de votre Mac car il possède de nombreux fichiers associés. Si vous n'êtes pas sûr de comment supprimer CleanMyMac de votre Mac correctement, suivez les méthodes mentionnées dans cet article. Ainsi, vous ne serez plus ennuyé par CleanMyMac.
Partagez cet article pour aider vos amis à supprimer CleanMyMac de l'ordinateur Mac, du démarrage ou de la barre de menu.
FAQ sur comment désinstaller CleanMyMac
- QDevrais-je supprimer CleanMyMac?
-
A
Cela dépend de vos besoins. Si vous pensez que CleanMyMac n'est pas utile pour améliorer les performances de votre Mac, vous pouvez essayer sa meilleure alternative iBoysoft DiskGeeker. Ce nettoyeur Mac contient beaucoup plus de fonctionnalités et est authentifié par Apple.
- QCleanMyMac est-il pris en charge par Apple?
-
A
Oui, CleanMyMac est pris en charge par Apple.
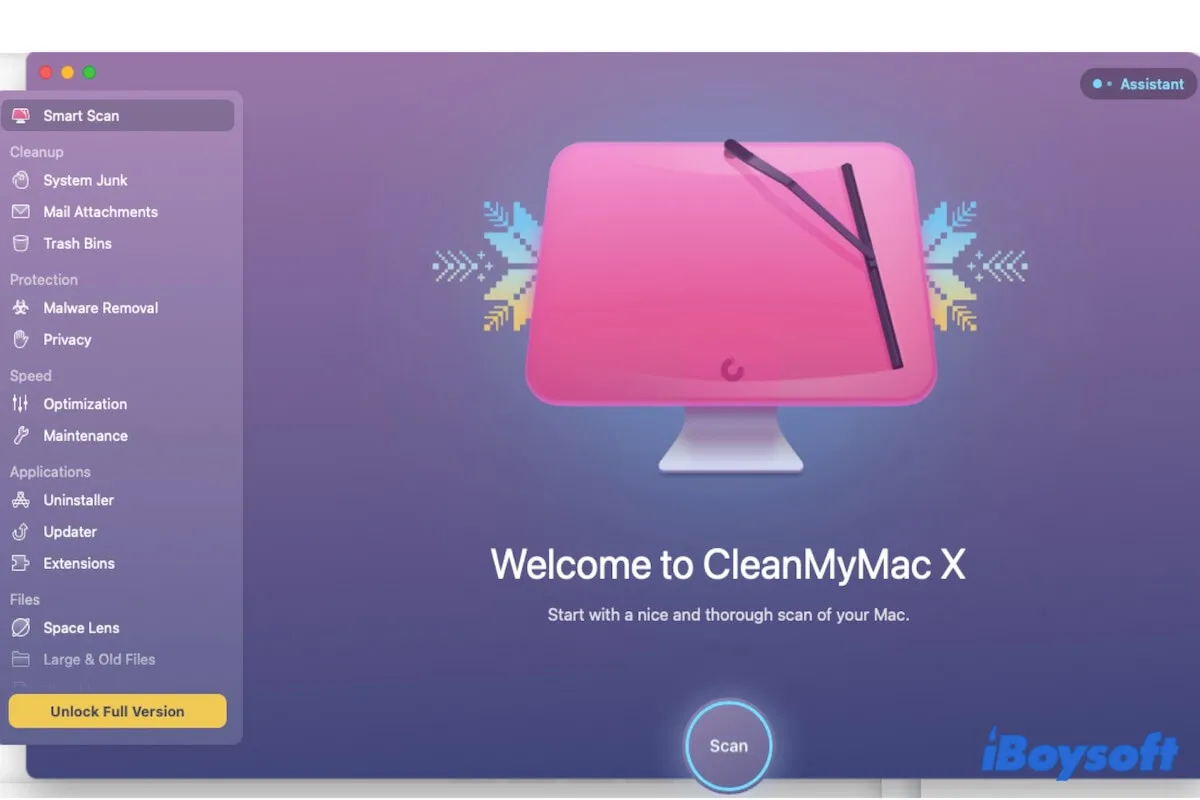
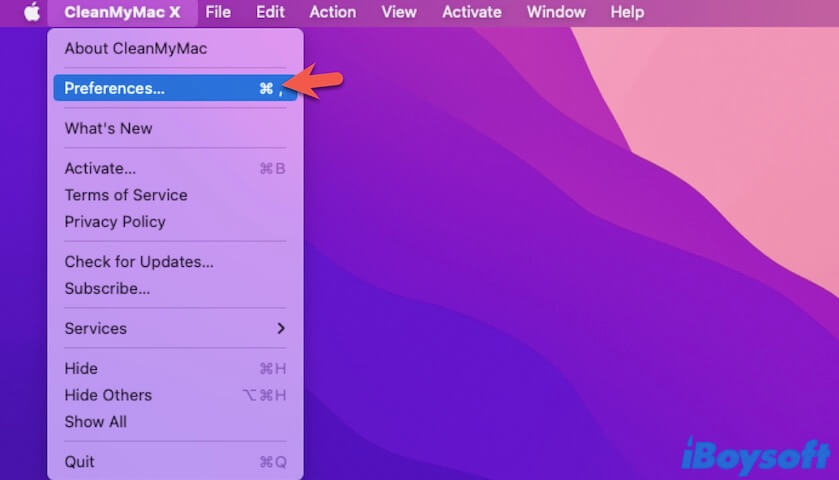
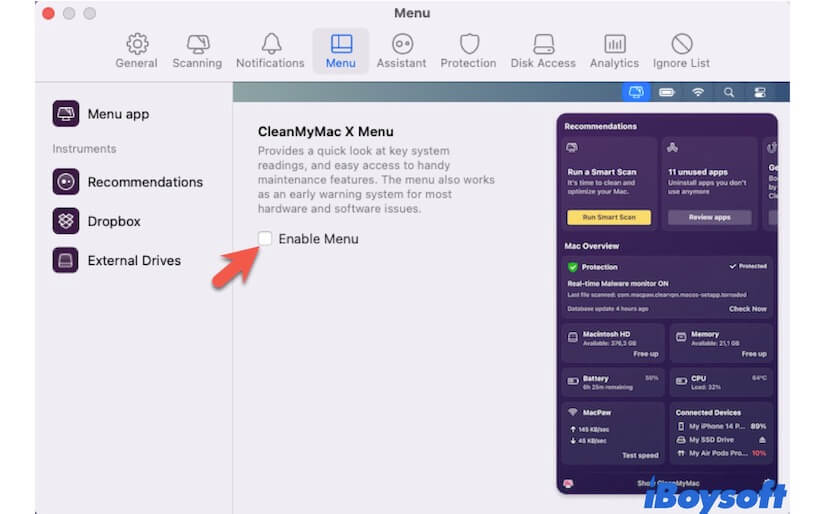
Comment désinstaller complètement CleanMyMac de votre Mac?
Il semble facile de désinstaller une application sur Mac mais ce n'est pas le cas en réalité. CleanMyMac X ne sera pas désinstallé complètement en le déplaçant simplement dans la Corbeille. Ses restes sont toujours présents sur votre Mac et occupent de l'espace de stockage sur le disque.
Voici trois façons de supprimer complètement CleanMyMac de votre MacBook, choisissez-en une à votre convenance.
Désinstaller CleanMyMac en utilisant CleanMyApp
Bien que CleanMyMac dispose d'un désinstalleur intégré, de nombreux utilisateurs signalent qu'il ne peut en réalité pas aider à supprimer complètement CleanMyMac. Certains des fichiers associés de l'application sont encore cachés dans macOS et vous dérangent parfois.
Pour désinstaller complètement CleanMyMac de votre Mac rapidement, vous pouvez utiliser CleanMyApp. Cet outil de désinstallation d'applications professionnel vous permet de désinstaller l'application cible et tous ses résidus en quelques clics.
Vous pouvez l'utiliser pour supprimer complètement non seulement CleanMyMac mais aussi d'autres logiciels tiers.
Voici comment procéder:
Ensuite, vous ne trouverez plus rien à propos de CleanMyMac sur votre Mac, et l'espace de stockage qu'il occupait est libéré.
Désinstaller CleanMyMac avec le module de désinstallation intégré
Bien sûr, CleanMyMac est conçu avec une fonctionnalité de Désinstallation. Vous pouvez l'utiliser pour désinstaller CleanMyMac et ses caches d'application, préférences, fichiers de support et autres données connexes.
Mais notez que, en utilisant le module de Désinstallation pour supprimer CleanMyMac, la fichier DMG (Image Disque) de CleanMyMac sera laissé sur votre Mac.
Donc, vous pouvez désinstaller CleanMyMac avec son programme de désinstallation d'abord, puis éjecter son DMG.
Voici comment désinstaller complètement CleanMyMac X/3 de votre Mac:
Ensuite, vous pouvez ouvrir Finder et cliquer sur l'icône de recherche dans le coin supérieur droit de la fenêtre pour rechercher "CleanMyMac" afin de vérifier si des données liées à CleanMyMac restent ou non sur votre Mac.
image
Désinstaller CleanMyMac manuellement
Si vous ne souhaitez pas utiliser le désinstalleur par défaut de CleanMyMac, vous pouvez également désinstaller CleanMyMac manuellement. Cette méthode est un peu plus compliquée car les fichiers associés à cette application sont dispersés sur votre Mac.
Voici comment désinstaller CleanMyMac X/3 manuellement sur votre Mac:
Par défaut, ces fichiers sont stockés dans le dossier Bibliothèque de votre dossier utilisateur. Vous pouvez ouvrir Finder et cliquer sur Aller > Aller au dossier dans la barre de menu supérieure de Finder. Ensuite, saisissez ~/Bibliothèque dans la boîte de recherche et appuyez sur Retour pour ouvrir le dossier Bibliothèque.
Parcourez les sous-dossiers suivants dans le dossier Bibliothèque qui contiennent les fichiers liés à CleanMyMac X/3 et déplacez-les vers la corbeille :
~/Library/Application Scripts/
~/Library/Application Support/
~/Library/Caches/
~/Library/Cookies/
~/Library/Group Containers/
~/Library/LaunchAgents/
~/Library/Logs/
~/Library/Preferences/
Partagez avec plus de gens les moyens détaillés de désinstaller complètement CleanMyMac de Mac.