MacPaw の CleanMyMac X (CleanMyMac 3 のアップデータ) は、Mac の最適化ツールです。Mac 上のジャンク ファイルをクリーンアップするのに役立ちます。
CleanMyMac X は価値がないと思われる場合、または「CleanMyMac X は安全ですか?」という質問に対する答えを得て、Mac、スタートアップ、またはメニュー バーからアンインストールする準備ができたら、この専用ガイドに従ってください。この投稿では、CleanMyMac を完全にアンインストールする方法を段階的に説明します。
CleanMyMac の削除ガイド
| MacからCleanMyMacをアンインストールする | 1. CleanMyMac を開きます。 2. サイドバーから「アンインストーラー」をクリックします。 3.CleanMyMac の横にあるボックスにチェックを入れます。 4. 下部にある「アンインストール」をクリックします。 5. ディスクユーティリティを開き、CleanMyMac DMG を右クリックして「取り出す」を選択します。 |
| CleanMyMac を起動から削除する | 1. Apple メニュー > システム環境設定 > ユーザーとグループに移動します。 2. ログイン項目タブをクリックします。 3. 下部のロックを解除し、CleanMyMac を選択して、削除ボタン (-) をクリックします。 |
| メニューバーから CleanMyMac を削除する | 1. CleanMyMac を起動します。 2. CleanMyMac の設定を開きます。 3. メニュータブをクリックします。 4. 「メニューを有効にする」のチェックを外します。 |
警告: CleanMyMac の組み込みアンインストーラーは、実際には Mac から CleanMyMac に関するすべての情報を削除できるわけではありません。クライアントとの連絡を維持するために、常に何らかのデータやアルゴリズムが残ります。CleanMyMac を Mac から手動でアンインストールするのも非常に困難です。すべての関連ファイルが Mac 上に散らばっていて見つけにくいためです。
そのため、CleanMyMac を安全に完全に削除するには、CleanMyApp のような専門的なアンインストーラーを使用する必要があります。このツールは、ワンクリックでアンインストールできるように CleanMyMac X に関するすべての情報をリストします。
MacからCleanMyMacを完全にアンインストールするには?
Macでアプリをアンインストールするのは簡単そうに見えますが、実際はそうではありません。CleanMyMac Xは、ゴミ箱に移動するだけでは完全にアンインストールされません。その残りはMacに残り、ディスクストレージスペースを占有します。
MacBookからMacPawのCleanMyMacを完全に削除する方法は3つあります。必要に応じて1つを選択してください。
CleanMyAppを使用してCleanMyMacをアンインストールする
CleanMyMacには組み込みのアンインストーラーがありますが、実際にはCleanMyMacを完全に削除することはできないと多くのユーザーが報告しています。アプリの関連ファイルの一部はまだmacOSに隠れており、邪魔になることがあります。
MacからCleanMyMacをすばやく完全にアンインストールするには、CleanMyAppに切り替えることができます。このプロフェッショナルなアプリケーションアンインストーラーを使用すると、簡単なクリックで対象のアプリとそのすべての残りをアンインストールできます。
CleanMyMac だけでなく、他のサードパーティ製ソフトウェアも徹底的に削除できます。
方法は次のとおりです:
- CleanMyApp をダウンロードしてインストールし、開きます。
- アプリのメイン インターフェースで、CleanMyMac を選択します。
- [アンインストール] > [アンインストールを続行] をクリックします。
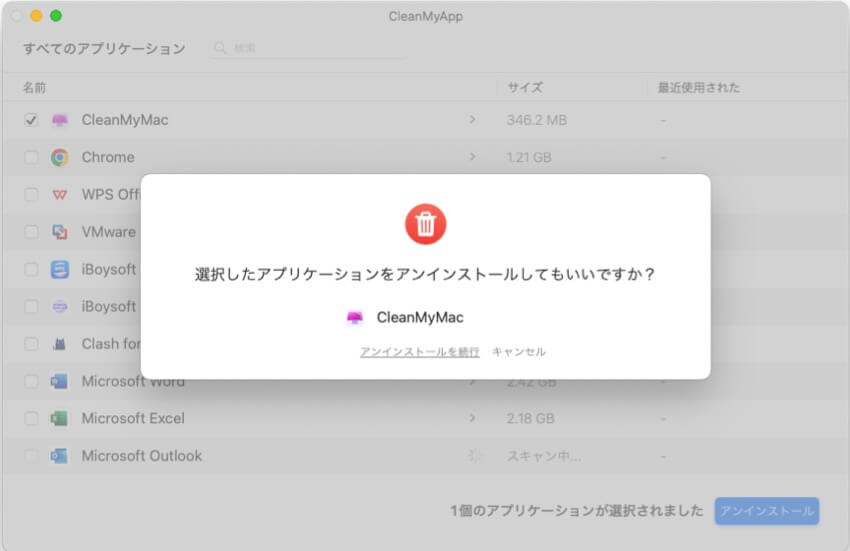
- ツールが Mac から CleanMyMac とその関連ファイルをすべてアンインストールすることを許可するよう求められたら、管理者パスワードを入力します。
その後、Mac 上で CleanMyMac に関する情報は何も見つからなくなり、占有していたストレージ スペースが解放されます。
組み込みのアンインストーラー モジュールを使用して CleanMyMac をアンインストール
もちろん、CleanMyMac はアンインストール機能を備えて設計されています。これを使用して、CleanMyMac とそのアプリ キャッシュ、設定、サポート ファイル、およびその他の関連データをアンインストールできます
ただし、アンインストーラー モジュールを使用して CleanMyMac を削除しても、実際には完全なクリーニングは実行できないことに注意してください。CleanMyMac の DMG ファイル (ディスク イメージ) は Mac に残ります。
したがって、まずアンインストーラーを使用して CleanMyMac をアンインストールし、その後 DMG を取り出すことができます。
Mac から CleanMyMac X/3 を完全にアンインストールする方法は次のとおりです:
- CleanMyMac X または CleanMyMac 3 を開きます。
- 左側のサイドバーで「アンインストーラー」をクリックします。
- CleanMyMac X/3 の横にあるボックスを見つけて選択します。CleanMyMac の後ろの矢印をクリックすると、関連するファイルが表示され、すべてが選択されていることを確認できます。
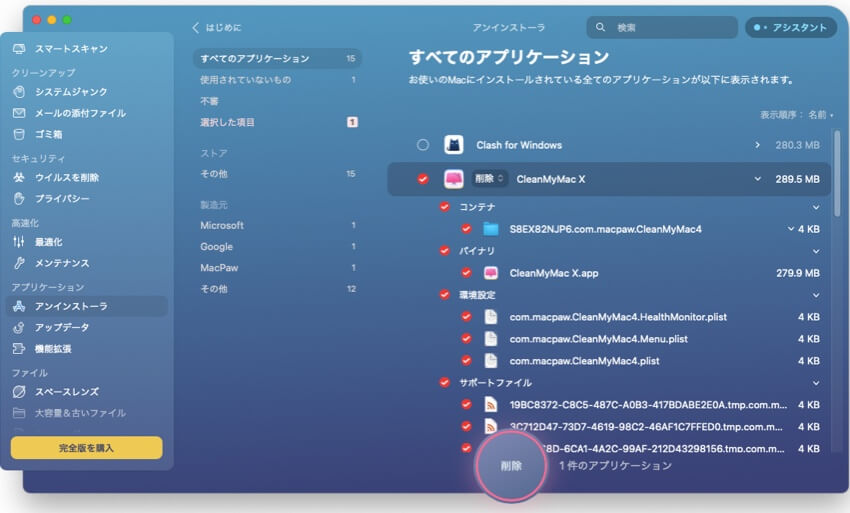
- ポップアップ確認ダイアログボックスで「アンインストール」ボタン > 「アンインストール」をクリックします。
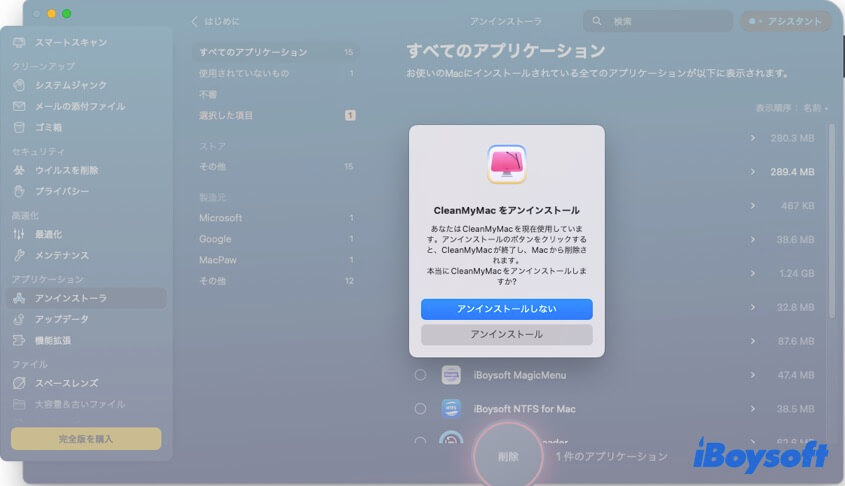
- CleanMyMac X/3 をアンインストールする理由を選択し、「回答を送信」をクリックします。(オプション)
- Finder を開き、サイドバーの [場所] セクションの下にある Mac ハード ドライブをクリックし、CleanMyMac X/3 DMG を右クリックして [取り出し] を選択します。
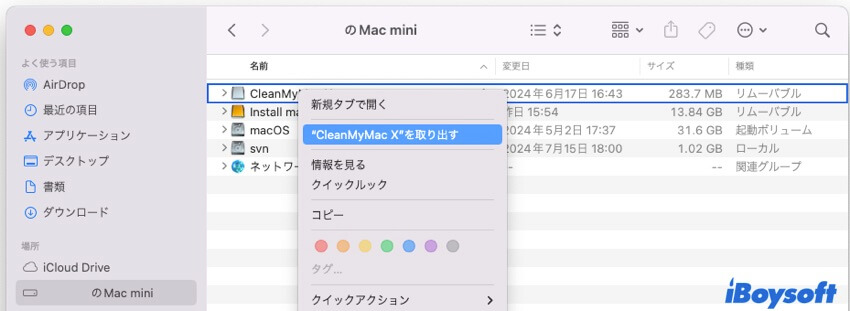
次に、Finder を開き、ウィンドウの右上隅にある検索アイコンをクリックして「CleanMyMac」を検索し、Mac に CleanMyMac 関連のデータが残っているかどうかを確認します。
CleanMyMac を手動でアンインストールする
CleanMyMac のデフォルトのアンインストーラーを使用したくない場合は、手動で CleanMyMac をアンインストールすることもできます。この方法は、このアプリの関連ファイルが Mac 上に散在しているため、少し複雑です。
Mac で CleanMyMac X/3 を手動でアンインストールする方法は次のとおりです。
- CleanMyMac X または CleanMyMac 3 を閉じます。
- Launchpad > その他 > アクティビティモニターに移動し、CPU タブをクリックします。
- アクティビティ モニターの検索ボックスで CleanMyMac を検索し、バックグラウンド プログラムがすべて閉じられているかどうかを確認します。閉じられていない場合は、プログラムを選択して上部の「X」アイコンをクリックします。
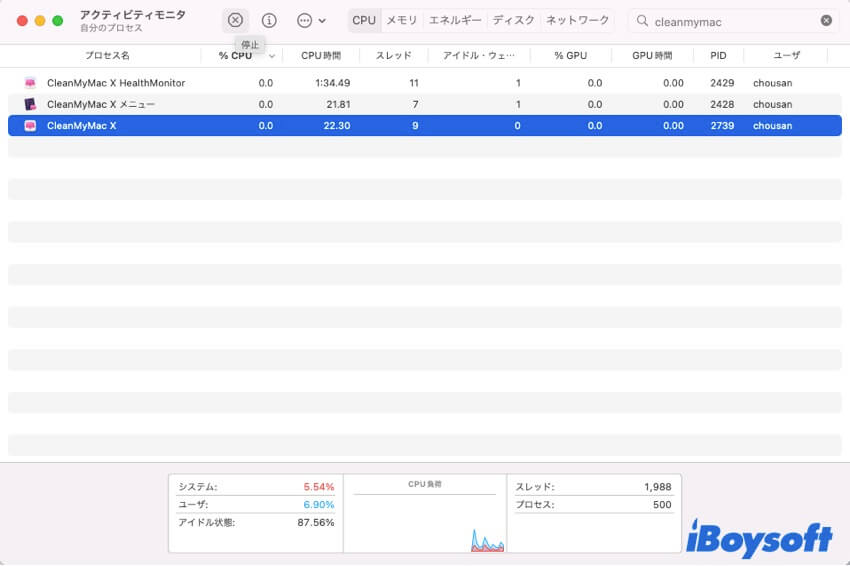
- Finder > アプリケーションを開き、CleanMyMac X または CleanMyMac 3 を右クリックして「ゴミ箱に移動」を選択します。アプリをゴミ箱に直接ドラッグ アンド ドロップすることもできます。
- CleanMyMac X または CleanMyMac 3 に関連するすべてのファイルを検索して削除します。
デフォルトでは、これらのファイルはユーザー フォルダーのライブラリ フォルダーに保存されます。 Finder を開き、上部の Finder メニュー バーで [移動] > [フォルダーへ移動] をクリックします。次に、検索ボックスに ~/Library と入力して Return キーを押すと、ライブラリ フォルダーが開きます。
CleanMyMac X/3 関連ファイルを含むライブラリ フォルダ内の次のサブフォルダを参照し、ゴミ箱に移動します:
~/Library/Application Scripts/
~/Library/Application Support/
~/Library/Caches/
~/Library/Cookies/
~/Library/Group Containers/
~/Library/LaunchAgents/
~/Library/Logs/
~/Library/Preferences/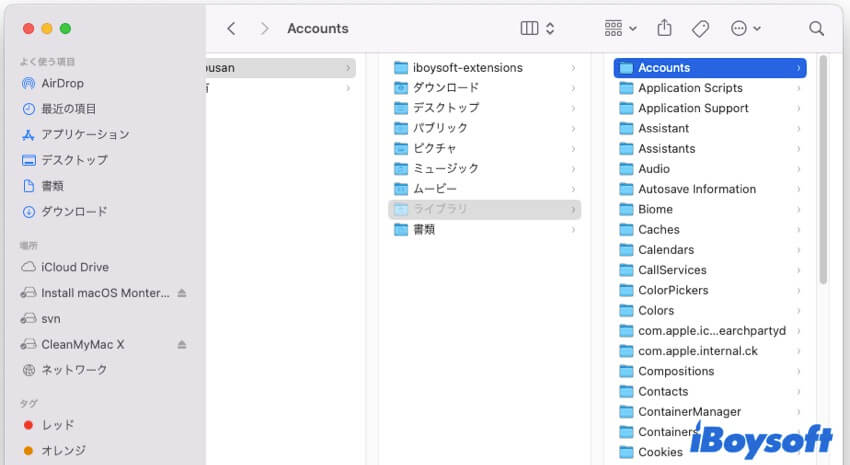
- ゴミ箱を空にします。
Mac から CleanMyMac を完全にアンインストールする詳細な方法を、より多くの人と共有します。
leanMyMac をスタートアップから削除するには?
コンピュータから CleanMyMac を削除したいのではなく、Mac にログインするたびに CleanMyMac が勝手に起動することにうんざりしている場合は、スタートアップ時に CleanMyMac が開かないようにするだけで済みます。
CleanMyMac をスタートアップから削除する手順::
- Apple メニュー > システム環境設定 > ユーザーとグループに移動します。
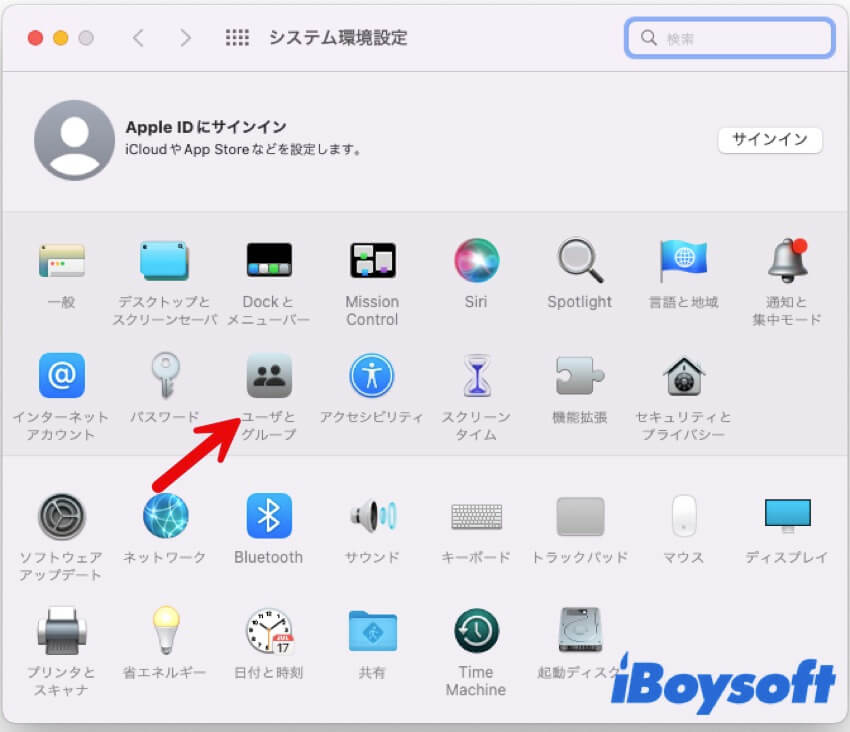
- 「ログイン項目」タブをクリックします。
- 下部のロックアイコンをクリックし、管理者アカウントを入力してさらに変更します。
- CleanMyMac の横にあるボックスにチェックを入れます。
- 削除ボタン (-) をクリックして、リストから CleanMyMac を削除します。
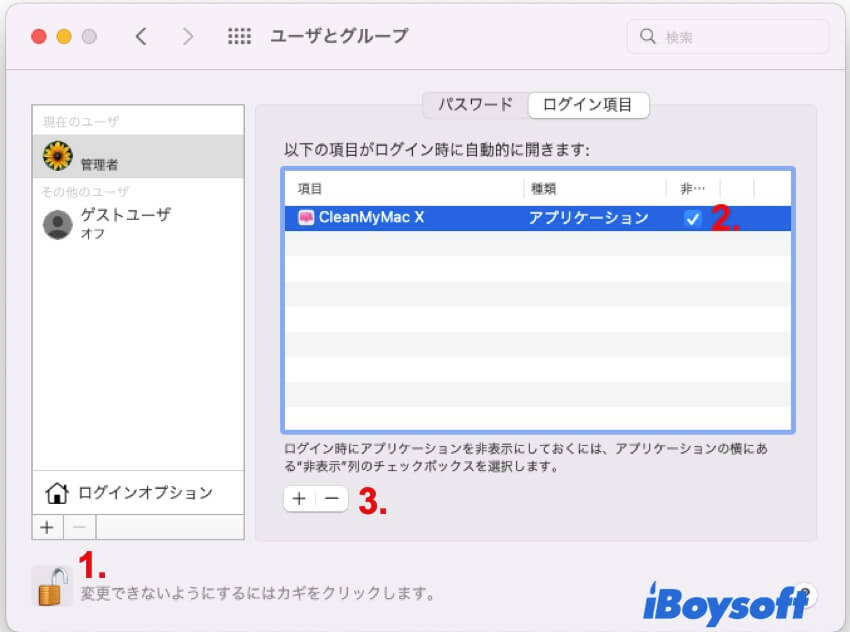
そうすると、CleanMyMac X は Mac の起動時に開かなくなります。
CleanMyMac を起動から削除する方法を共有して、より多くの人々がその干渉を止められるようにします。
メニュー バーから CleanMyMac を削除するには?
メニュー バーの CleanMyMac に作業の邪魔になる通知が表示され続ける場合は、メニュー バーから削除できます。
メニュー バーから CleanMyMac を削除する方法:
- CleanMyMac を開き、メニュー バーから CleanMyMac > 環境設定をクリックします。
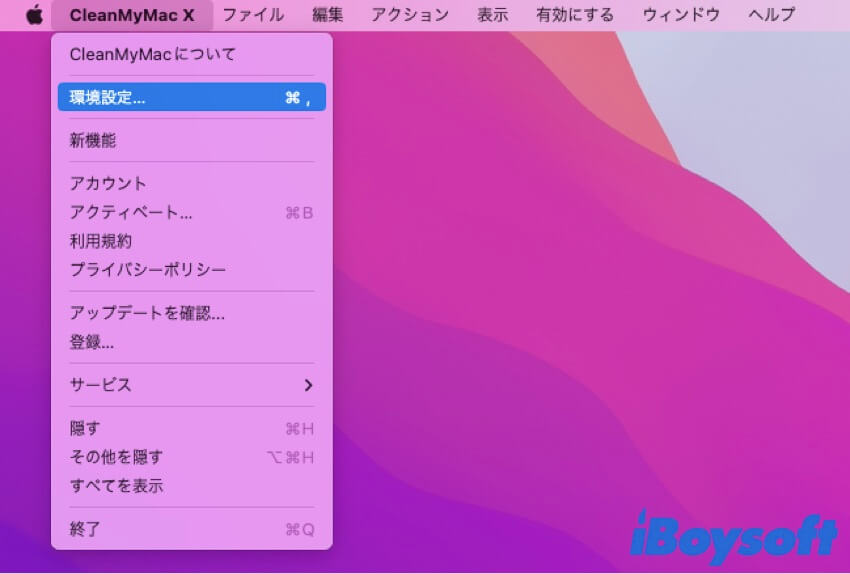
- メニュータブをクリックし、「メニューを有効化」のチェックを外します。
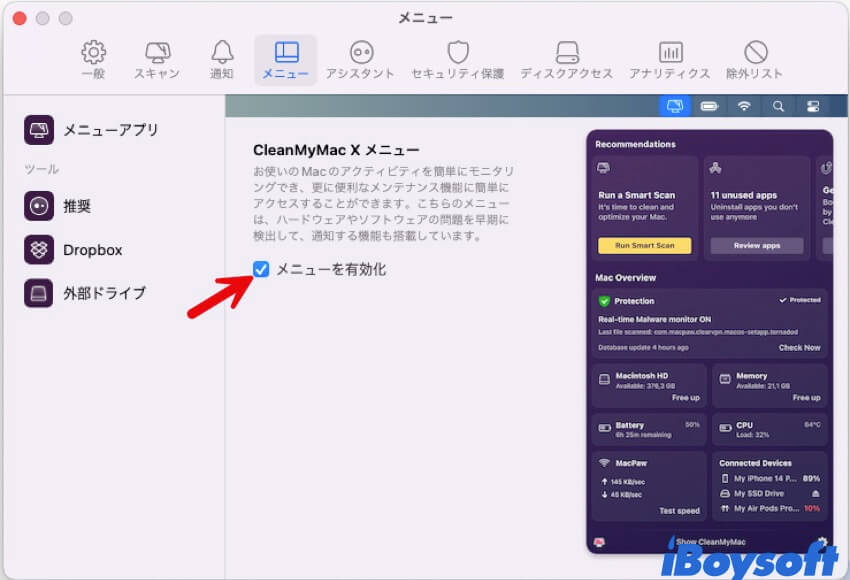
そうすると、CleanMyMac はメニューバーに表示されなくなります。
CleanMyMac の最良の代替品
おそらく CleanMyMac は Mac のクリーニングと最適化のニーズを満たせないので、アンインストールしたいでしょう。
市場にはさまざまな Mac クリーナーがあります。iBoysoft DiskGeeker もその 1 つです。これは、Mac の最適化とクリーニング機能を備えた包括的なディスク管理アシスタントです。
iBoysoft DiskGeekerについて:
iBoysoft DiskGeeker を無料でダウンロードして、その高度な機能を試し、Mac のパフォーマンスを簡単、迅速、かつ永続的に向上させることができます。
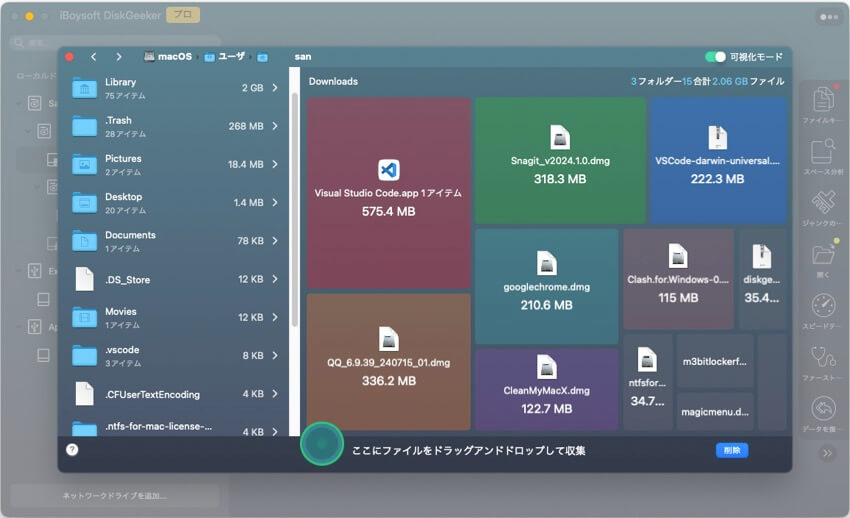
結論
CleanMyMac には関連ファイルがたくさんあるため、Mac から完全にアンインストールするのは少し難しいです。Mac から CleanMyMac を完全に削除する方法がよくわからない場合は、この記事で説明されている方法に従ってください。そうすれば、CleanMyMac に悩まされることはなくなります。
この投稿を共有して、友人が Mac コンピューター、スタートアップ、またはメニュー バーから CleanMyMac を削除できるようにしてください。
- QCleanMyMacを削除すべきですか?
-
A
それはあなたのニーズによります。 CleanMyMacがMacのパフォーマンスを向上させるのに役立たないと思う場合、その最良の代替品であるiBoysoft DiskGeekerを試すことができます。このMacクリーナーはさらに多くの機能を備えており、Appleから認証されています。
- QCleanMyMacはAppleによってサポートされていますか?
-
A
はい、CleanMyMacはAppleによってサポートされています。
