Obwohl der Mac zahlreiche Vorteile und Highlights bietet, wird er von Windows-Computern in Bezug auf die Spielekompatibilität geschlagen. Für Gamer ist der Mac nicht unbedingt die beste Option, um aufregende und wunderbare Spiele oder Wettbewerbe zu erleben. Dennoch gibt es immer noch Menschen, die Spiele auf dem Mac ausführen möchten, da es der einzige Computer ist.
Keine Sorge, in diesem Beitrag erfahren Sie, wie Sie einen Mac fürs Gaming optimieren können, mit mehreren Lösungen, damit Sie ein unvergleichliches Spielerlebnis haben. Fangen wir also an!
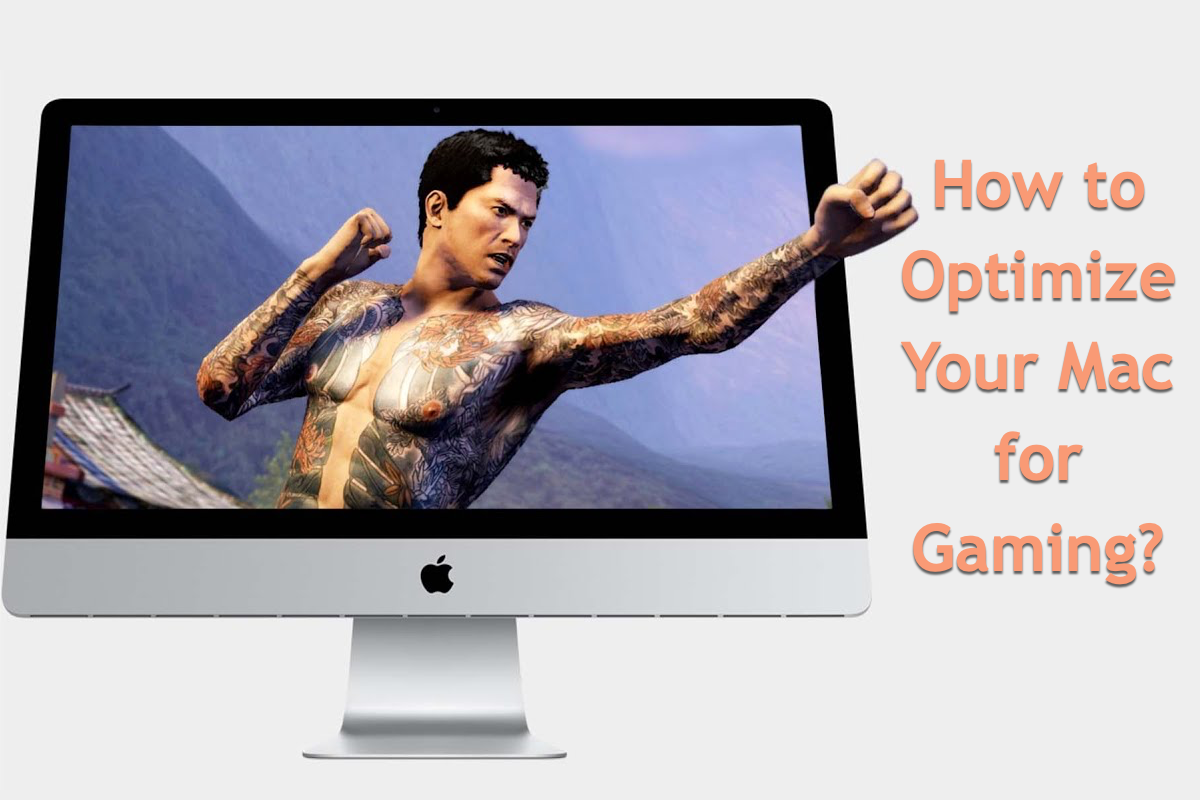
Wie kann man einen Mac fürs Gaming optimieren?
Hier listen wir verschiedene effektive Lösungsansätze auf, um Ihren Mac für Spiele besser geeignet zu machen. Sie können je nach Ihren Bedingungen eine oder mehrere ausprobieren, um Ihr Gerät für eine fantastische Spielerumgebung vorzubereiten.
Trick 1: Mehr verfügbaren Speicherplatz auf dem Mac bereitstellen
Ein gut gemachtes Spiel nimmt zweifellos eine große Menge an Speicherplatz ein, ganz zu schweigen von der RAM die beim Ausführen verbraucht wird. Um Probleme wie das Aufhängen des Spiels beim Start, das Steckenbleiben des Spiels beim Spielen, das ständige Abstürzen des Spiels usw. aufgrund von Platzmangel zu vermeiden, sollten Sie schnellstmöglich viel Speicherplatz auf Ihrem Mac-Gerät freigeben. Dies macht auch Sinn, um RAM freizugeben, da je mehr RAM vorhanden ist, desto schneller arbeitet Ihr Gerät.
Der einfachste und schnellste Weg, Speicherplatz auf dem Mac freizugeben, besteht darin, unnötige große Dateien oder Ordner zu bereinigen, die sich lange Zeit auf Ihrem Gerät angesammelt haben und einen erheblichen Anteil an verfügbarem Speicherplatz verbrauchen. Sie können iBoysoft MagicMenu - den besten Mac-Speicheranalysatorverwenden, um zu erkunden, welche Dateien den Festplattenspeicher belegen und die unerwünschten Dateien zur Verfügung zu entfernen mehr Platz auf praktische Weise.
Wie reinigen Sie unnötige Dateien, um Speicherplatz auf dem Mac mit iBoysoft MagicMenu freizugeben:
Schritt 1: Laden Sie iBoysoft MagicMenu auf Ihren Computer herunter und installieren Sie es.
Schritt 2: Starten Sie dieses Dienstprogramm und klicken Sie mit der rechten Maustaste auf die Ordner auf Ihrem Mac, um Speicherplatz analysieren auszuwählen und mit dem Dateiscannen zu beginnen. Sie können die Ordner wie Anwendungen, Downloads, Bibliothek, System, Benutzer usw. auswählen, von denen Sie denken, dass sie zu viele Dateien enthalten.
Schritt 3: iBoysoft MagicMenu listet alle Dateien auf, die sich im ausgewählten Ordner verstecken, in einer übersichtlichen Tabelle auf, und Sie wählen einfach die großen, aber unerwünschten Dateien zum Bereinigen aus.
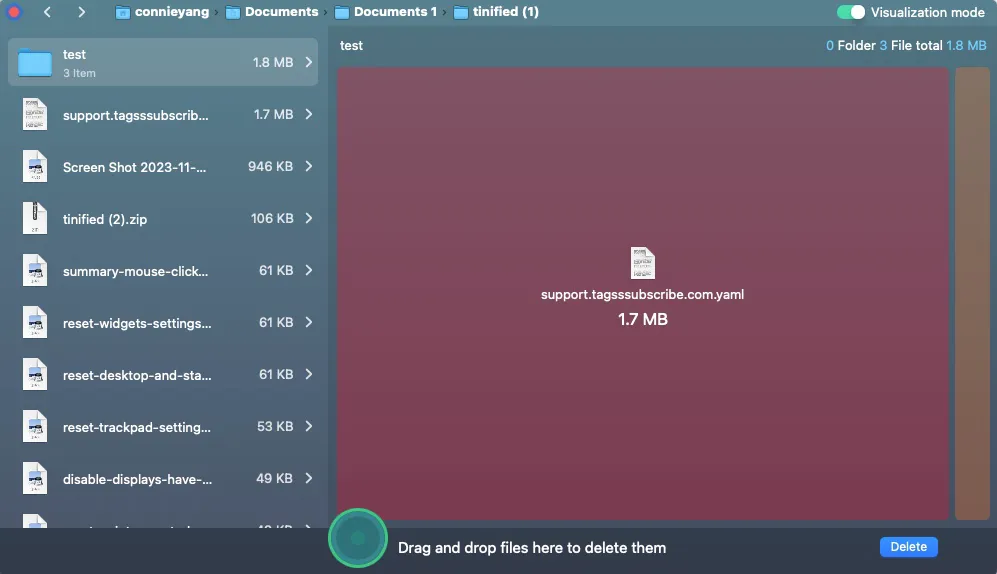
Alternativ können Sie den Müll über das Apple-Menü > Über diesen Mac > Speicher überprüfen und dann die großen Junk-Dateien finden, um sie in den Papierkorb zu verschieben.
Oder wählen Sie Apple-Menü > Systemeinstellungen > klicken Sie dann auf Allgemein im Seitenbereich (möglicherweise müssen Sie nach unten scrollen.) > klicken Sie auf der rechten Seite auf Speicher > klicken Sie dann auf Alle Volumes > entfernen Sie die unerwünschten Dateien.
Trick 2: Verwenden Sie eine externe GPU auf Ihrem Mac
Es ist bekannt, dass Spiele fortschrittliche Grafikverarbeitungsmaschinen mit hoher Auflösung und hoher Definition für ein unvergleichliches Spielerlebnis erfordern. Wenn jedoch der Mac, den Sie besitzen, mit einer GPU konfiguriert ist, die nur einige grundlegende Grafikverarbeitungen durchführt, können Sie eine eGPU verwenden, um den Spielscreen zu verbessern.

Hier empfehlen wir Ihnen drei externe GPU-Tools, von denen jedes seine Highlights hat:
- Razer Core X ist dank der Kombination aus überragender Leistung und super modischem Design der Favorit unter den eGPUs für Mac-Benutzer. Es werden keine Werkzeuge benötigt, um eine Grafikkarte einzustecken, und es bietet 4K-Displays und ein integriertes 650W-Netzteil. Auffällig ist jedoch, dass es viel Platz auf Ihrem Schreibtisch einnimmt.
- Sonnet eGFX Breakaway Box gehört zu den Top-eGPUs aufgrund seiner ausgezeichneten Leistung und Kompatibilität. Diese eGPU bietet Ihnen einen ruhigen Workflow und ist ideal für die Bearbeitung von 4K-Videos mit Final Cut geeignet. Die Nachteile sind, dass das Kabel sehr kurz ist (0,5m) und es viel Platz auf Ihrem Schreibtisch einnimmt.
- Mantiz MZ-03 Saturn Pro verfügt über vier Thunderbolt 3-Anschlüsse, mit denen Sie den Bildschirm mühelos anschließen können, und es sind keine Werkzeuge zum Einsetzen von Grafikkarten erforderlich. Diese leistungsstarke Grafikverarbeitungseinheit sorgt dafür, dass Sie eine wunderbare Video-Bearbeitungs-Workstation besitzen. Das Thunderbolt-Kabel ist jedoch extrem kurz, nur 0,5m lang.
Trick 3: Verwenden Sie den Spielemodus auf Ihrem Mac
Game Mode priorisiert automatisch die Leistung Ihres Spiels für flüssigere, konsistentere Bildraten und verbessert die Reaktionszeit im Spiel.
Der Spielemodus optimiert Ihr Spielerlebnis, indem er Ihrem Spiel den höchsten Prioritätszugriff auf Ihre CPU und GPU gewährt, die Nutzung für Hintergrundaufgaben reduziert und die Bluetooth-Samplingrate verdoppelt, was die Eingangs- und Audiolaufzeit für drahtlose Zubehörteile wie Gamecontroller und AirPods reduziert.
So aktivieren Sie den Spielemodus auf Ihrem Mac-Computer:
- Bewegen Sie den Mauszeiger über die grüne Schaltfläche in der oberen linken Ecke des Spiel-Fensters.
- Wählen Sie Vollbildmodus aktivieren aus dem angezeigten Menü.
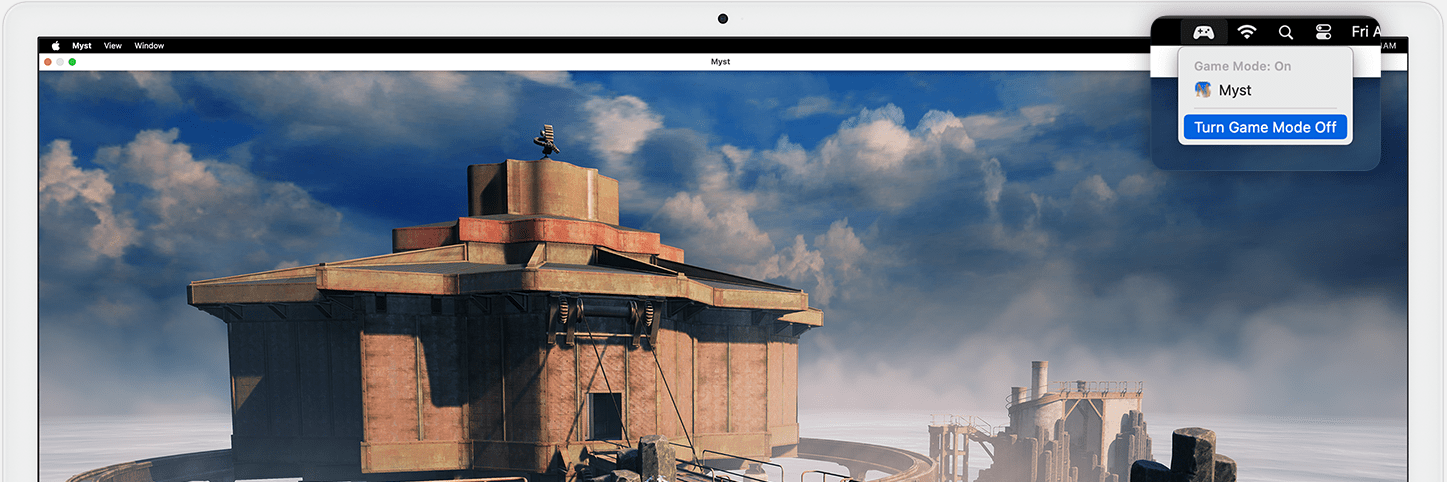
Um Benachrichtigungen und Ablenkungen während des Spielens zu filtern, können Sie eine Fokus einrichten, die immer dann aktiviert wird, wenn Sie einen drahtlosen Gamecontroller anschließen.
Trick 4: Beenden Sie alle Apps aus dem Hintergrund Ihres Mac
Wenn zu viele Apps im Hintergrund ausgeführt werden, kann es zu einem Spielabsturz oder Einfrieren kommen. Es ist also ratsam, unnötige Apps aus dem Hintergrund über den Aktivitätsmonitor zu entfernen oder sie mit den folgenden Optionen zwangszu beenden:
Option 1: Verwenden Sie die Tastenkombination zum erzwingen von Beenden: Option + Befehl + Escape
Option 2: Klicken Sie auf die Option "Beenden erzwingen" im Aktivitätsmonitor
Option 3: Beenden Sie eine App aus dem Mac Dock
Option 4: Beenden Sie eine App mit dem Terminal Befehl
Option 5: Beenden Sie eine App aus dem Apple-Menü
Zusammenfassung
Dieser Beitrag sammelt 4 hilfreiche Möglichkeiten für Sie, um Ihren Mac für das Spielen zu optimieren. Wenn Sie Spiele auf Ihrem Mac-Computer spielen möchten, warum probieren Sie diese Tricks nicht auf Ihrem Computer aus für ein unvergleichliches Spielerlebnis?
Wenn Sie diesen Artikel informativ finden, teilen Sie ihn bitte mit mehr Menschen!