A pesar de tener numerosas ventajas y puntos destacados, Mac es superado por las computadoras Windows en cuanto a compatibilidad con juegos. Para los gamers, Mac no es la mejor opción para experimentar tipos de juegos emocionantes y maravillosos o competencias. Sin embargo, todavía hay algunas personas que desean ejecutar juegos en Mac ya que es la única computadora.
Tranquilo, esta publicación te dice cómo optimizar un Mac para juegos con múltiples soluciones para que puedas tener una experiencia incomparable al jugar. ¡Comencemos entonces!
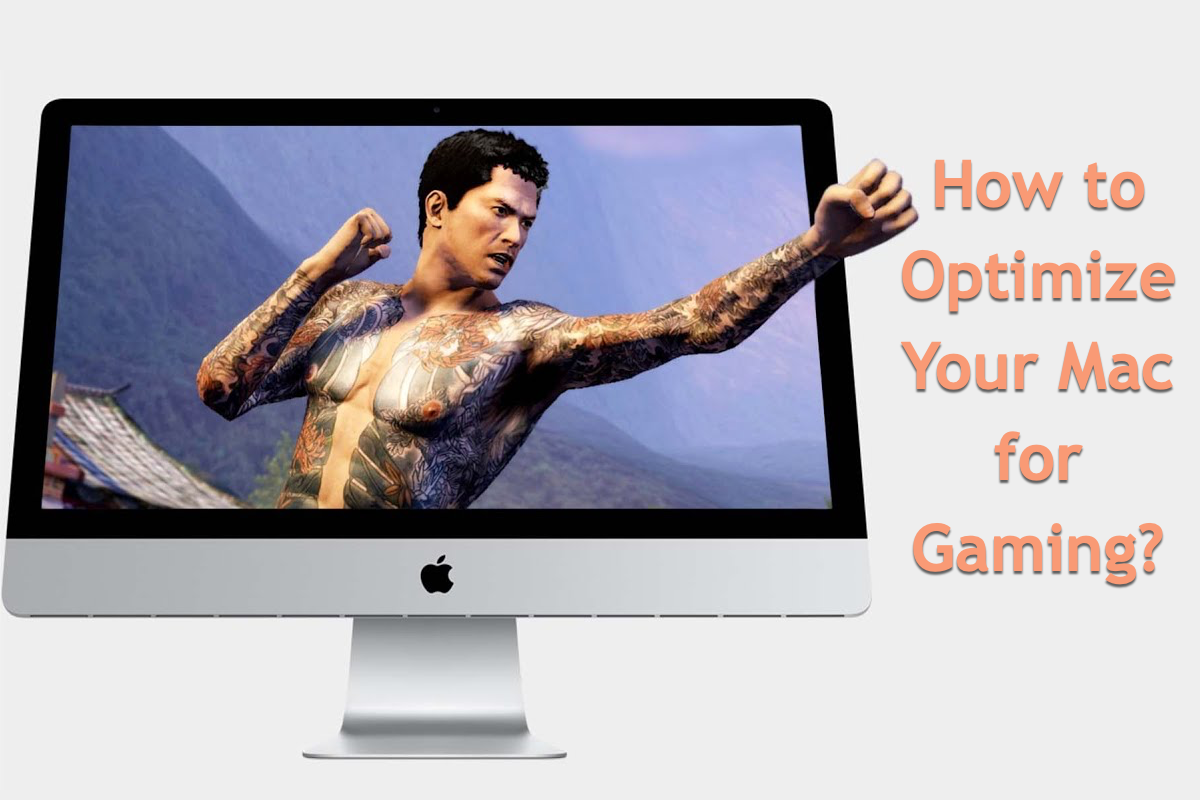
Cómo optimizar un Mac para juegos?
Aquí enumeramos tipos de soluciones efectivas para hacer que tu Mac sea más adecuado para juegos, puedes probar una o más según tus condiciones para preparar tu dispositivo para un entorno de juego fabuloso.
Truco 1: Prepara más espacio disponible en el Mac
Un juego bien hecho sin duda ocupa una gran cantidad de espacio, y consume mucha RAM al ejecutarse. Para evitar problemas como que el juego se cuelgue al iniciarse, el juego se quede atascado al jugar, el juego se cuelgue constantemente, etc., debido a la falta de espacio, es mejor liberar mucho espacio rápidamente en tu dispositivo Mac. Esto también tiene sentido al liberar RAM dado que cuanta más RAM haya, más rápido funcionará tu dispositivo.
La forma más fácil y rápida de liberar espacio en Mac es limpiar archivos o carpetas grandes inútiles, que se acumulan en tu dispositivo durante mucho tiempo y consumen una gran cantidad de espacio disponible. Puedes usar iBoysoft MagicMenu - el mejor analizador de espacio Mac, para explorar qué archivos ocupan espacio en el disco duro y eliminar los que no deseas para tener más espacio disponible de manera conveniente.
Cómo limpiar archivos inútiles para liberar espacio en Mac utilizando iBoysoft MagicMenu:
Paso 1: Descarga gratuita e instala iBoysoft MagicMenu en tu computadora.
Paso 2: Inicia esta utilidad y haz clic derecho en las carpetas de tu Mac para seleccionar Análisis de espacio para comenzar el escaneo de archivos. Puedes seleccionar las carpetas como Aplicaciones, Descargas, Biblioteca, Sistema, Usuarios, etc. que crees que contienen demasiados archivos.
Paso 3: iBoysoft MagicMenu listará todos los archivos ocultos en la carpeta seleccionada en una tabla visual, y solo tienes que seleccionar los grandes pero no deseados para limpiarlos.
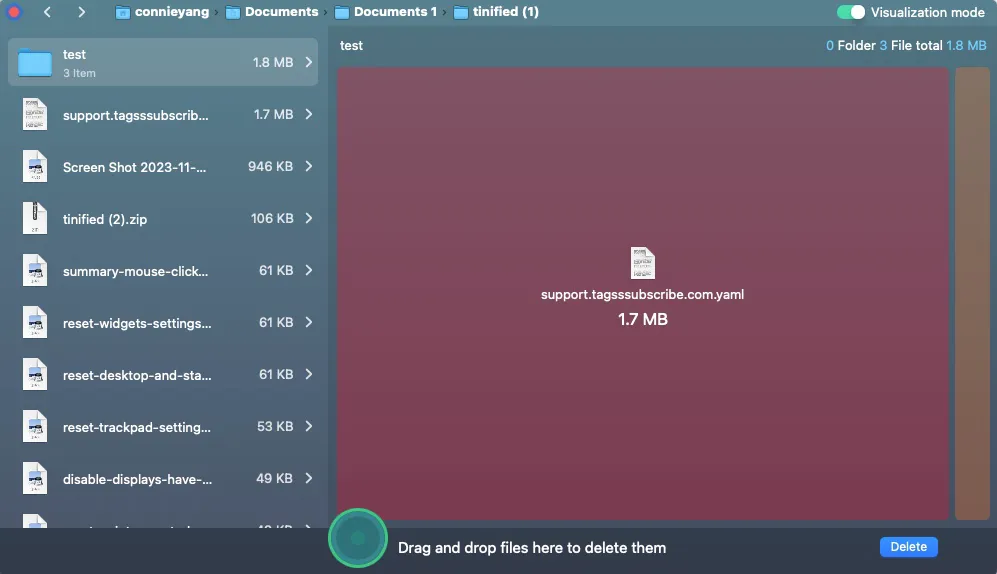
Alternativamente, puedes revisar la basura en Menú de Apple> Acerca de este Mac > Almacenamiento luego encontrar los archivos de basura grandes para moverlos a la Papelera.
O elige menú de Apple > Configuración del sistema > luego haz clic en General en la barra lateral (Puede que necesites desplazarte hacia abajo.) > haz clic en Almacenamiento a la derecha > luego haz clic en Todos los volúmenes > elimina los archivos no deseados.
Truco 2: Usa una GPU externa en tu Mac
Se reconoce que los juegos requieren máquinas avanzadas de procesamiento gráfico con alta resolución y alta definición para una experiencia de juego incomparable. Sin embargo, si el Mac que usas está configurado con una GPU que solo realiza procesamiento gráfico básico, puedes utilizar un eGPU para mejorar la pantalla de juego.

Aquí te recomendamos tres utilidades de GPU externas, cada una con sus puntos destacados:
- Razer Core X es el eGPU favorito de los usuarios de Mac gracias a la combinación de un rendimiento fabuloso y un diseño súper elegante. No se necesitan herramientas para introducir una tarjeta gráfica, y ofrece pantallas 4K y una fuente de alimentación integrada de 650W. Es notable que ocupa mucho espacio en tu escritorio.
- Sonnet eGFX Breakaway Box es uno de los mejores eGPUs por su excelente rendimiento y compatibilidad. Este eGPU te brinda un flujo de trabajo silencioso y es perfecto para completar trabajos de edición de video en 4K con el Final Cut. Las desventajas son que su cable es muy corto (0.5m) y ocupa mucho espacio en tu escritorio.
- Mantiz MZ-03 Saturn Pro tiene cuatro puertos Thunderbolt 3, lo que te permite conectar el monitor sin esfuerzo, y no se necesitan herramientas para insertar tarjetas gráficas. Esta unidad de procesamiento gráfico de alta calidad asegura que tengas una estación de trabajo maravillosa para la edición de video. Sin embargo, el cable thunderbolt es extremadamente corto, con una longitud de 0.5m.
Truco 3: Usa el Modo Juego en tu Mac
Game Mode prioriza automáticamente el rendimiento de tu juego para obtener tasas de fotogramas más suaves, consistentes y mejor respuesta dentro del juego.
Game Mode optimiza tu experiencia de juego al darle a tu juego el acceso prioritario más alto a tu CPU y GPU, reduciendo el uso para tareas en segundo plano. Además, duplica la tasa de muestreo de Bluetooth, lo que reduce la latencia de entrada y de audio para accesorios inalámbricos como controladores de juego y AirPods.
Aquí te mostramos cómo activar el Modo Juego en tu computadora Mac:
- Mueve el puntero sobre el botón verde en la esquina superior izquierda de la ventana del juego.
- Elige Entrar en pantalla completa del menú que aparece.
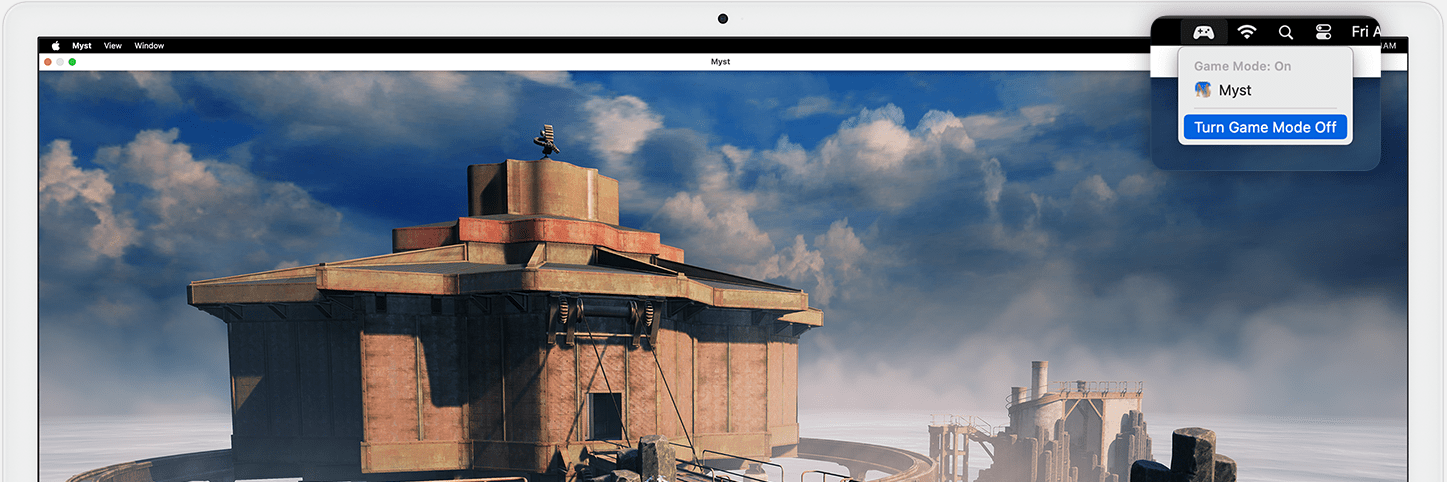
Para filtrar notificaciones y distracciones mientras juegas, puedes configurar un Enfoque que se activa cada vez que conectas un controlador de juego inalámbrico.
Truco 4: Cierra todas las aplicaciones en segundo plano de Mac
Tener demasiadas aplicaciones ejecutándose en segundo plano puede provocar que el juego se congele o se bloquee, así que es mejor limpiar las aplicaciones innecesarias del fondo a través del Monitor de Actividad o forzar su cierre con las siguientes opciones:
Opción 1: Usa el atajo para forzar el cierre: Opción + Comando + Escape
Opción 2: Haz clic en la opción Forzar Cierre en el Monitor de Actividad
Opción 3: Forzar el cierre de una aplicación desde Mac Dock
Opción 4: Forzar el cierre de una aplicación usando el comando Terminal
Opción 5: Forzar el cierre de una aplicación desde el menú de Apple
Conclusión
Este post reúne 4 formas útiles para que puedas optimizar tu Mac para jugar. Si deseas jugar juegos en tu computadora Mac, ¿por qué no probar estos trucos en tu computadora para una experiencia de juego incomparable?
¡Si encuentras este artículo informativo, compártelo con más personas!