Macは多くの利点やハイライトを持っていますが、ゲームの互換性ではWindowsコンピューターに負けています。ゲーマーにとって、Macはエキサイティングで素晴らしいゲームや競技を体験するための最適な選択肢ではありません。しかし、Macでゲームを実行したいと考える人もいます、それが唯一のコンピューターだからです。
安心してください、この投稿では、複数の解決策でMacをゲーミング用に最適化する方法をお教えします。ゲームをプレイする際に比類のない体験をお楽しみいただけるようになります。さあ、始めましょう!
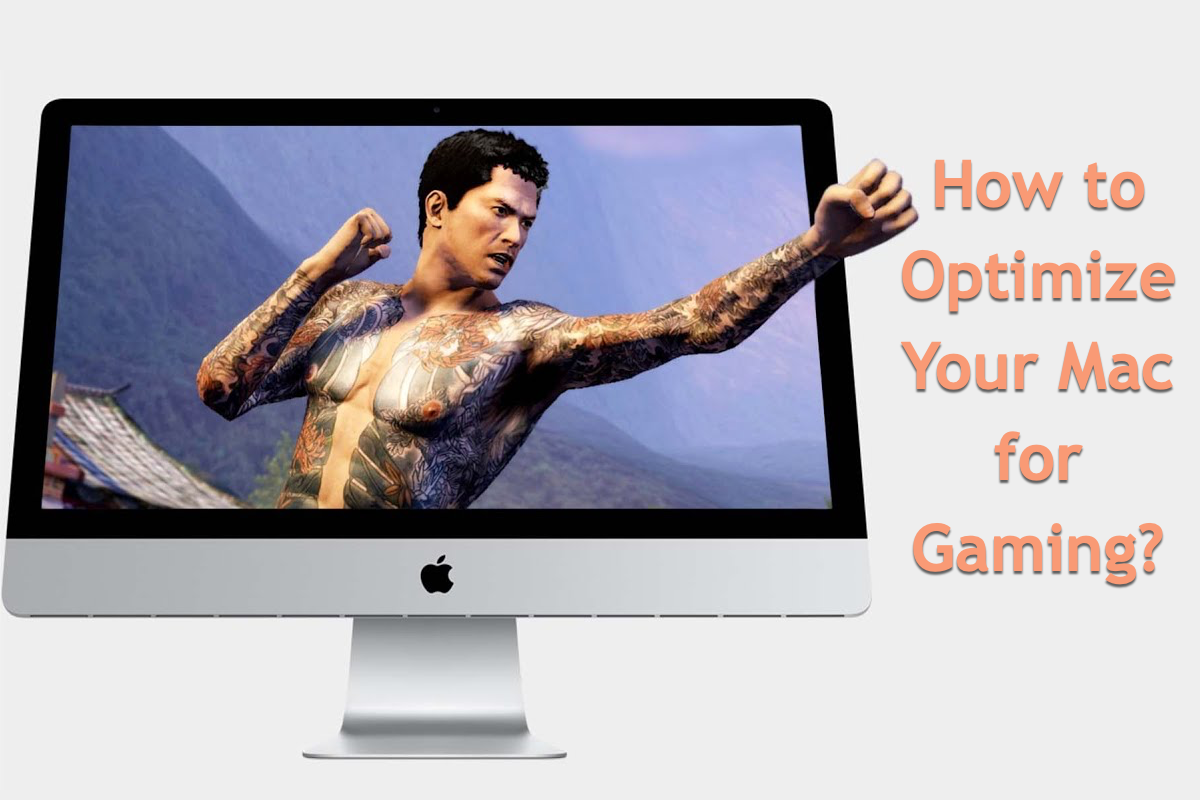
Macをゲーミング用に最適化する方法は?
これで、Macをゲームにより適した状態にするための効果的なワークアラウンドをリストします。あなたの状況に基づいて、1つ以上を試すことで、デバイスを素晴らしいゲーミング環境に準備することができます。
テクニック1:Macで利用可能なスペースを増やす
よく作られたゲームは間違いなく大量のスペースを占めます。動作中に多くのRAMを消費することさえあります。ゲームの起動時に掛かる問題(ゲームが動作中に停止する、プレイ中にゲームが動作不良になる、ゲームがクラッシュし続けるなど)を避けるために、Macデバイス上のスペースをできるだけ早く解放することをお勧めします。これは、RAMを解放すると、デバイスのパフォーマンスが向上するためです。
Macスペースを解放する最も簡単で迅速な方法は、デバイスに長らく溜まっている使いもののない大きなファイルやフォルダを削除し、使用可能なスペースを大幅に解放することです。便利なMacスペースアナライザであるiBoysoft MagicMenuを使用して、ハードドライブの容量を占めるファイルを探索し、不要なファイルを簡単に削除することができます。
iBoysoft MagicMenuを使用してMac上の使いもののないファイルをクリーンアップする方法:
ステップ1:コンピューターにiBoysoft MagicMenuを無料ダウンロードしてインストールします。
ステップ2:このユーティリティを起動し、Mac上のフォルダを右クリックして スペース解析 を選択してファイルスキャンを開始します。Applications、Downloads、Library、System、Usersなど、多くのファイルが格納されていると思われるフォルダを選択できます。
ステップ3:iBoysoft MagicMenuは選択したフォルダに隠れているすべてのファイルを視覚的な表で一覧表示し、大きく不要なファイルを選択してクリーニングします。
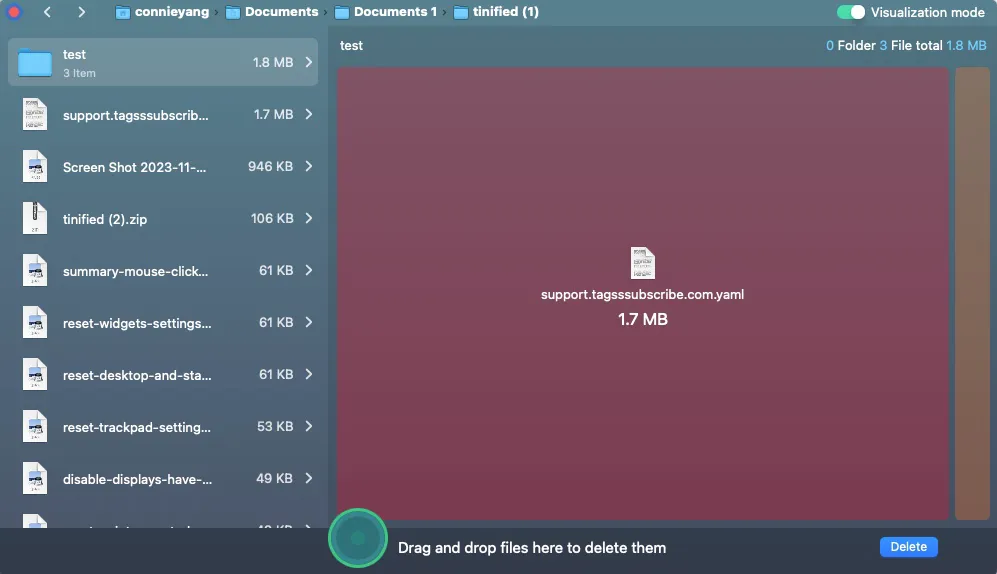
あるいは、ジャンクをチェックする方法は、 Appleメニュー>このMacについて > ストレージをクリックし、大きなジャンクファイルを見つけてゴミ箱に移動してください。
または、Appleメニュー > システム環境設定 > サイドバーで一般 をクリック(スクロールダウンする必要があるかもしれません。) > 右側にストレージをクリック > そこで全体のボリュームをクリックし、不要なファイルを削除してください。
トリック2:Macに外部GPUを利用する
ゲームは、高解像度と高精細の先進グラフィック処理機器を必要とすることが認識されています。しかし、あなたのMacが基本的なグラフィック処理しか行わないGPUで構成されている場合、eGPUを使用してゲーム画面を向上させることができます。

ここでは、それぞれが特徴を持つ3つの外部GPUユーティリティをお勧めします。
- Razer Core Xは、素晴らしいパフォーマンスと非常におしゃれなデザインの組み合わせにより、Macユーザーにとってお気に入りのeGPUです。グラフィックカードを差し込むにはツールが不要であり、4Kディスプレイと内蔵650W電源を提供しています。しかし、デスクトップ上で多くのスペースを取ることが特徴です。
- Sonnet eGFX Breakaway Boxは、優れたパフォーマンスと互換性から、トップのeGPUの1つです。このeGPUを使用することで、静かなワークフローが得られ、Final Cutを使用した4Kビデオ編集作業に最適です。欠点としては、ケーブルが非常に短い(0.5m)ことや、デスクトップ上で多くのスペースを取ることが挙げられます。
- Mantiz MZ-03 Saturn Proには、4つのThunderbolt 3ポートが搭載されており、ディスプレイを簡単に接続できます。また、グラフィックカードを挿入するためのツールは必要ありません。この高性能なグラフィックス処理ユニットは、素晴らしいビデオ編集ワークステーションを所有できることを保証します。ただし、Thunderboltケーブルの長さが非常に短い(0.5m)です。
Trick 3: Macでゲームモードを使用する
ゲームモードは、よりスムーズで一貫したフレームレートおよび改善されたゲーム内応答性のために、ゲームのパフォーマンスを自動的に優先します。
ゲームモードは、ゲームに最高の優先アクセス権を与え、背景タスクの使用を低下させることで、ゲーム体験を最適化します。さらに、Bluetoothのサンプリングレートを2倍にし、ゲームコントローラーやAirPodsなどのワイヤレスアクセサリーに対する入力遅延とオーディオ遅延を軽減します。
Macコンピューターでゲームモードをオンにする方法は次のとおりです:
- ゲームウィンドウの左上隅の緑色のボタンにポインターを移動します。
- 表示されるメニューからフルスクリーンに入るを選択します。
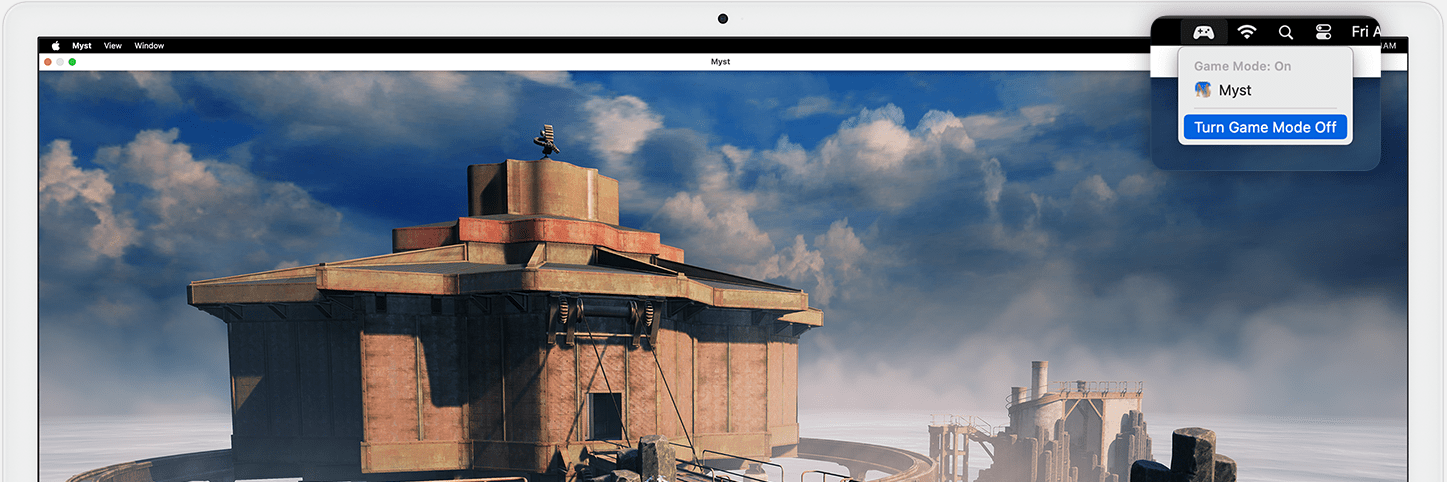
ゲーム中に通知や邪魔をフィルタリングするために、ワイヤレスゲームコントローラーを接続するときに自動的にオンになるFocusを設定することができます。
Trick 4: Macのバックグラウンドからすべてのアプリを終了する
バックグラウンドで実行されているアプリが多すぎると、ゲームがフリーズしたりクラッシュしたりする可能性があるため、必要のないアプリケーションをActivity Monitorを使用してクリーンアップしたり、強制終了オプションで終了したりする方が良いでしょう。
オプション1:強制終了ショートカットを使用する:Option + Command + Escape
オプション2:Activity MonitorのForce Quitオプションをクリックする
オプション3:Mac Dockからアプリを強制終了
オプション4:ターミナルコマンドを使用してアプリを強制終了
オプション5:Appleメニューからアプリを強制終了
結論
この投稿では、Macをゲーム用に最適化するための4つの役立つ方法を集めました。Macコンピューターでゲームをプレイしたい場合は、このコンピューターでこれらのトリックを試して、比類ないゲーム体験をしてみてください。
この記事が役立つと思ったら、他の人と共有してください!