Bien que présentant de nombreux avantages et points forts, Mac est battu par les ordinateurs Windows en matière de compatibilité de jeu. Pour les joueurs, Mac n'est pas le meilleur choix pour vivre des expériences excitantes et merveilleuses de jeux ou de compétitions. Cependant, il y a encore des gens qui désirent jouer à des jeux sur Mac car c'est le seul ordinateur disponible.
Pas de souci, ce message vous indique comment optimiser un Mac pour le gaming avec plusieurs solutions afin que vous puissiez avoir une expérience incomparable en jouant à des jeux. Alors, commençons!
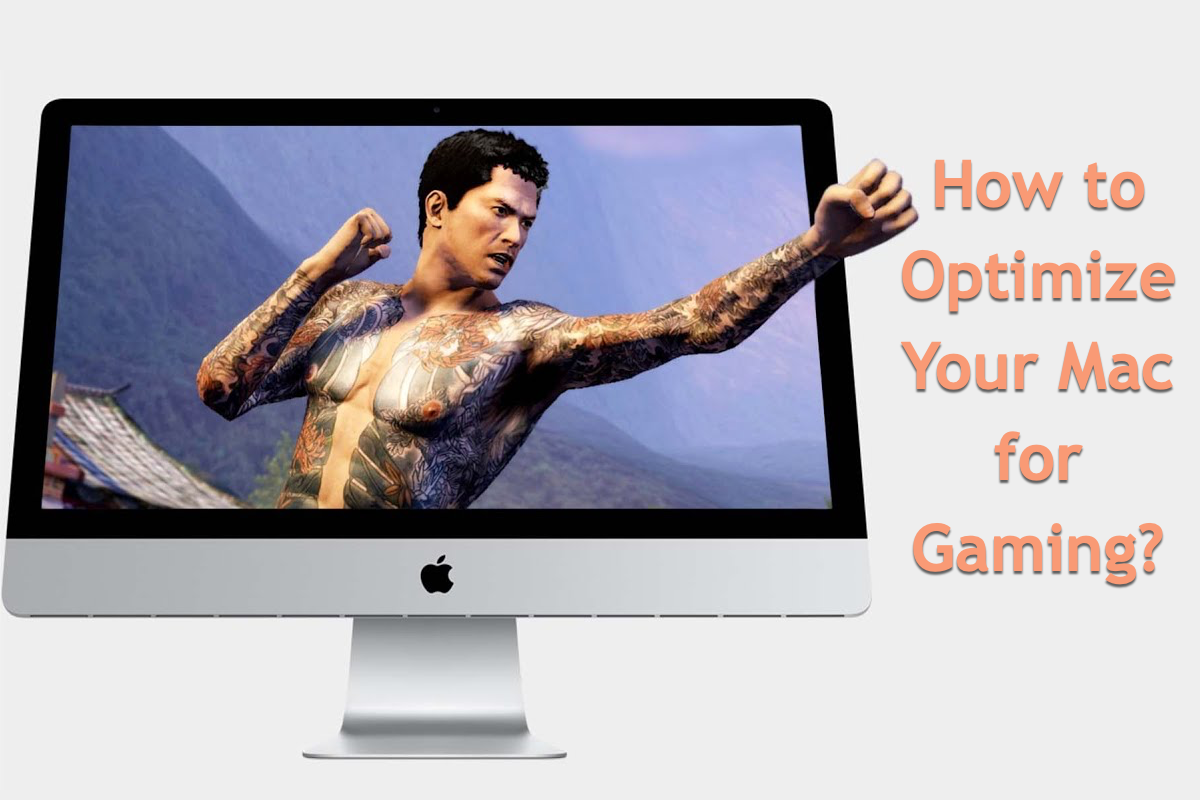
Comment optimiser un Mac pour le gaming?
Ici, nous listons diverses solutions efficaces pour rendre votre Mac plus adapté aux jeux, vous pouvez en essayer une ou plusieurs en fonction de vos conditions pour préparer votre appareil à un environnement de jeu fabuleux.
Astuce 1: Libérer plus d'espace disponible sur le Mac
Un jeu bien conçu prend sans aucun doute beaucoup d'espace, sans compter qu'il consomme beaucoup de RAM lorsqu'il est en cours d'exécution. Pour éviter des problèmes comme le jeu qui se fige au lancement, le jeu qui se bloque en jouant, le jeu qui plante régulièrement, etc., en raison d'un manque d'espace, il est préférable de libérer rapidement beaucoup d'espace sur votre appareil Mac. Cela a également du sens de libérer de la RAM étant donné que plus la RAM est importante, plus votre appareil est rapide.
La manière la plus simple et rapide de libérer de l'espace sur un Mac est de nettoyer les fichiers ou dossiers inutiles et volumineux, qui s'accumulent sur votre appareil depuis un certain temps et prennent beaucoup d'espace disponible. Vous pouvez utiliser iBoysoft MagicMenu - le meilleur analyseur d'espace Mac, pour découvrir quels fichiers occupent de l'espace sur le disque dur et supprimer ceux non désirés pour avoir plus d'espace disponible en toute facilité.
Download
iBoysoft MagicMenu
Rating:4.8
Comment nettoyer les fichiers inutiles pour libérer de l'espace sur Mac en utilisant iBoysoft MagicMenu:
Étape 1: Téléchargez et installez gratuitement iBoysoft MagicMenu sur votre ordinateur.
Download
iBoysoft MagicMenu
Rating:4.8
Étape 2: Lancez cet utilitaire et faites un clic droit sur les dossiers de votre Mac pour sélectionner Analyse de l'espace pour commencer l'analyse des fichiers. Vous pouvez sélectionner les dossiers comme Applications, Téléchargements, Bibliothèque, Système, Utilisateurs, etc., qui contiennent selon vous trop de fichiers.
Étape 3: iBoysoft MagicMenu listera tous les fichiers cachés dans le dossier sélectionné dans un tableau visuel, et vous n'avez qu'à sélectionner les gros fichiers inutiles pour les nettoyer.
Alternativement, vous pouvez vérifier les fichiers inutiles en allant dans le menu Apple> À propos de ce Mac > Stockage puis trouver les gros fichiers inutiles à déplacer vers la corbeille.
Ou, choisissez le menu Apple > Préférences Système > puis cliquez sur Général dans la barre latérale (Vous devrez peut-être faire défiler vers le bas.) > cliquez sur Stockage sur la droite > puis cliquez sur Tous les volumes > supprimez les fichiers indésirables.
Astuce 2 : Utilisez un GPU externe sur votre Mac
Il est reconnu que les jeux nécessitent des machines de traitement graphique avancées avec une haute résolution et haute définition pour une expérience de jeu incomparable. Cependant, si votre Mac est configuré avec un GPU qui effectue uniquement un traitement graphique de base, vous pouvez utiliser un eGPU pour améliorer l'affichage du jeu.
Ici, nous vous recommandons trois utilitaires GPU externes pour chacun d'eux a ses points forts:
Astuce 3 : Utiliser le mode Jeu sur votre Mac
Le mode Jeu priorise automatiquement les performances de votre jeu pour des taux d'images plus lisses et plus cohérents et une meilleure réactivité in-game améliorée.
Le mode Jeu optimise votre expérience de jeu en donnant à votre jeu un accès prioritaire absolu à votre CPU et GPU, réduisant l'utilisation pour les tâches en arrière-plan. Il double également le taux d'échantillonnage Bluetooth, ce qui réduit la latence d'entrée et la latence audio pour des accessoires sans fil comme les manettes de jeu et les AirPods.
Voici comment activer le mode Jeu sur votre ordinateur Mac :
Pour filtrer les notifications et les distractions pendant que vous jouez, vous pouvez configurer un Focus qui s'active à chaque fois que vous connectez une manette de jeu sans fil.
Astuce 4 : Quittez toutes les applications en arrière-plan sur Mac
Avoir trop d'applications en cours d'exécution en arrière-plan entraînera un gel du jeu ou un crash, il est donc préférable de nettoyer les applications inutiles en arrière-plan via le Moniteur d'activité ou de les forcer à quitter avec les options suivantes :
Option 1 : Utilisez le raccourci de force quit : Option + Commande + Échap
Option 2 : Cliquez sur l'option Forcer à quitter dans le Moniteur d'activité
Option 3 : Forcer à quitter une application depuis le Dock Mac
Option 4 : Forcer à quitter une application en utilisant la commande Terminal
Option 5 : Forcer à quitter une application depuis le menu Apple
Conclusion
Cet article rassemble 4 façons utiles pour optimiser votre Mac pour le jeu. Si vous désirez jouer à des jeux sur votre ordinateur Mac, pourquoi ne pas essayer ces astuces sur votre ordinateur pour une expérience de jeu incomparable?
Si vous trouvez cet article informatif, veuillez le partager avec plus de personnes!