Zusammenfassung: Dieser Artikel von iBoysoft erklärt, warum Sie nach der Installation von Erweiterungen auf einem Mac nicht starten können. Darüber hinaus erfahren Sie, wie Sie das Problem beheben können, einschließlich dem Zurücksetzen von NVRAM und SMC, dem Eintritt in den macOS-Wiederherstellungsmodus zur Reparatur der Festplatte, usw.
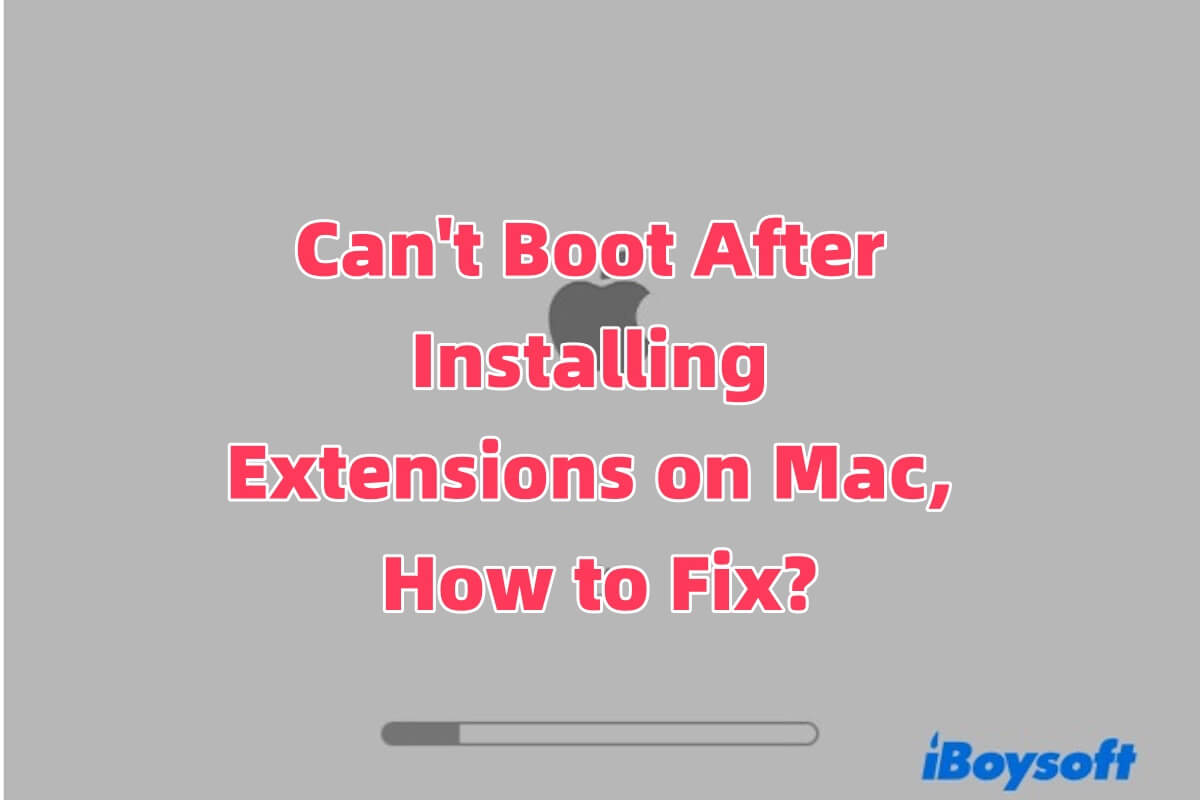
Ich habe DriveDX und SAT SMART Driver auf einem 2015 iMac unter Monterey über OCLP von einem externen USB-SSD installiert. Jetzt startet der Mac nicht normal und das Deinstallieren von DriveDX hat nicht geholfen. Wie kann ich das beheben? - MacRumors
Einige Benutzer haben gemeldet, dass nach der Installation von Erweiterungen auf macOS ihr Mac nicht ordnungsgemäß startet, auch nachdem die Erweiterungen entfernt wurden.
Ob Sie vor demselben Startproblem stehen, nachdem macOS-Erweiterungen installiert wurden, dieser Artikel hilft Ihnen dabei, die Ursache zu diagnostizieren und mehrere Lösungen bereitzustellen.
Kann nach der Installation von Erweiterungen auf Mac nicht starten, wie reparieren
Unverträgliche Erweiterungen, systemische Sicherheitsbeschränkungen oder beschädigte Systemdateien können dazu führen, dass Ihr Mac nach der Installation von Erweiterungen nicht startet.
Aber keine Sorge! Sie können versuchen, in den abgesicherten Modus zu starten, NVRAM und SMC zurückzusetzen, um den normalen Start wiederherzustellen, den Wiederherstellungsmodus zu verwenden, um Ihre Festplatte zu reparieren, usw. Wir haben unten detaillierte Schritt-für-Schritt-Anweisungen bereitgestellt, um Ihnen bei der Behebung des Problems zu helfen.
Methode 1: Starten in den abgesicherten Modus und Erweiterungen deinstallieren
Haben Sie versucht, Ihren Mac im abgesicherten Modus zu starten? Der abgesicherte Modus kann alle Erweiterungen von Drittanbietern deaktivieren, ladet nur essentielle macOS-Komponenten und versucht, Festplattenfehler automatisch zu reparieren.
So wird es gemacht.
- Schalten Sie Ihren Mac aus (wenn er am Apple-Logo oder Bildschirm schwarz hängen bleibt, drücken und halten Sie den Ein-/Aus-Taste für 10 Sekunden, um ihn zwanghaft herunterzufahren).
- Geben Sie den abgesicherten Modus ein. Drücken und halten Sie die Umschalttaste für Intel Macs, starten Sie dann den Mac und lassen Sie die Umschalttaste los, sobald Sie das Apple-Logo oder den Anmeldebildschirm sehen.
Für Apple Silicon (M1/M2/M3) Macs, drücken und halten Sie die Ein-/Aus-Taste, bis der Bildschirm "Startoptionen" erscheint, wählen Sie dann Ihre macOS-Festplatte, halten Sie die Umschalttaste gedrückt und klicken Sie auf "Im abgesicherten Modus fortfahren". - Öffnen Sie "Systemeinstellungen" > "Erweiterungen", und deaktivieren oder deinstallieren Sie manuell alle kürzlich installierten Erweiterungen.
Wenn Sie die Erweiterungen nicht finden können, gehen Sie zum Finder und navigieren Sie zu ~/Library/Extensions/ und /Library/Extensions/ , um die entsprechenden Dateien zu löschen. Nach dem Löschen starten Sie Ihren Mac neu und überprüfen, ob er normal startet.
Methode 2: NVRAM und SMC zurücksetzen
Einige Erweiterungen können Startparameter ändern und so Startprobleme verursachen. Das Zurücksetzen von NVRAM und SMC kann dabei helfen.
NVRAM zurücksetzen (Intel Macs)
- Schalten Sie Ihren Mac aus.
- Drücken und halten Sie Option (⌥) + Command (⌘) + P + R, und schalten Sie dann Ihren Mac ein.

- Halten Sie dies 20 Sekunden lang, bis Sie einen zweiten Startton hören oder das Apple-Logo sehen.
- Lassen Sie den Mac normal hochfahren und überprüfen Sie, ob das Problem behoben ist.
SMC zurücksetzen (Intel Macs)
Für Macs mit einem T2-Chip (2018+), drücken Sie Control + Option + Shift (linke Seite) + Ein-/Ausschalttaste für 10 Sekunden, dann einschalten. Für Macs ohne T2-Chip, trennen Sie für 15 Sekunden die Stromversorgung, dann wieder anschließen und einschalten.
Hinweis: Apple Silicon Macs benötigen keine manuellen NVRAM/SMC-Resets. Diese Methode löscht keine Dateien, sondern setzt nur Startparameter zurück. Wenn das Problem weiterhin besteht, probieren Sie die nächste Methode aus.
Methode 3: Verwenden des macOS-Wiederherstellungsmodus zur Reparatur der Festplatte
Wenn inkompatible Erweiterungen Systemdateien beschädigt haben und macOS nicht mehr startet, können Sie den Wiederherstellungsmodus aufrufen und den Festplattenfehler mit dem Festplattendienstprogramm reparieren.
Für Intel Macs drücken Sie während des Startvorgangs Command (⌘) + R, bis Sie das Apple-Logo sehen und den Wiederherstellungsmodus betreten. Für Apple Silicon Macs drücken Sie die Ein-/Ausschalttaste, bis Sie den Bildschirm "Startup Options" sehen, und wählen dann macOS Recovery.
Einmal im Wiederherstellungsmodus, öffnen Sie das Festplattendienstprogramm, wählen Sie Ihre macOS-Startfestplatte (normalerweise "Macintosh HD") aus und klicken Sie auf First Aid > Start, um die Festplatte zu reparieren. Warten Sie, bis der Vorgang abgeschlossen ist, und starten Sie Ihren Mac neu.

Wenn die Festplattenreparatur das Problem nicht behebt, können Sie macOS im Wiederherstellungsmodus neu installieren.
Methode 4: macOS neu installieren (letzter Ausweg)
Wenn die vorherigen Methoden fehlschlagen, könnte der Schaden durch Erweiterungen zu schwerwiegend sein und die einzige Lösung ist, die Festplatte zu löschen und macOS neu zu installieren. Im Wiederherstellungsmodus können Sie das Festplattendienstprogramm verwenden, um die Festplatte zu löschen (APFS-Format) und dann macOS neu zu installieren.
Dieser Schritt löscht alle Daten, also stellen Sie sicher, dass Sie wichtige Dateien sichern bevor Sie beginnen. Wenn Sie kein Backup haben, müssen Sie Datenrettungssoftware verwenden, um Ihre Dateien wiederherzustellen.
Teilen Sie die oben genannten vier bewährten Methoden mit Ihren Freunden!
Warum Mac nach der Installation von Erweiterungen nicht startet
Ein Mac, der nicht startet, wird in der Regel durch inkompatible Erweiterungen oder Erweiterungen verursacht, die Systemdateien beschädigen und den Startvorgang beeinträchtigen. Die spezifischen Gründe sind:
- Inkompatible Erweiterungen: Einige Drittanbieter-Erweiterungen sind möglicherweise nicht mit der aktuellen macOS-Version kompatibel, was zu Konflikten während des Bootvorgangs führen kann.
- System-Sicherheitsbeschränkungen: macOS beschränkt Erweiterungen, die nicht offiziell von Apple verifiziert wurden, was dazu führen kann, dass das System nicht ordnungsgemäß hochfährt.
- Corrupte Erweiterungsdateien: Fehler während der Installation oder Aktualisierung von Erweiterungen können Systemdateien beschädigen und so zu einem Bootfehler führen.
- Änderungen an Systemparametern: Einige Erweiterungen können Startparameter oder Hardwareeinstellungen ändern, was das Laden des Systems verhindern kann.
Um diese Probleme zu vermeiden, sollten Sie sicherstellen, dass Erweiterungen von vertrauenswürdigen Quellen stammen und mit Ihrer aktuellen macOS-Version kompatibel sind. Es ist auch eine gute Idee, wichtige Daten zu sichern, bevor Sie Erweiterungen installieren, damit Sie diese wiederherstellen können, falls das System auf Probleme stößt.
Wenn Sie diesen Artikel nützlich finden, teilen Sie ihn mit mehr Menschen!