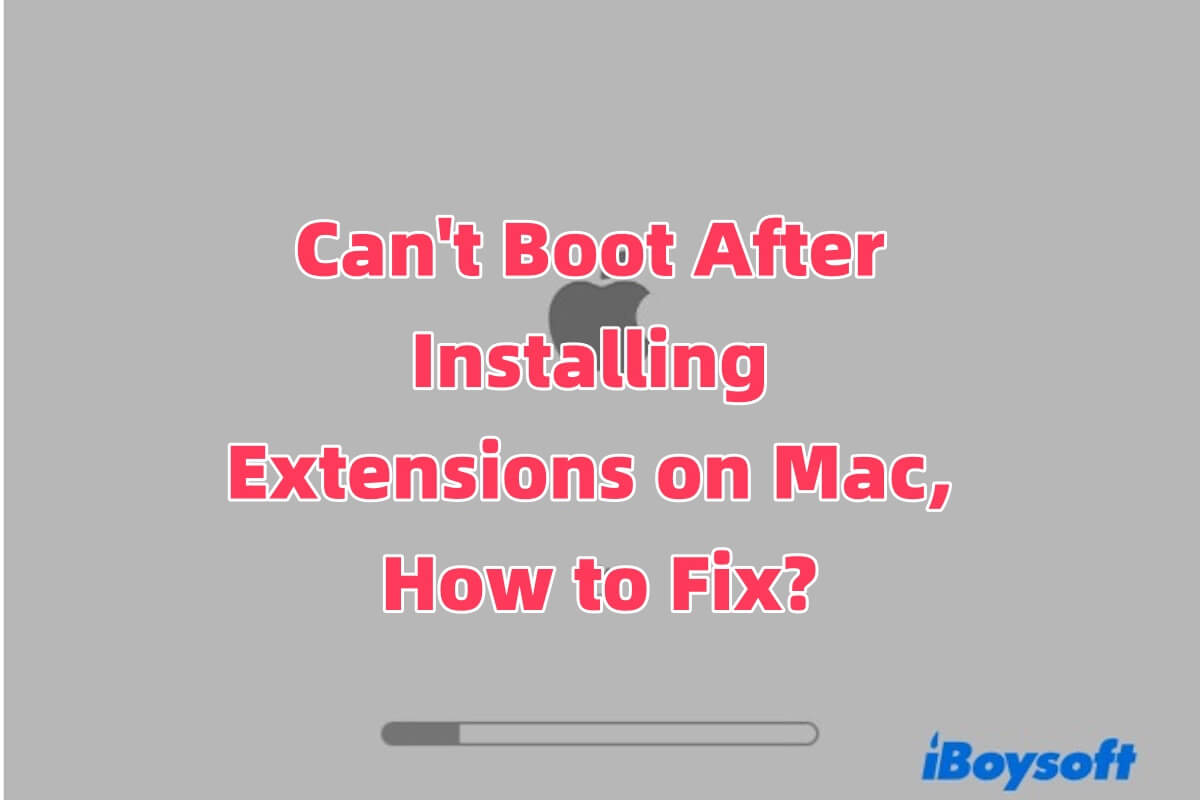Instalé DriveDX y SAT SMART Driver en un iMac 2015 con Monterey a través de OCLP desde un SSD USB externo. Ahora, el Mac no arranca normalmente, y desinstalar DriveDX no ayudó. ¿Cómo puedo solucionarlo? - MacRumors
Algunos usuarios han reportado que después de instalar extensiones en macOS, su Mac no arranca correctamente, incluso después de eliminar las extensiones.
Ya sea que estés enfrentando el mismo problema de inicio después de instalar extensiones de macOS, este artículo te ayudará a diagnosticar la causa y proporcionar múltiples soluciones.
No arranca después de instalar extensiones en Mac, cómo solucionarlo
Extensiones incompatibles, restricciones de seguridad del sistema o archivos del sistema corruptos pueden hacer que tu Mac no arranque después de instalar extensiones.
¡Pero no te preocupes! Puedes intentar arrancar en Modo Seguro, restablecer NVRAM y SMC para restaurar el inicio normal, usar el Modo de Recuperación para reparar tu disco, etc. Hemos proporcionado instrucciones detalladas paso a paso a continuación para ayudarte a resolver el problema.
Método 1: Arrancar en Modo Seguro y desinstalar extensiones
¿Has intentado arrancar tu Mac en Modo Seguro? El Modo Seguro puede deshabilitar todas las extensiones de terceros, cargar solo componentes esenciales de macOS e intentar corregir automáticamente errores en el disco.
Así es como hacerlo.
- Apaga tu Mac (si está atascado en el Logotipo de Apple o pantalla negra, presiona y mantén presionado el botón de encendido durante 10 segundos para forzar el apagado).
- Entra en Modo Seguro. Presiona y mantén presionada la tecla Shift para Macs con Intel, luego enciende el Mac, soltando la tecla Shift una vez que veas el Logotipo de Apple o la pantalla de inicio de sesión.
Para Macs con Apple Silicon (M1/M2/M3), presiona y mantén presionado el botón de encendido hasta que aparezca la pantalla "Opciones de Inicio", luego selecciona tu disco de macOS, mantén presionada la tecla Shift y haz clic en "Continuar en Modo Seguro". - Abre "Preferencias de Sistema" > "Extensiones" y deshabilita o desinstala manualmente cualquier extensión instalada recientemente.
Si no puedes encontrar las extensiones, ve a Finder y navega a ~/Library/Extensions/ y /Library/Extensions/ para eliminar los archivos relacionados. Después de eliminarlos, reinicia tu Mac y verifica si arranca normalmente.
Método 2: Restablecer NVRAM y SMC
Algunas extensiones pueden modificar los parámetros de inicio, causando problemas de arranque. Restablecer la NVRAM y SMC puede ayudar a resolver esto.
Restablecer NVRAM (Mac con Intel)
- Apaga tu Mac.
- Pulsa y mantén presionadas las teclas Opción (⌥) + Comando (⌘) + P + R, luego enciende tu Mac.

- Sigue manteniendo presionadas las teclas durante 20 segundos hasta que escuches un segundo sonido de arranque o veas el logotipo de Apple.
- Deja que el Mac se inicie normalmente y verifica si se ha solucionado el problema.
Restablecer SMC (Mac con Intel)
Para Mac con chip T2 (2018+), presiona Control + Opción + Shift (lado izquierdo) + botón de encendido durante 10 segundos, luego enciende el equipo. Para Mac sin chip T2, desconecta la alimentación durante 15 segundos y vuelve a conectarla antes de encender el equipo.
Nota: Los Mac con Apple Silicon no requieren restablecimientos manuales de NVRAM/SMC. Este método no eliminará archivos, solo restablece los parámetros de inicio. Si el problema persiste, prueba el siguiente método.
Método 3: Usa el Modo de Recuperación de macOS para reparar el disco
Si extensiones incompatibles han corrompido archivos del sistema y han provocado que macOS falle al arrancar, puedes entrar en Modo de Recuperación y utilizar Utilidad de Disco para reparar errores en el disco.
Para Mac con Intel, presiona y mantén presionadas las teclas Comando (⌘) + R durante el arranque hasta que veas el logotipo de Apple para entrar en el Modo de Recuperación. Para Mac con Apple Silicon, presiona y mantén presionado el botón de encendido hasta que veas la pantalla de "Opciones de Inicio", luego selecciona macOS Recovery.
Una vez en el Modo de Recuperación, abre Utilidad de Disco, selecciona tu disco de arranque de macOS (generalmente llamado "Macintosh HD"), y haz clic en Primeros Auxilios > Ejecutar para reparar el disco. Espera a que el proceso se complete y reinicia tu Mac.

Si la reparación del disco no soluciona el problema, puedes reinstalar macOS en Modo de Recuperación.
Método 4: Reinstalar macOS (último recurso)
Si los métodos anteriores fallan, los daños causados por las extensiones pueden ser demasiado graves, y la única solución es borrar el disco y reinstalar macOS. En Modo de Recuperación, puedes utilizar Utilidad de Disco para borrar el disco (formato APFS) y luego reinstalar macOS.
Este paso eliminará todos los datos, así que asegúrate de hacer copias de seguridad de archivos importantes previamente. Si no tienes una copia de seguridad, necesitarás utilizar software de recuperación de datos para recuperar tus archivos.
¡Comparte los cuatro métodos probados anteriores con tus amigos!
Por qué Mac no arranca después de instalar extensiones
El no arranque del Mac suele deberse a extensiones incompatibles o extensiones que dañan archivos del sistema, afectando el proceso de arranque. Las razones específicas incluyen:
- Extensiones incompatibles: Algunas extensiones de terceros pueden no ser compatibles con la versión actual de macOS, lo que puede causar conflictos durante el arranque.
- Restricciones de seguridad del sistema: macOS restringe extensiones que no están oficialmente verificadas por Apple, lo que puede evitar que el sistema se inicie correctamente.
- Archivos de extensión corruptos: Errores durante la instalación o actualización de extensiones pueden corromper archivos del sistema, lo que lleva a fallas en el arranque.
- Cambios en los parámetros del sistema: Algunas extensiones pueden modificar los parámetros de inicio o la configuración de hardware, lo que impide que el sistema se cargue correctamente.
Para evitar estos problemas, debes asegurarte de que las extensiones provengan de fuentes confiables y sean compatibles con tu versión actual de macOS. También es buena idea hacer una copia de seguridad de los datos importantes antes de instalar cualquier extensión, para que puedas recuperarlos si el sistema tiene problemas.
¡Comparte este artículo con más personas si te resulta útil!