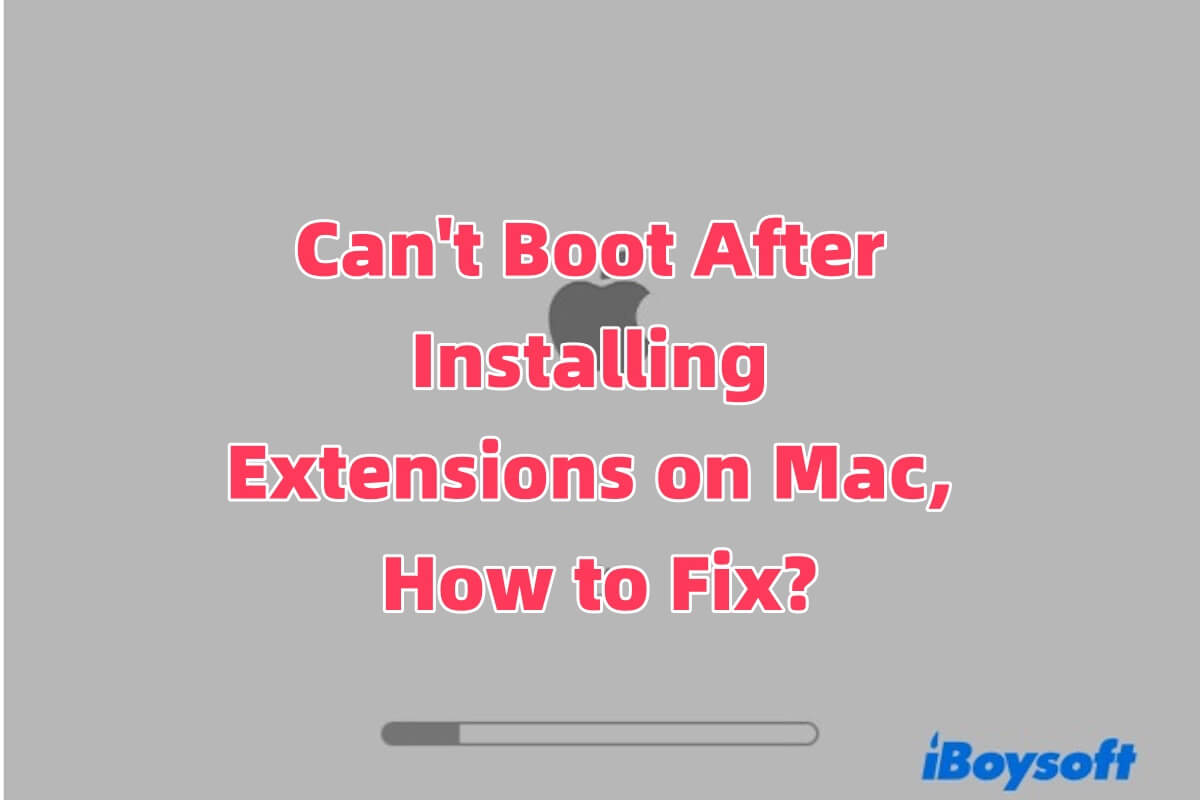Instalei o DriveDX e o SAT SMART Driver em um iMac de 2015 rodando Monterey via OCLP a partir de um SSD externo USB. Agora, o Mac não inicializa normalmente, e desinstalar o DriveDX não ajudou. Como posso consertar isso? - MacRumors
Alguns usuários relataram que após instalar extensões no macOS, seu Mac falha ao inicializar corretamente, mesmo após remover as extensões.
Se você estiver enfrentando o mesmo problema de inicialização após instalar extensões no macOS ou não, este artigo irá ajudá-lo a diagnosticar a causa e fornecer várias soluções.
Não é possível inicializar após instalar extensões no Mac, como corrigir
Extensões incompatíveis, restrições de segurança do sistema ou arquivos de sistema corrompidos podem fazer com que seu Mac falhe ao inicializar após instalar extensões.
Mas não se preocupe! Você pode tentar inicializar no Modo de Segurança, redefinir NVRAM e SMC para restaurar a inicialização normal, usar o Modo de Recuperação para reparar seu disco, etc. Fornecemos instruções detalhadas passo a passo abaixo para ajudá-lo a resolver o problema.
Método 1: Inicialize no Modo de Segurança e desinstale extensões
Já tentou inicializar seu Mac no Modo de Segurança? O Modo de Segurança pode desativar todas as extensões de terceiros, carrega apenas componentes essenciais do macOS e tenta corrigir automaticamente erros de disco.
Aqui está como fazer isso.
- Desligue o Mac (se estiver preso na Logo da Apple ou tela preta, pressione e segure o botão de energia por 10 segundos para forçar o desligamento).
- Entre no Modo de Segurança. Pressione e segure a tecla Shift para Macs Intel, depois ligue o Mac, soltando a tecla Shift assim que você ver o Logo da Apple ou tela de login.
Para Macs Apple Silicon (M1/M2/M3), pressione e mantenha pressionado o botão de energia até que a tela "Opções de Inicialização" apareça, em seguida selecione o disco do macOS, mantenha pressionada a tecla Shift e clique em "Continuar no Modo de Segurança". - Abra "Preferências do Sistema" > "Extensões" e desative ou desinstale manualmente quaisquer extensões recentemente instaladas.
Se não conseguir encontrar as extensões, vá para o Finder e navegue até ~/Biblioteca/Extensões/ e /Biblioteca/Extensões/ para excluir os arquivos relacionados. Após excluir, reinicie seu Mac e verifique se ele inicializa normalmente.
Método 2: Reiniciar o NVRAM e SMC
Algumas extensões podem modificar os parâmetros de inicialização, causando problemas de inicialização. Redefinir o NVRAM e SMC pode ajudar a resolver isso.
Redefinir o NVRAM (Macs Intel)
- Desligue o seu Mac.
- Pressione e segure Opção (⌥) + Comando (⌘) + P + R, em seguida ligue o seu Mac.

- Continue pressionando por 20 segundos até ouvir um segundo som de inicialização ou ver o logotipo da Apple.
- Deixe o Mac inicializar normalmente e verifique se o problema foi resolvido.
Redefinir o SMC (Macs Intel)
Para Macs com chip T2 (2018+), pressione Control + Opção + Shift (lado esquerdo) + botão de energia por 10 segundos, em seguida ligue o Mac. Para Macs sem chip T2, desconecte a energia por 15 segundos, em seguida reconecte e ligue o Mac.
Nota: Macs com chip Apple Silicon não requerem redefinições manuais de NVRAM/SMC. Este método não irá apagar arquivos, apenas redefinir os parâmetros de inicialização. Se o problema persistir, tente o próximo método.
Método 3: Usar o Modo de Recuperação do macOS para reparar o disco
Se extensões incompatíveis corromperam arquivos do sistema e causaram o macOS a falhar na inicialização, você pode entrar no Modo de Recuperação e usar o Utilitário de Disco para reparar erros no disco.
Para Macs Intel, pressione e segure Comando (⌘) + R durante a inicialização até ver o logotipo da Apple para entrar no Modo de Recuperação. Para Macs Apple Silicon, pressione e segure o botão de energia até ver a tela de "Opções de Inicialização", em seguida selecione o macOS Recovery.
Uma vez no Modo de Recuperação, abra o Utilitário de Disco, selecione o disco de inicialização do macOS (geralmente nomeado "Macintosh HD"), e clique em Primeiros Socorros > Executar para reparar o disco. Aguarde o processo terminar e reinicie seu Mac.

Se a reparação do disco não resolver o problema, você pode reinstalar o macOS no Modo de Recuperação.
Método 4: Reinstalar macOS (último recurso)
Se os métodos anteriores falharem, o dano causado por extensões pode ser muito severo, e a única solução é apagar o disco e reinstalar o macOS. No Modo de Recuperação, você pode usar o Utilitário de Disco para apagar o disco (formato APFS) e então reinstalar o macOS.
Este passo irá apagar todos os dados, então certifique-se de fazer backup de arquivos importantes previamente. Se você não tiver um backup, você precisará usar software de recuperação de dados para recuperar seus arquivos.
Compartilhe os quatro métodos comprovados acima com seus amigos!
Por que o Mac não inicializa após instalar extensões
O Mac não inicializar geralmente é causado por extensões incompatíveis ou extensões que danificam arquivos do sistema, afetando o processo de inicialização. As razões específicas incluem:
- Extensões incompatíveis: Algumas extensões de terceiros podem não ser compatíveis com a versão atual do macOS, causando conflitos durante a inicialização.
- Restrições de segurança do sistema: O macOS restringe extensões que não são oficialmente verificadas pela Apple, o que pode impedir que o sistema seja inicializado corretamente.
- Arquivos de extensão corrompidos: Erros durante a instalação ou atualização de extensões podem corromper arquivos do sistema, levando a falhas na inicialização.
- Alterações nos parâmetros do sistema: Algumas extensões podem modificar parâmetros de inicialização ou configurações de hardware, impedindo que o sistema seja carregado corretamente.
Para evitar esses problemas, você deve garantir que as extensões venham de fontes confiáveis e sejam compatíveis com a sua versão atual do macOS. Também é uma boa ideia fazer backup de dados importantes antes de instalar qualquer extensão, para que você possa recuperá-los caso o sistema encontre problemas.
Compartilhe este artigo com mais pessoas se você achar útil!