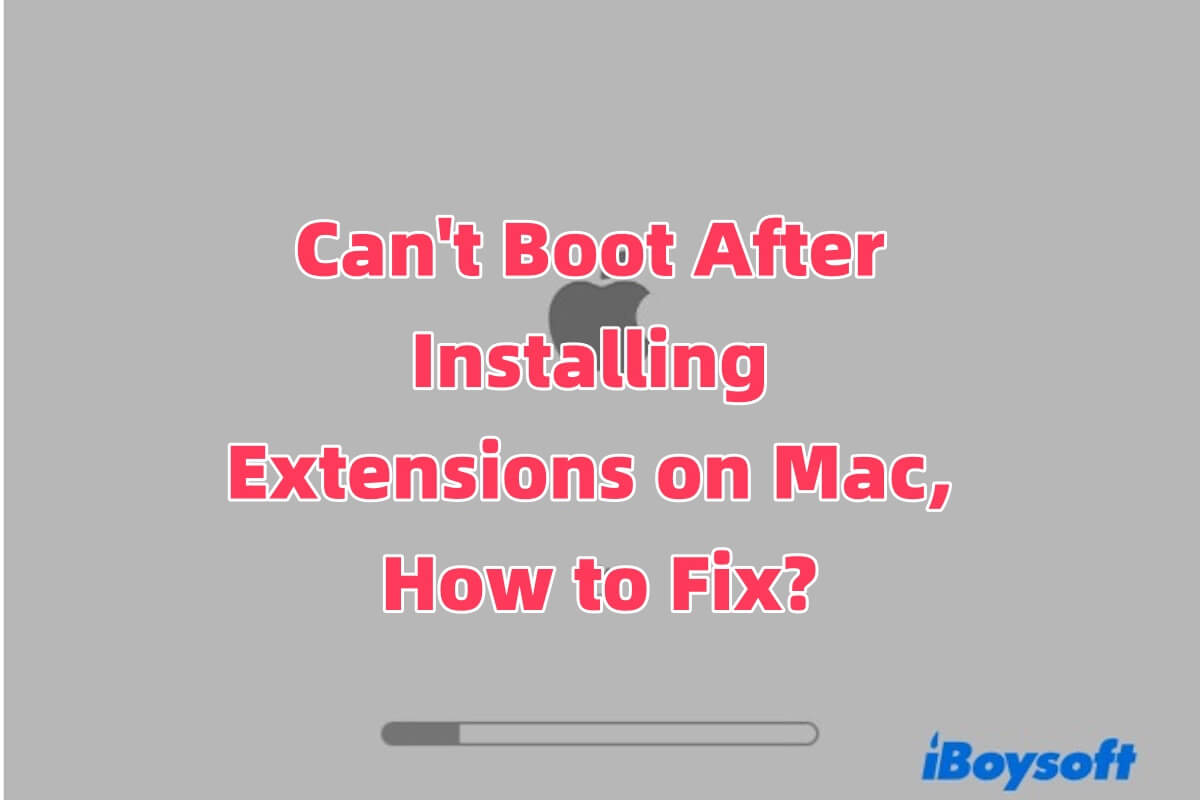2015年のiMacでMontereyを実行している際に、外部USB SSDからOCLP経由でDriveDXとSAT SMART Driverをインストールしました。しかし、Macが通常起動しなくなり、DriveDXをアンインストールしても解決しませんでした。どうしたらいいでしょうか? - MacRumors
一部のユーザーは、macOSに拡張機能をインストールした後、それらを削除してもマックが正常に起動しないと報告しています。
macOS拡張機能をインストール後、同じ起動問題に直面しているかどうかに関わらず、この記事は原因を診断し、複数の解決策を提供するのに役立ちます。
Macでの拡張機能のインストール後に起動できない場合、修正方法
互換性のない拡張機能、システムセキュリティの制限、または破損したシステムファイルがすべて、拡張機能をインストール後にMacの起動に失敗する原因となる可能性があります。
しかし心配しないでください! Safe Modeモードに起動したり、NVRAMとSMCをリセットして正常な起動を復元したり、ディスクを修復するためにリカバリーモードを使用したりすることができます。以下に、問題を解決するための詳細なステップバイステップの手順を提供しています。
メソッド1:Safe Modeに起動し、拡張機能をアンインストールします
MacをSafe Modeで起動したことはありますか? Safe Modeはすべてのサードパーティの拡張機能を無効にし、必須のmacOSコンポーネントのみを読み込み、ディスクエラーを自動で修正しようとします。
以下がそのやり方です。
- Macをオフにします(Appleロゴや黒い画面が表示された場合、電源ボタンを10秒間押し続けて強制シャットダウンします)。
- Safe Modeに入ります。 Intel Macの場合は、Apple Logoまたはログイン画面が表示されるまでShiftキーを押したままにしてMacの電源を入れ、Apple Logoまたはログイン画面が表示されたらShiftキーを離します。
Apple Silicon(M1/M2/M3)Macの場合は、電源ボタンを押し続けて「Startup Options」画面が表示されたら、macOSディスクを選択し、Shiftキーを押して「Safe Modeで続行」をクリックします。 - 「システム設定」>「拡張機能」を開き、最近インストールした拡張機能を手動で無効にしたりアンインストールします。
拡張機能を見つけられない場合は、Finderに移動して~/Library/Extensions/と/Library/Extensions/ に移動して関連ファイルを削除します。削除した後、Macを再起動し、正常に起動するかどうかを確認してください。
方法2:NVRAMとSMCのリセット
一部の拡張機能は起動パラメータを変更し、ブートの問題を引き起こすことがあります。 NVRAMのリセット およびSMCのリセットを行うと、これを解決するのに役立ちます。
NVRAMのリセット(Intel Mac対応)
- Macをオフにします。
- Option(⌥)+ Command(⌘)+ P + Rを押しながらMacをオンにします。

- 20秒間保持し、2回目の起動音が聞こえるかAppleロゴが表示されるまで保持します。
- Macが通常通りに起動し、問題が解決されているか確認します。
SMCのリセット(Intel Mac対応)
2018年以降のT2チップ搭載Macの場合、左側のControl + Option + Shift + 電源ボタンを10秒間押し、その後電源を入れます。T2チップ非搭載のMacの場合は、電源を15秒間抜き、再接続して電源を入れます。
注意: Apple Silicon Macでは手動でのNVRAM/SMCリセットは不要です。この方法はファイルを削除しません、起動パラメータをリセットするだけです。問題が解決しない場合は、次の方法をお試しください。
方法3:macOS回復モードを使用してディスクを修復する
互換性のない拡張機能によってシステムファイルが破損され、macOSの起動に失敗した場合は、 回復モード に入り、ディスクユーティリティを使用してディスクエラーを修復できます。
Intel Macの場合、起動時にCommand(⌘)+ Rを押し続け、Appleロゴが表示されるまで押し続けます。Apple Silicon Macの場合、電源ボタンを押し続け、"起動オプション"画面が表示されるまで押し続け、その後macOS回復を選択します。
回復モードに入ると、Disk Utilityを開き、macOSの起動ディスク(通常は"Macintosh HD"と名前がつけられています)を選択し、First Aid > 実行をクリックしてディスクを修復します。プロセスが完了するのを待ってMacを再起動します。

ディスクの修復が問題を解決しない場合は、回復モードでmacOSを再インストールすることができます。
方法4:macOSの再インストール(最終手段)
前の方法が失敗した場合、拡張機能による損傷が深刻すぎるため、唯一の解決策はディスクを消去してmacOSを再インストールすることです。回復モードでDisk Utilityを使用してディスク(APFSフォーマット)を消去し、その後macOSを再インストールします。
この手順ではすべてのデータが削除されるため、大切なファイルを バックアップ してから進めてください。バックアップがない場合は、 データ復旧ソフトウェア を使用してファイルを回復する必要があります。
以上の4つの確認された方法をお友達と共有しましょう!
拡張機能をインストールした後にMacが起動しない理由
Macが起動しない原因は、通常、互換性のない拡張機能やシステムファイルを破損させる拡張機能によって引き起こされ、ブートプロセスに影響を与えます。具体的な理由には次のものが含まれます:
- 非互換な拡張機能: 一部のサードパーティ製の拡張機能は現在のmacOSバージョンと互換性がない場合があり、起動中に競合が発生する可能性があります。
- システムのセキュリティ制限: macOSは、Appleによって公式に検証されていない拡張機能を制限し、システムが正常に起動しないことがあります。
- 破損した拡張機能ファイル: 拡張機能のインストールやアップデート中にエラーが発生すると、システムファイルが破損し、起動に失敗する可能性があります。
- システムパラメータの変更: 一部の拡張機能は、起動パラメータやハードウェア設定を変更することがあり、システムが正常に読み込めないことがあります。
これらの問題を回避するためには、信頼できるソースから拡張機能を取得し、現在のmacOSバージョンと互換性があることを確認する必要があります。また、拡張機能をインストールする前に重要なデータをバックアップすることや、システムに問題が発生した場合に回復できるようにすることが良い考えです。
この記事が役立つと思ったら、他の人と共有してください!