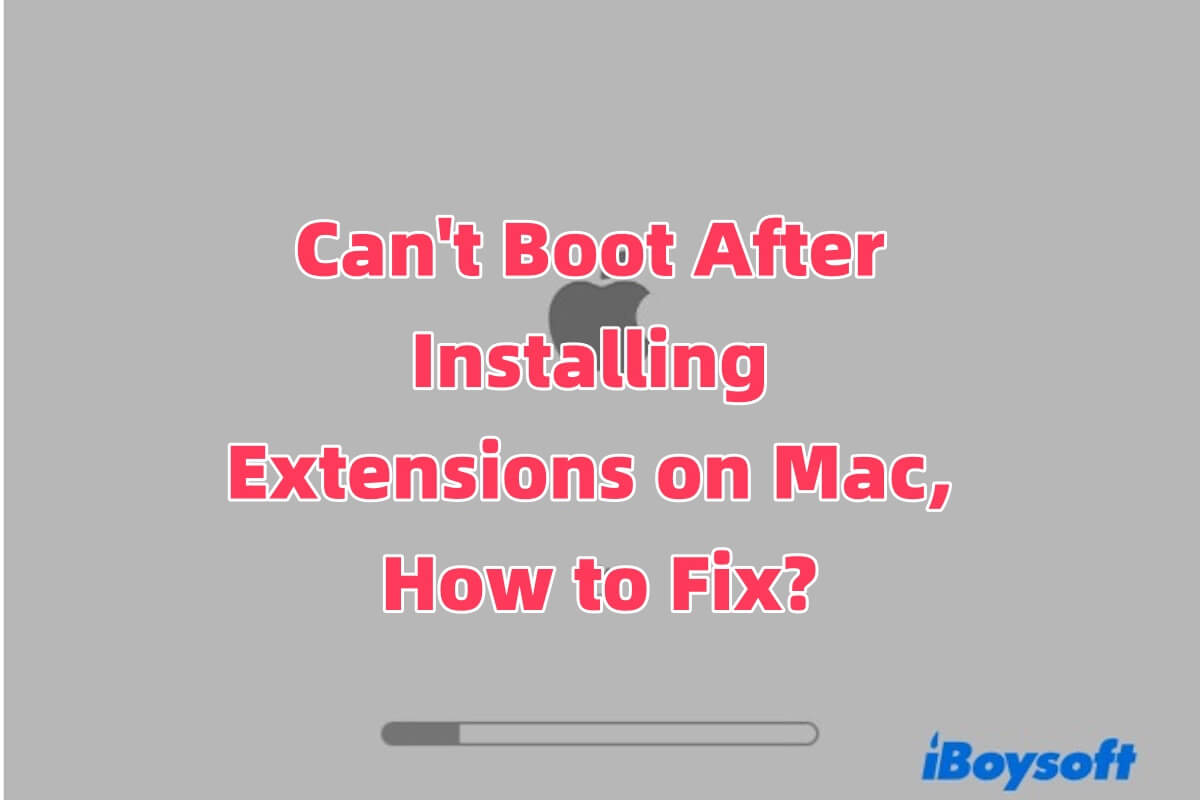J'ai installé DriveDX et SAT SMART Driver sur un iMac 2015 exécutant Monterey via OCLP depuis un SSD USB externe. Maintenant, le Mac ne démarre pas normalement, et désinstaller DriveDX n'a pas aidé. Comment puis-je le réparer? - MacRumors
Certains utilisateurs ont signalé qu'après avoir installé des extensions sur macOS, leur Mac refuse de démarrer correctement, même après avoir supprimé les extensions.
Que vous rencontriez ou non le même problème de démarrage après l'installation des extensions macOS, cet article vous aidera à diagnostiquer la cause et à fournir plusieurs solutions.
Impossible de démarrer après l'installation d'extensions sur Mac, comment réparer
Des extensions incompatibles, des restrictions de sécurité du système ou des fichiers système corrompus peuvent tous entraîner l'échec de votre Mac à démarrer après l'installation d'extensions.
Mais ne vous inquiétez pas! Vous pouvez essayer de démarrer en mode sans échec, réinitialiser la NVRAM et le SMC pour restaurer un démarrage normal, utiliser le mode de récupération pour réparer votre disque, etc. Nous avons fourni des instructions détaillées étape par étape ci-dessous pour vous aider à résoudre le problème.
Méthode 1: Démarrer en mode sans échec et désinstaller les extensions
Avez-vous essayé de démarrer votre Mac en mode sans échec? Le mode sans échec peut désactiver toutes les extensions tierces, charger uniquement les composants macOS essentiels et tenter de réparer automatiquement les erreurs de disque.
Voici comment faire.
- Éteignez votre Mac (si l'écran est bloqué sur le logo Apple ou l'écran noir, appuyez et maintenez le bouton d'alimentation pendant 10 secondes pour forcer l'arrêt).
- Entrez en mode sans échec. Appuyez et maintenez la touche Shift pour les Macs Intel, puis allumez le Mac, relâchez la touche Shift une fois que vous voyez le logo Apple ou l'écran de connexion.
Pour les Macs Apple Silicon (M1/M2/M3), appuyez et maintenez le bouton d'alimentation jusqu'à ce que l'écran "Options de démarrage" apparaisse, puis sélectionnez votre disque macOS, maintenez la touche Shift enfoncée et cliquez sur "Continuer en mode sans échec". - Ouvrez "Préférences Système" > "Extensions", et désactivez ou désinstallez manuellement toutes les extensions récemment installées.
Si vous ne trouvez pas les extensions, allez dans Finder et naviguez jusqu'à ~/Bibliothèque/Extensions/ et /Bibliothèque/Extensions/ pour supprimer les fichiers associés. Après la suppression, redémarrez votre Mac et vérifiez s'il démarre normalement.
Méthode 2 : Réinitialiser la NVRAM et le SMC
Certaines extensions peuvent modifier les paramètres de démarrage, causant des problèmes de démarrage. Réinitialiser la NVRAM et le SMC peut aider à résoudre cela.
Réinitialiser la NVRAM (Macs Intel)
- Éteignez votre Mac.
- Maintenez enfoncé Option (⌥) + Command (⌘) + P + R, puis allumez votre Mac.

- Maintenez les touches enfoncées pendant 20 secondes jusqu'à ce que vous entendiez un deuxième son de démarrage ou voyiez le logo Apple.
- Laissez le Mac démarrer normalement et vérifiez si le problème est résolu.
Réinitialiser le SMC (Macs Intel)
Pour les Macs avec une puce T2 (2018+), appuyez sur Control + Option + Shift (côté gauche) + bouton d'alimentation pendant 10 secondes, puis allumez. Pour les Macs sans puce T2, débranchez l'alimentation pendant 15 secondes, puis reconnectez et allumez.
Remarque : Les Macs Apple Silicon n'ont pas besoin de réinitialisations manuelles de la NVRAM/SMC. Cette méthode ne supprimera pas les fichiers, elle réinitialise uniquement les paramètres de démarrage. Si le problème persiste, essayez la méthode suivante.
Méthode 3 : Utiliser le mode de récupération macOS pour réparer le disque
Si des extensions incompatibles ont corrompu des fichiers système et causé un échec de démarrage de macOS, vous pouvez entrer dans le mode de récupération et utiliser l'utilitaire de disque pour réparer les erreurs du disque.
Pour les Macs Intel, maintenez enfoncé Command (⌘) + R pendant le démarrage jusqu'à ce que vous voyiez le logo Apple pour entrer en mode de récupération. Pour les Macs Apple Silicon, maintenez enfoncé le bouton d'alimentation jusqu'à ce que vous voyiez l'écran "Options de démarrage", puis sélectionnez macOS Recovery.
Une fois en mode de récupération, ouvrez l'Utilitaire de disque, sélectionnez votre disque de démarrage macOS (généralement nommé "Macintosh HD"), et cliquez sur First Aid > Exécuter pour réparer le disque. Attendez que le processus soit terminé et redémarrez votre Mac.

Si la réparation du disque ne résout pas le problème, vous pouvez réinstaller macOS en mode de récupération.
Méthode 4 : Réinstaller macOS (dernier recours)
Si les méthodes précédentes échouent, les dommages causés par les extensions peuvent être trop importants, et la seule solution est d'effacer le disque et de réinstaller macOS. En mode de récupération, vous pouvez utiliser l'Utilitaire de disque pour effacer le disque (format APFS) puis réinstaller macOS.
Cette étape effacera toutes les données, assurez-vous de sauvegarder les fichiers importants au préalable. Si vous n'avez pas de sauvegarde, vous devrez utiliser un logiciel de récupération de données pour récupérer vos fichiers.
Partagez ces quatre méthodes éprouvées avec vos amis !
Pourquoi un Mac ne démarre pas après avoir installé des extensions
Le non-démarrage du Mac est généralement causé par des extensions incompatibles ou des extensions qui endommagent des fichiers système, affectant le processus de démarrage. Les raisons spécifiques incluent :
- Extensions incompatibles : Certains extensions tierces peuvent ne pas être compatibles avec la version actuelle de macOS, provoquant des conflits au démarrage.
- Restrictions de sécurité du système : macOS restreint les extensions qui ne sont pas officiellement vérifiées par Apple, ce qui peut empêcher le système de démarrer correctement.
- Fichiers d'extension corrompus : Des erreurs lors de l'installation ou de la mise à jour des extensions peuvent corrompre des fichiers systèmes, entraînant un échec de démarrage.
- Changements dans les paramètres système : Certaines extensions peuvent modifier les paramètres de démarrage ou les réglages matériels, empêchant le système de se charger correctement.
Pour éviter ces problèmes, assurez-vous que les extensions proviennent de sources fiables et sont compatibles avec votre version actuelle de macOS. Il est également conseillé de sauvegarder vos données importantes avant d'installer des extensions, afin de pouvoir les récupérer en cas de problèmes rencontrés par le système.
Partagez cet article avec plus de personnes si vous le trouvez utile !