iCloud fungiert als wichtiger Bestandteil des Apple-Ökosystems und ermöglicht eine nahtlose Synchronisierung und Speicherung von Dateien über verschiedene Geräte, insbesondere für Apple-Geräte. Eine effiziente Dateiverwaltung ist jedoch wichtig, um den Speicherplatz zu optimieren und einen übersichtlichen digitalen Raum für tägliche und berufliche Bedürfnisse zu erhalten.
In dieser Anleitung werden wir den schrittweisen Prozess erläutern, wie man Dateien aus iCloud löscht, um eine reibungslose und organisierte digitale Erfahrung zu gewährleisten.
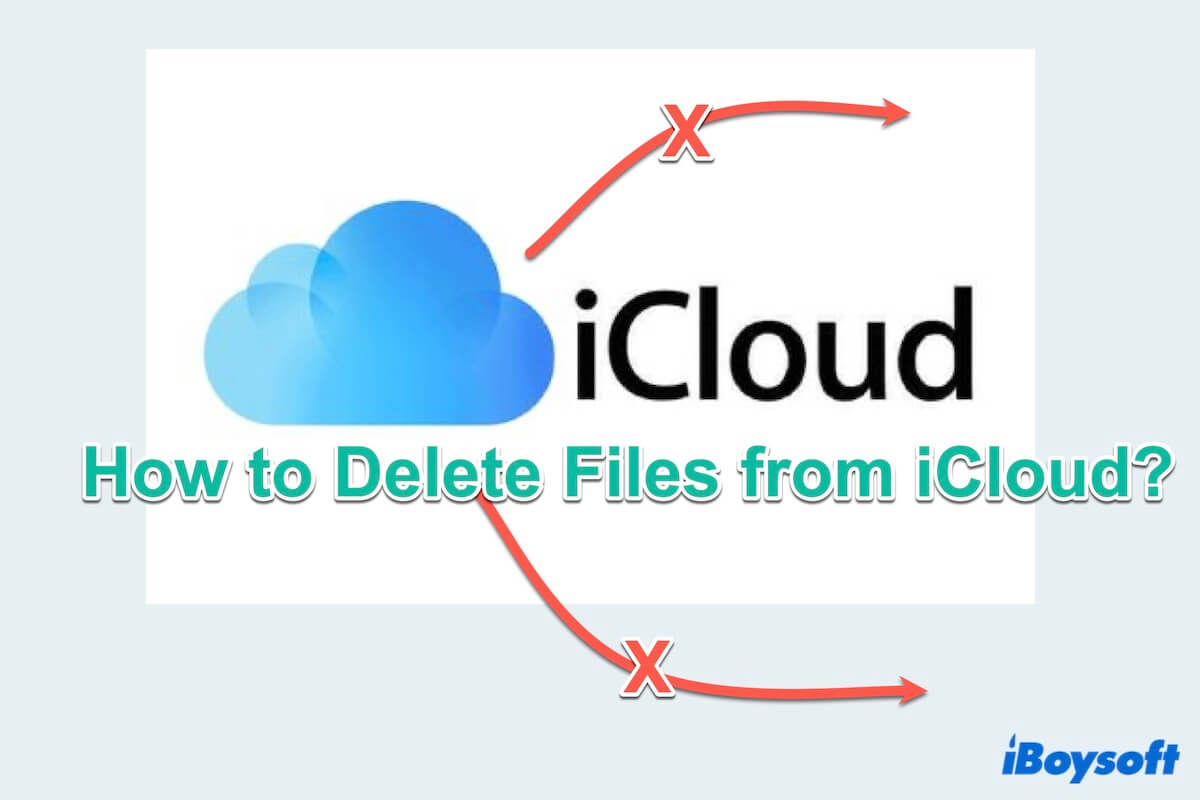
Wie löscht man Dateien aus iCloud?
Wenn Ihr iCloud-Speicher voll ist und Sie keinen zusätzlichen Speicherplatz kaufen möchten, können Sie Elemente über Ihren Mac, Ihr iPhone oder Ihr iPad entfernen. Wenn Sie Dateien, Ordner oder Nachrichten aus iCloud löschen, verwenden Sie einfach die Apple-ID. Beachten Sie, dass das Löschen von Fotos aus iCloud eine andere Aktion ist (Hier klicken für weitere Informationen).
Befolgen Sie die Anleitung zum schrittweisen Löschen von Dateien aus iCloud:
Deaktivieren Sie zuerst iCloud Drive
Bevor Sie sich mit den Details zum Löschen von Dateien aus iCloud befassen, ist es wichtig zu verstehen, wie Sie iCloud oder iCloud Drive vorübergehend deaktivieren, um die Synchronisierung zwischen den Geräten zu stoppen.
- Auf dem iPhone: Einstellungen > Apple-ID > iCloud > iCloud Drive > Synchronisierung dieses iPhones ausschalten > Synchronisierung von iCloud Drive ausschalten.
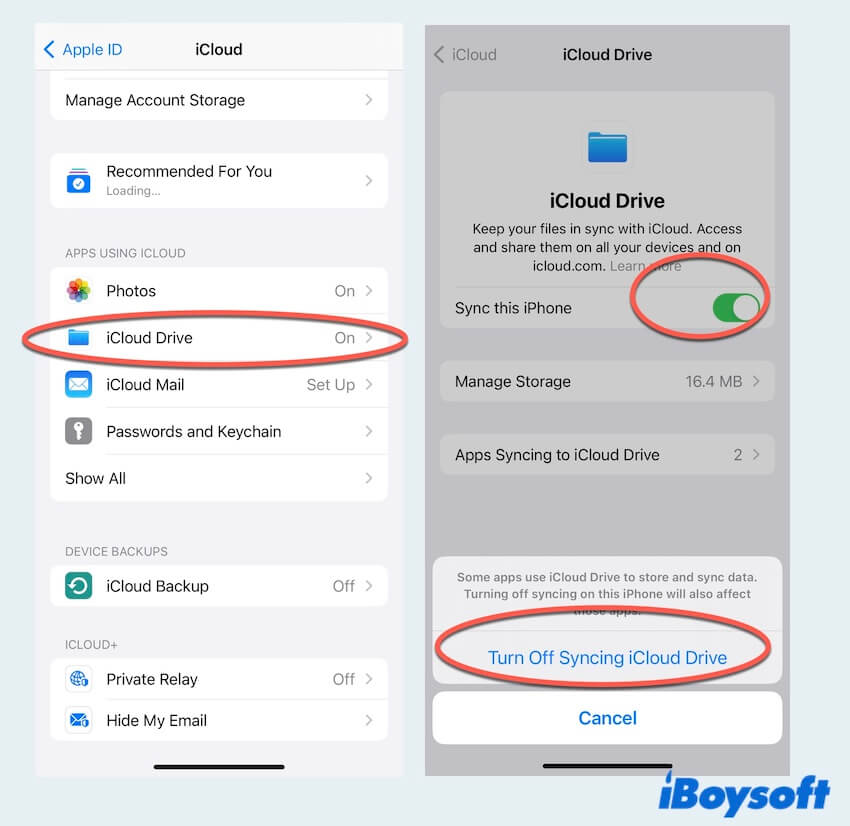
- Auf dem iPad: Einstellungen > Apple-ID > iCloud > iCloud Drive > Synchronisierung dieses iPads ausschalten > Synchronisierung von iCloud Drive ausschalten.
- Auf dem Mac: Apple-Menü > Systemeinstellungen > Apple-ID > iCloud > iCloud Drive > Synchronisierung dieses Macs ausschalten > Fertig.
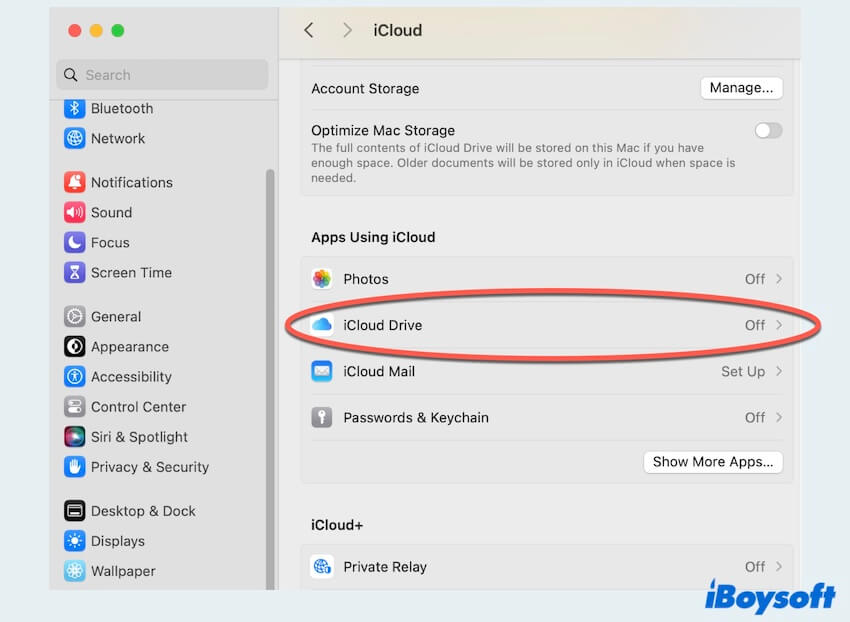
- Auf Windows: Öffnen Sie iCloud für Windows > Melden Sie sich mit der Apple-ID an > Deaktivieren Sie das Kontrollkästchen neben iCloud Drive, um es zu deaktivieren > Klicken Sie auf Anwenden, um die Änderungen zu bestätigen.
Löschen von Dateien aus iCloud Drive auf iPhone und iPad
Nachdem Sie iCloud auf den Geräten deaktiviert haben, können Sie nun Dateien aus iCloud auf Ihrem iPhone oder iPad löschen.
- Öffnen Sie die Dateien App auf Ihrem iPhone oder iPad.
- Klicken Sie auf Durchsuchen und wählen Sie dann iCloud Drive aus.
- Durchsuchen Sie die Dateien und wählen Sie das ... oben aus und tippen Sie auf Auswählen. Klicken Sie auf die gewünschten gelöschten Dateien und tippen Sie unten auf den Papierkorb.
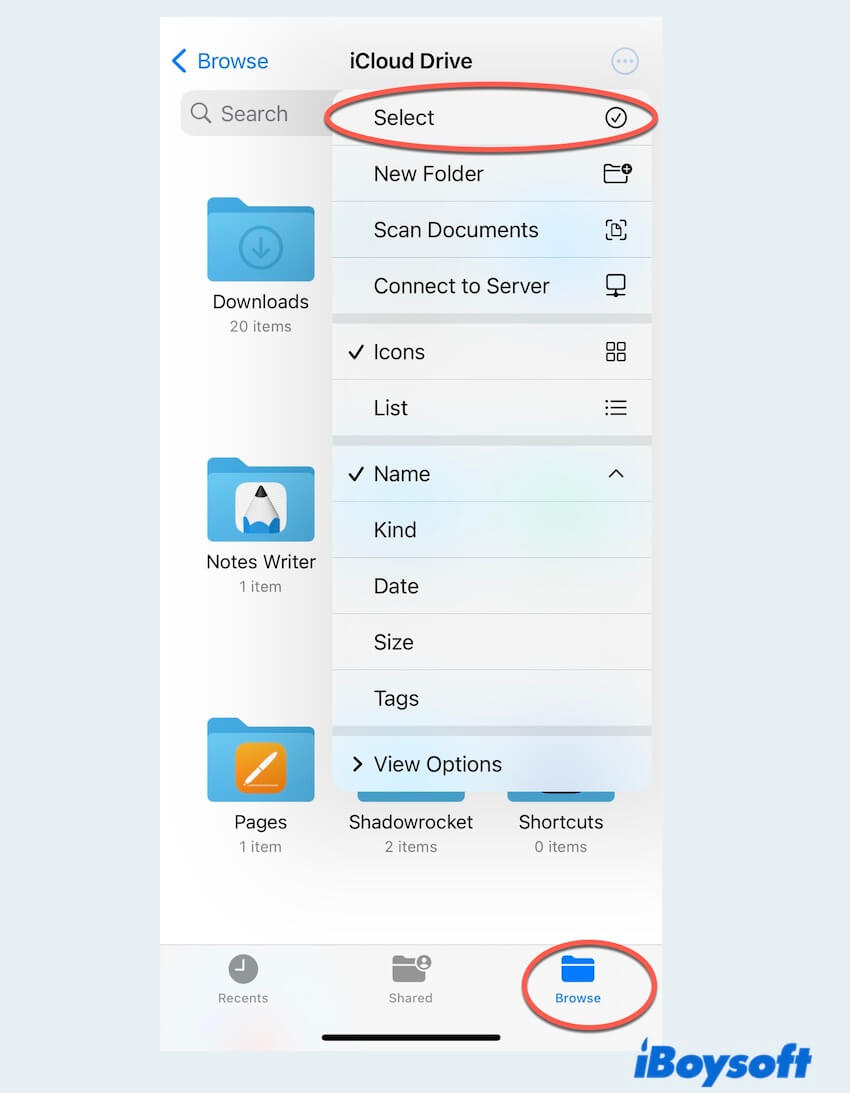
- Klicken Sie auf Zurück zu Standorten und tippen Sie auf Zuletzt gelöscht und wählen Sie Auswählen. Sie können sie endgültig löschen.
Löschen von Dateien aus iCloud Drive auf dem Mac
Wie löscht man Dateien aus iCloud auf dem Mac? Hier geht es los.
- Finder > iCloud-Laufwerk.
- Navigieren Sie zu den Ordnern oder Dateien.
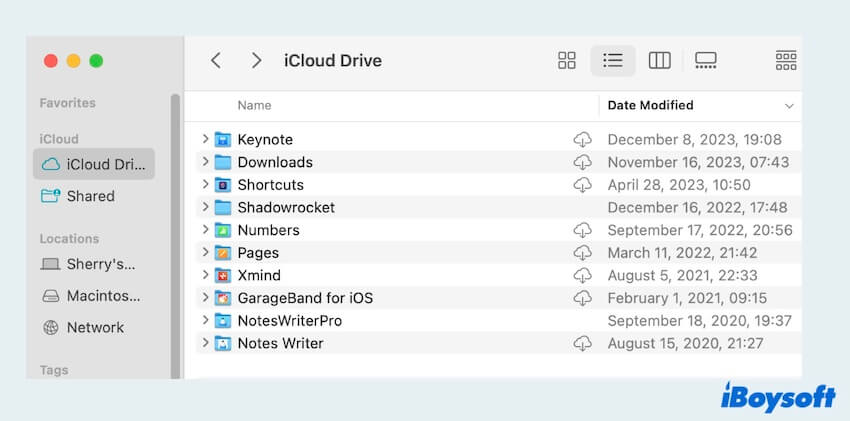
- Ziehen Sie die gelöschten Dateien in den Papierkorb oder klicken Sie mit der rechten Maustaste und wählen Sie In den Papierkorb verschieben.
- Öffnen Sie den Papierkorb in der Dock-Leiste.
- Klicken Sie mit der rechten Maustaste auf die Dateien und wählen Sie Sofort löschen und dann Löschen.
Löschen von Dateien aus iCloud auf Windows
Sie haben keine Apple-Geräte zum Löschen? Keine Sorge, folgen Sie einfach der Anleitung zum Löschen von Dateien von iCloud für Windows.
- Öffnen Sie iCloud Drive im Windows-Datei-Explorer oder Explorer.
- Melden Sie sich an. (Geben Sie Ihre Apple ID und das Passwort ein.)
- Durchsuchen Sie Ihren iCloud Drive Ordner.
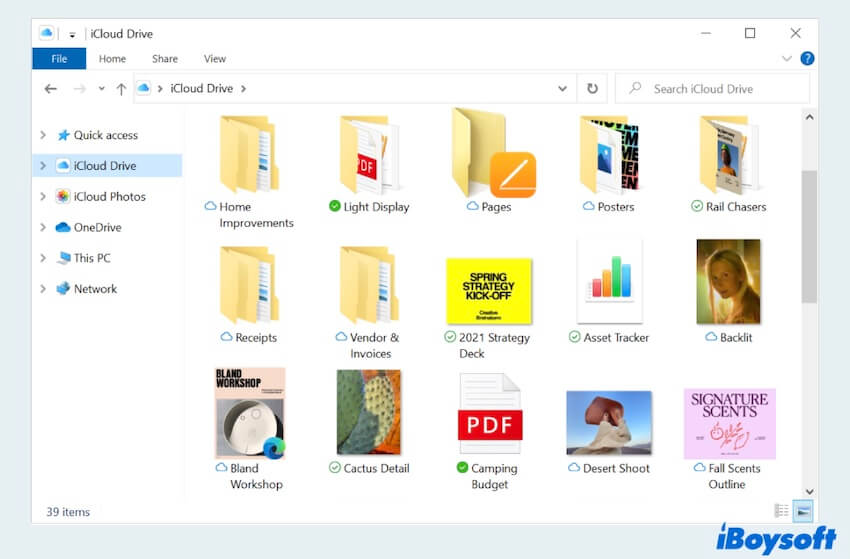
- Klicken Sie einmal auf die Ordner oder Dateien, die Sie löschen möchten, und wählen Sie oben im Menü Löschen oder drücken Sie die Löschen Taste auf der Tastatur.
- Öffnen Sie den Papierkorb, um die iCloud Drive Dateien endgültig zu löschen.
Löschen von Dateien aus iCloud Drive im Webbrowser
Wenn Sie sie nur von der Website aus löschen möchten, befolgen Sie diese Schritte.
- Gehen Sie in Ihrem Browser zu iCloud.com.
- Klicken Sie auf iCloud Drive oder andere Apps.
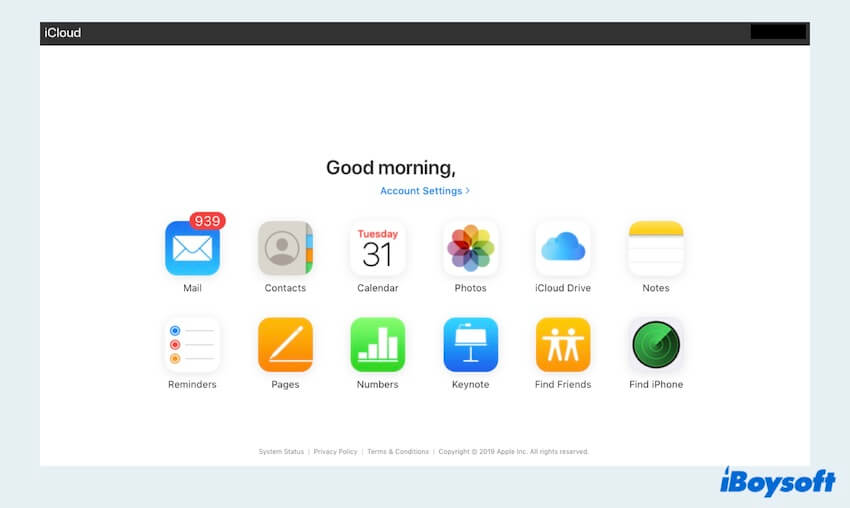
- Wählen Sie die gelöschten Dateien aus und klicken Sie auf Papierkorb im oberen Menü.
- Gehen Sie zurück zum Hauptmenü und klicken Sie auf Zuletzt gelöscht, wählen Sie die gelöschten Dateien aus und wählen Sie Löschen.
Wenn Sie Fotos von Mac, aber nicht von iCloud löschen möchten, können Sie alle Einstellungen für iCloud Drive durch Fotos ersetzen. Erfolgreich Dateien aus iCloud gelöscht? Teilen Sie diesen Beitrag mit anderen.
Bonus: Wie man iCloud-Speicher verwaltet
Nur zu wissen, wie man Dateien aus iCloud löscht, reicht nicht aus. Wenn Sie mehr Speicherplatz haben möchten, sollten Sie den iCloud-Speicher effizient verwalten, um optimale Leistung zu gewährleisten und unnötige Kosten zu vermeiden.
- Entfernen Sie unbedeutende Dateien
- Löschen Sie regelmäßig doppelte Fotos und Dateien
- Verbessern Sie die iCloud-Speicherpläne
- Erkunden Sie Drittanbieter-Storage-Lösungen
- Sichern Sie regelmäßig große Dateien
- Überprüfen Sie ungespeicherte Apps und löschen Sie sie
Zusammenfassend ist es essenziell, wie man Dateien aus dem iCloud-Speicher löscht, um einen gut organisierten digitalen Raum zu erhalten. Durch Befolgen dieser schrittweisen Anleitungen und Bonus-Tipps hoffen wir, dass Sie Ihren iCloud-Speicher effizient verwalten können. Teilen Sie diese hilfreichen Methoden.