O iCloud é um componente vital para o ecossistema da Apple, fornecendo sincronização e armazenamento perfeitos para arquivos em vários dispositivos, especialmente dispositivos da Apple. No entanto, uma gestão eficiente de arquivos é importante para otimizar o armazenamento e manter um espaço digital organizado para as necessidades diárias e de trabalho.
Neste guia, vamos explorar o processo passo a passo de como excluir arquivos do iCloud, garantindo uma experiência digital fluída e organizada.
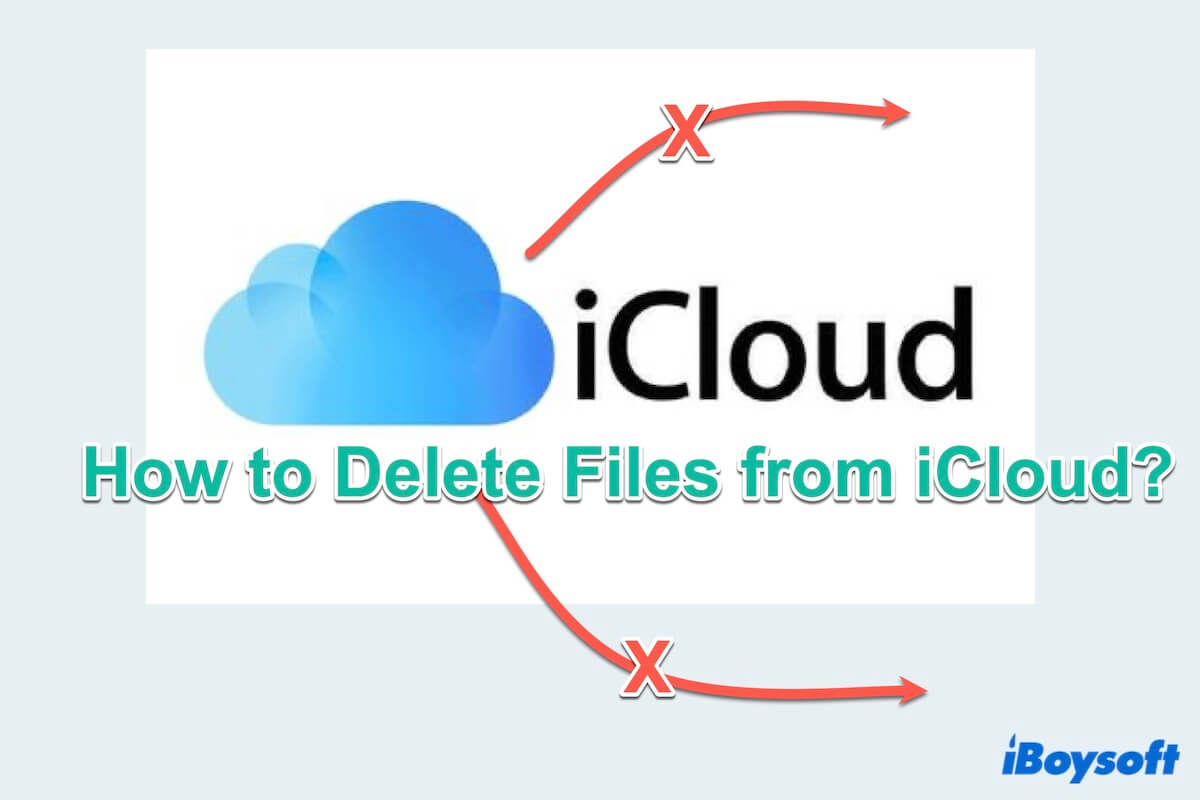
Como excluir arquivos do iCloud?
Se o seu armazenamento do iCloud estiver cheio, e você preferir não comprar espaço adicional, você pode remover itens usando o seu Mac, iPhone ou iPad. Ao excluir arquivos, pastas ou mensagens do iCloud, basta usar o ID da Apple. Note que excluir fotos do iCloud é uma ação diferente.
Vamos seguir o guia sobre como excluir arquivos do armazenamento do iCloud passo a passo:
Desativar o iCloud Drive primeiro
Antes de entrar em detalhes sobre como excluir arquivos do iCloud, é essencial entender como desativar o iCloud ou o iCloud Drive temporariamente, o que interromperá a sincronização entre os dispositivos.
- No iPhone, Ajustes > ID da Apple > iCloud > iCloud Drive > Desativar Sincronizar este iPhone > Desativar a sincronização do iCloud Drive.
- No iPad, Ajustes > ID da Apple > iCloud > iCloud Drive > Desativar Sincronizar este iPad > Desativar a sincronização do iCloud Drive.
- No Mac, menu Apple > Preferências do Sistema > ID da Apple > iCloud > iCloud Drive > Desativar Sincronizar este Mac > Concluído.
- No Windows, Abra o iCloud para Windows > Faça login com o ID da Apple > Desmarque a caixa ao lado do iCloud Drive para desativá-lo > Clique em Aplicar para confirmar as alterações.
Excluir arquivos do iCloud Drive no iPhone e iPad
Após desativar o iCloud nos dispositivos, vamos passar para a exclusão de arquivos do iCloud no iPhone ou iPad.
- Abrir o aplicativo Files no seu iPhone ou iPad.
- Clicar em Browse e selecionar iCloud Drive.
- Procurar pelos arquivos e escolher o ... no topo e tocar em Select, selecionar os arquivos desejados e tocar em Trash na parte inferior.
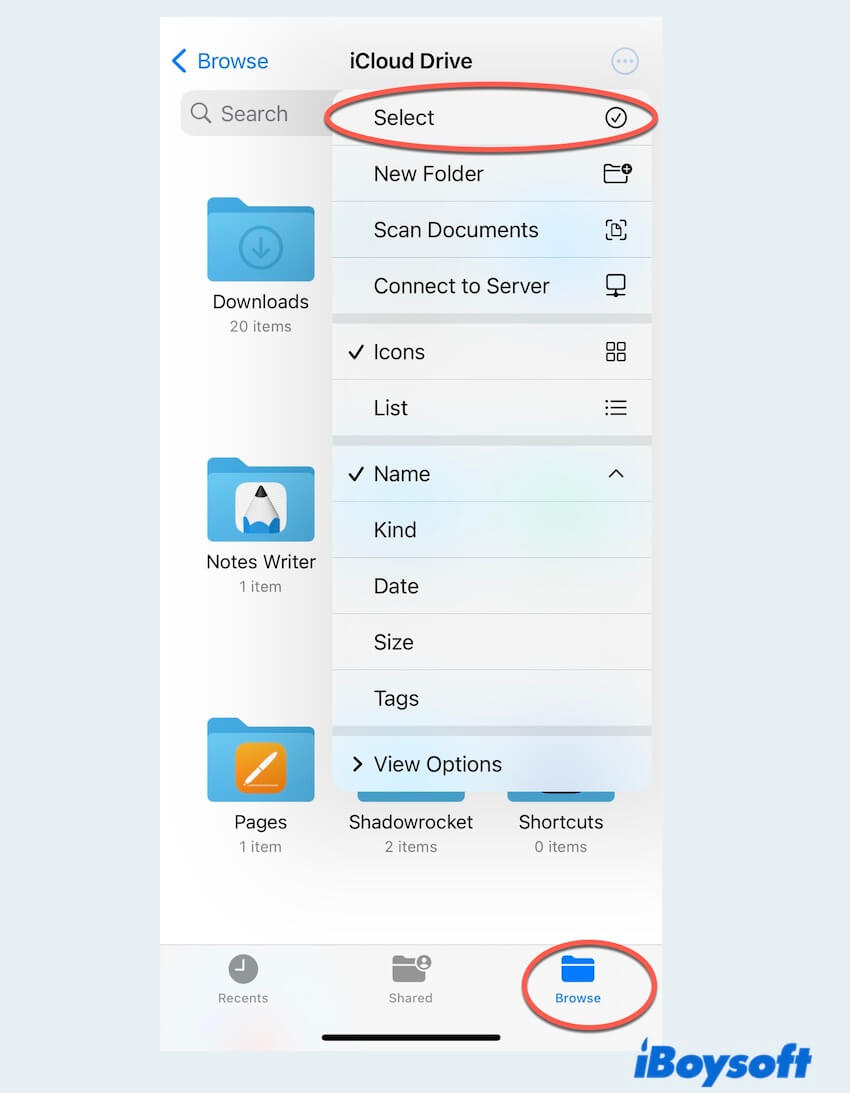
- Clicar em Back para voltar aos Locais e tocar em Recently Deleted, e selecionar Select. Você pode excluí-los permanentemente.
Excluir arquivos do iCloud Drive no Mac
Como excluir arquivos do iCloud no Mac? Comece aqui.
- Finder > iCloud Drive.
- Navegue pelas pastas ou pelos arquivos.
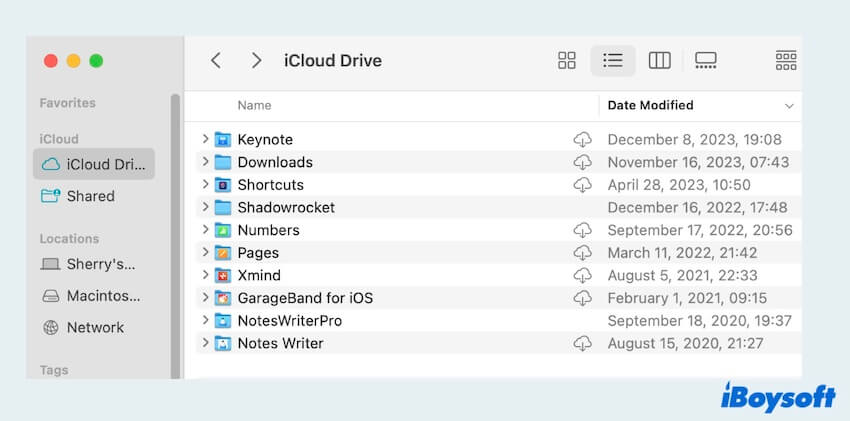
- Arraste e solte os arquivos excluídos na Lixeira ou clique com o botão direito e escolha Move to Trash.
- Abra a Lixeira no Dock.
- Clique com o botão direito nos arquivos e selecione Excluir imediatamente, depois escolha Excluir.
Excluir arquivos do iCloud no Windows
Não possui dispositivos Apple para fazer a exclusão? Não se preocupe, basta seguir como excluir arquivos do iCloud for Windows.
- Abrir o iCloud Drive no Windows File Explorer ou File Explorer.
- Fazer login na sua conta. (Digite seu ID e senha da Apple.)
- Navegar pela pasta do iCloud Drive.
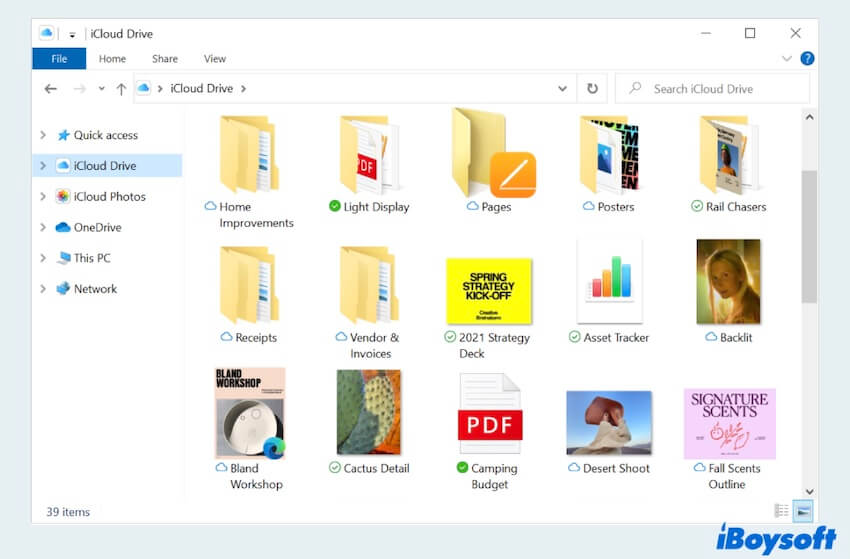
- Clicar uma vez nas pastas ou arquivos que deseja excluir e selecionar Delete no menu superior ou pressionar a tecla Delete no teclado.
- Abrir a Lixeira para excluir permanentemente os arquivos do iCloud Drive.
Excluir arquivos do iCloud Drive no navegador web
Se você deseja apenas excluir pelo site, siga estes passos.
- Acessar o iCloud.com no seu navegador.
- Clicar em iCloud Drive ou nos outros aplicativos.
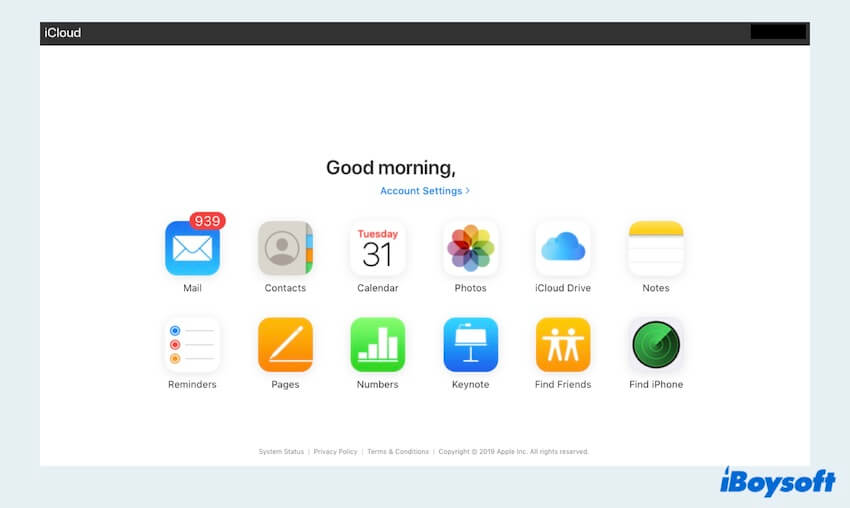
- Selecionar os arquivos excluídos e clicar em Trash no menu superior.
- Voltar ao menu principal e clicar em Recently Deleted, escolher os arquivos excluídos e selecionar Delete.
Se você deseja excluir fotos do Mac, mas não do iCloud, você pode substituir todas as configurações do iCloud Drive por Fotos. Conseguir excluir os arquivos do iCloud? Compartilhe este post com outras pessoas.
Bônus: Como gerenciar o armazenamento do iCloud
Saber como excluir arquivos do iCloud não é suficiente, se você deseja ter mais espaço, deve gerenciar eficientemente o armazenamento do iCloud para um desempenho ideal e evitar custos desnecessários.
- Remova arquivos não importantes
- Exclua fotos e arquivos duplicados de tempos em tempos
- Atualize os Planos de Armazenamento do iCloud
- Explore soluções de armazenamento de terceiros
- Faça backup regularmente de arquivos grandes
- Revise e exclua aplicativos não salvos
Em conclusão, dominar como excluir arquivos do armazenamento do iCloud é fundamental para manter um espaço digital bem organizado. Seguindo estas instruções passo a passo e dicas extras, espero que você possa gerenciar eficientemente o seu armazenamento do iCloud. Compartilhe essas maneiras úteis.
Perguntas frequentes sobre a exclusão de arquivos do iCloud
- QComo faço para excluir documentos da pasta do iCloud?
-
A
Para iPhone ou iPad, Configurações > Aplicativo Arquivos > Navegar > iCloud Drive, selecione o que você deseja e clique em Lixeira; Para Mac, Finder > Finder > iCloud Drive, clique com o botão direito no que você deseja e escolha Mover para a lixeira.
- QComo cancelar o armazenamento do iCloud no Mac?
-
A
No Mac, menu Apple > Preferências do Sistema > ID Apple > iCloud > Gerenciar > Alterar Plano de Armazenamento > Opções de Degradar > Insira sua senha > Gerenciar.
- QO que acontece se eu excluir tudo do iCloud?
-
A
Abra iCloud.com e faça login, em seguida, encontre Recuperação de Dados. Escolha os arquivos desejados e clique em Recuperar.