iCloud est un composant essentiel de l'écosystème d'Apple, offrant une synchronisation et un stockage sans faille des fichiers sur différents appareils, en particulier les appareils Apple. Cependant, une gestion efficace des fichiers est importante pour optimiser le stockage et maintenir un espace numérique sans encombrement pour les besoins quotidiens et professionnels.
Dans ce guide, explorons le processus étape par étape de comment supprimer des fichiers d'iCloud, en veillant à une expérience numérique fluide et organisée.
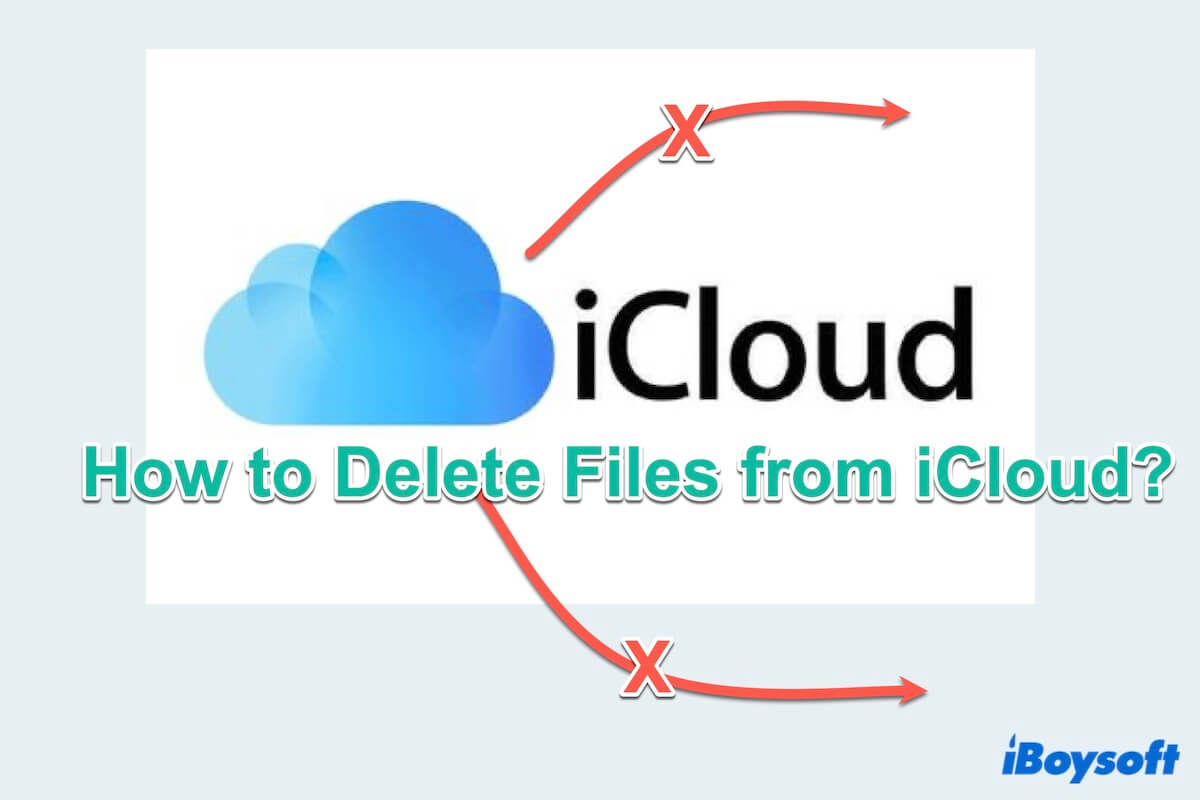
Bonus : comment gérer le stockage iCloud
Savoir comment supprimer des fichiers d'iCloud ne suffit pas, si vous souhaitez disposer de plus d'espace, vous devez gérer efficacement le stockage iCloud pour des performances optimales et éviter des coûts inutiles.
- Supprimer les fichiers non importants
- Supprimer périodiquement les photos et fichiers en double
- Mettre à jour les plans de stockage iCloud
- Explorer des solutions de stockage tierces
- Sauvegarder régulièrement les gros fichiers
- Passer en revue et supprimer les applications non enregistrées
En conclusion, maîtriser comment supprimer des fichiers du stockage iCloud est essentiel pour maintenir un espace numérique bien organisé. En suivant ces instructions étape par étape et ces conseils supplémentaires, j'espère que vous pourrez gérer efficacement votre stockage iCloud. Partagez ces méthodes utiles.
Questions fréquemment posées sur la suppression de fichiers d'iCloud
- QComment supprimer des documents du dossier iCloud?
-
A
Sur iPhone ou iPad, Paramètres > Application Fichiers > Parcourir > iCloud Drive, sélectionnez ce que vous souhaitez et cliquez sur Corbeille; Sur Mac, Finder > Finder > iCloud Drive, faites un clic droit sur ce que vous souhaitez et choisissez Déplacer vers la corbeille.
- QComment annuler le stockage iCloud sur Mac?
-
A
Sur Mac, menu Pomme > Préférences Système > Identifiant Apple > iCloud > Gérer > Changer de plan de stockage > Options de rétrogradation > Entrez votre mot de passe > Gérer.
- QQue se passe-t-il si je supprime tout de iCloud?
-
A
Ouvrez iCloud.com et connectez-vous, puis recherchez Récupération de données. Choisissez les fichiers souhaités et cliquez sur Récupérer.
Comment supprimer des fichiers d'iCloud ?
Si votre stockage iCloud est plein et que vous préférez ne pas acheter d'espace supplémentaire, vous pouvez supprimer des éléments à l'aide de votre Mac, iPhone ou iPad. Lorsque vous supprimez des fichiers, des dossiers ou des messages d'iCloud, utilisez simplement votre identifiant Apple. Notez que la suppression de photos d'iCloud est une autre action.
Suivez les instructions sur comment supprimer des fichiers du stockage iCloud étape par étape :
Désactiver d'abord iCloud Drive
Avant d'entrer dans les détails sur comment supprimer des fichiers d'iCloud, il est essentiel de comprendre comment désactiver iCloud ou iCloud Drive temporairement, ce qui arrêtera la synchronisation entre les appareils.
Supprimer des fichiers d'iCloud Drive sur iPhone et iPad
Après avoir désactivé iCloud sur les appareils, passons à la suppression des fichiers d'iCloud sur iPhone ou iPad.
Supprimer des fichiers d'iCloud Drive sur Mac
Comment supprimer des fichiers d'iCloud sur Mac ? Commencez ici.
Supprimer des fichiers d'iCloud sur Windows
Vous n'avez pas d'appareils Apple pour effectuer la suppression ? Ne vous inquiétez pas, il vous suffit de suivre comment supprimer des fichiers d'iCloud pour Windows.
Supprimer des fichiers d'iCloud Drive sur le navigateur web
Si vous souhaitez simplement les supprimer depuis le site web, suivez ces étapes.
Si vous souhaitez supprimer des photos de votre Mac mais pas d'iCloud, remplacez tous les réglages iCloud Drive par Photos. Vous avez réussi à supprimer des fichiers d'iCloud ? Partagez cet article avec d'autres personnes.