iCloud serves as a vital component of Apple's ecosystem, providing seamless synchronization and storage for files across various devices, especially for Apple devices. However, efficient file management is important to optimize storage and maintain a clutter-free digital space for daily and work needs.
In this guide, let's explore the step-by-step process of how to delete files from iCloud, ensuring a streamlined and organized digital experience.
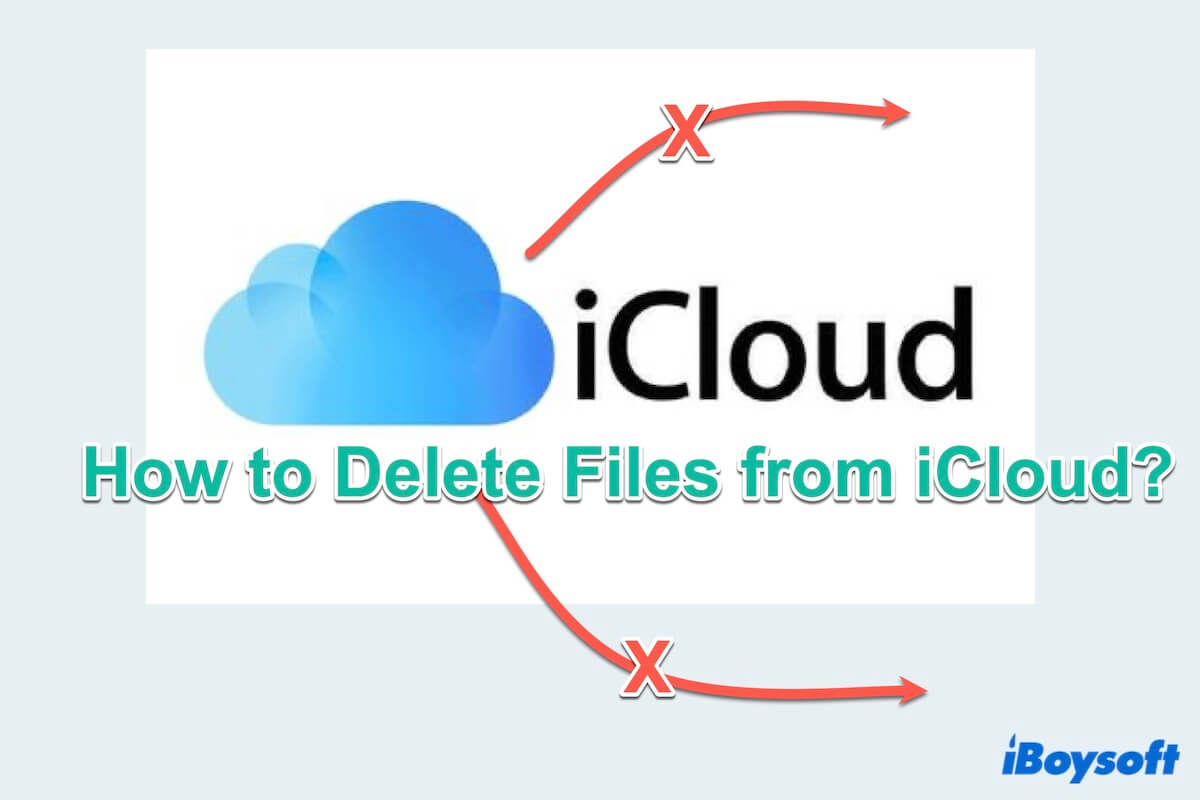
How to delete files from iCloud?
If your iCloud storage is full, and you prefer not to purchase additional space, you can remove items using your Mac, iPhone, or iPad. When you delete files, folders, or messages from iCloud, just use the Apple ID. Note Photos deletion from iCloud is another action.
Let's follow the guidance on how to delete files from iCloud storage step by step:
Disable iCloud Drive first
Before diving into specifics on how to delete files from iCloud, it's essential to understand how to disable iCloud or iCloud Drive temporarily, which will stop the syncing between devices.
- On iPhone, Settings > Apple ID > iCloud > iCloud Drive > Turn off Sync this iPhone > Turn off Syncing iCloud Drive.
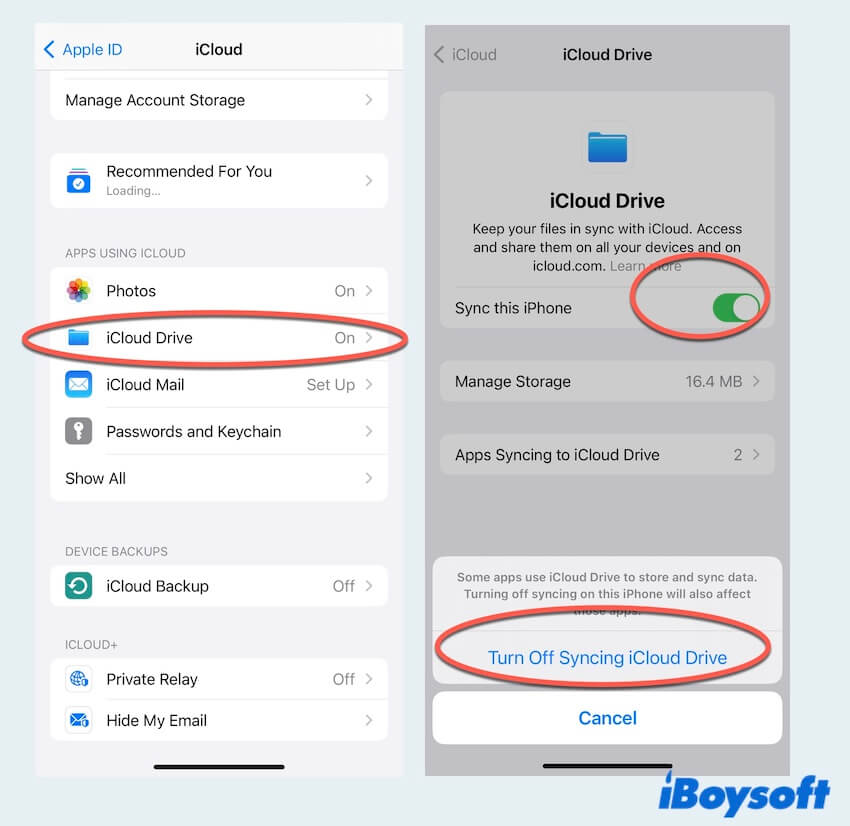
- On iPad, Settings > Apple ID > iCloud > iCloud Drive > Turn off Sync this iPad > Turn off Syncing iCloud Drive.
- On Mac, Apple menu > System Settings > Apple ID > iCloud > iCloud Drive > Turn off Sync this Mac > Done.
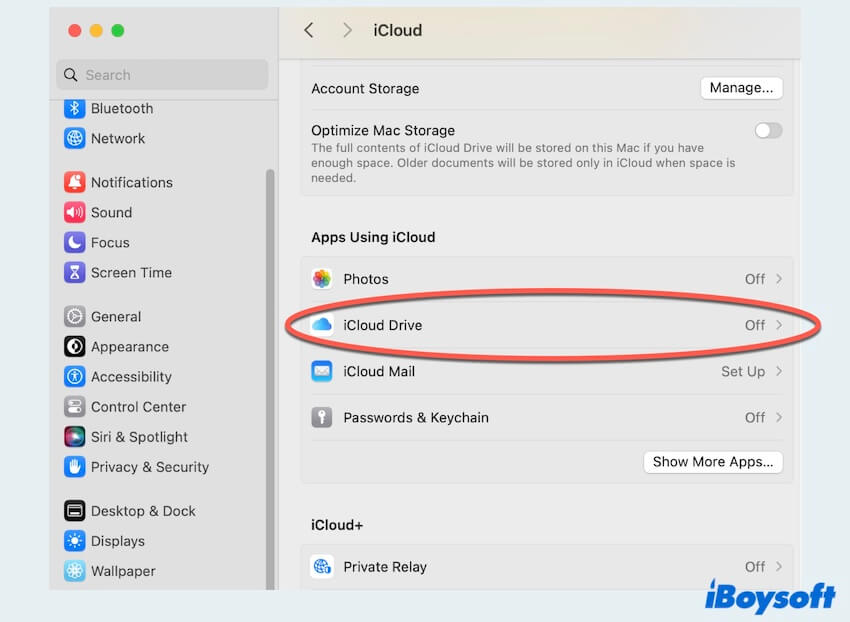
- On Windows, Open iCloud for Windows > Sign in with the Apple ID > Uncheck the box next to iCloud Drive to disable it > Click Apply to confirm the changes.
Delete files from iCloud Drive on iPhone and iPad
After turning off iCloud on the devices, let's move to delete files from iCloud on iPhone or iPad.
- Open the Files app on your iPhone or iPad.
- Click Browse then select iCloud Drive.
- Look through the files and choose the ...on the top and tap Select, click your wanted deleted ones then tap the Trash at the bottom.
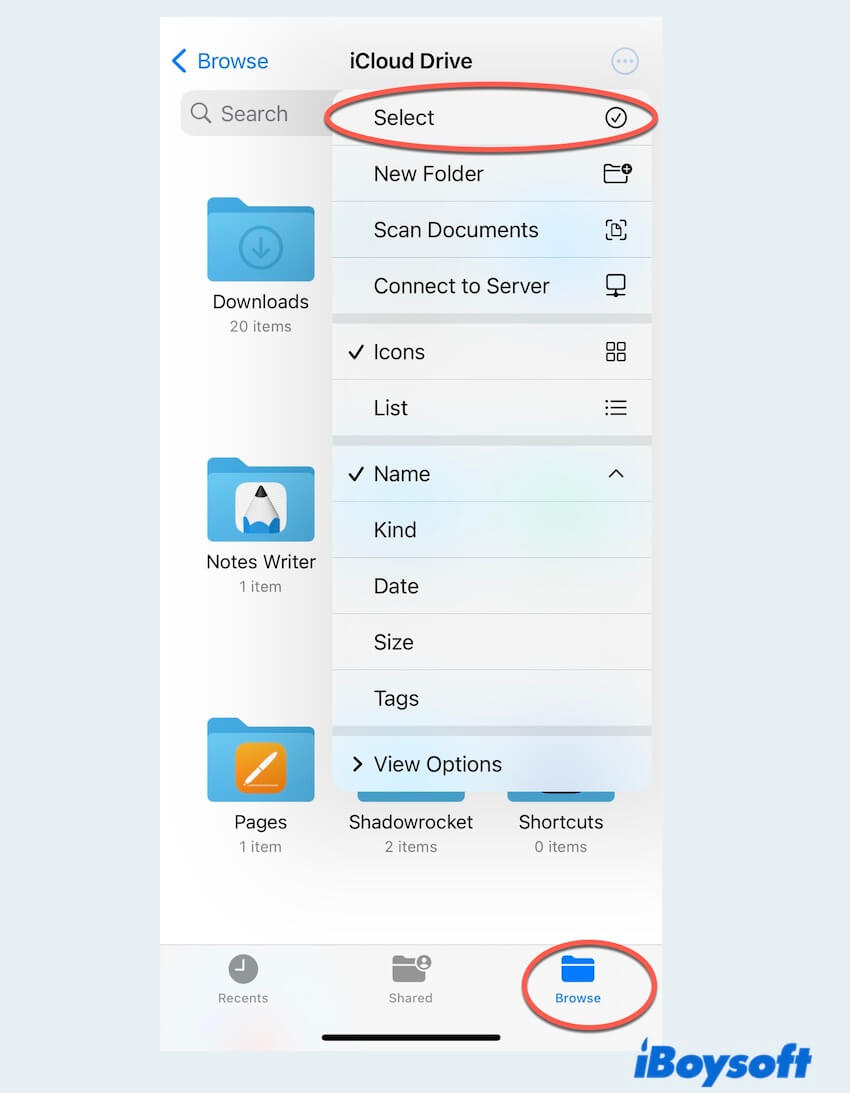
- Click Back to Locations, and tap Recently Deleted, and choose Select. You can delete them permanently.
Delete files from iCloud Drive on Mac
How to Delete Files from iCloud from Mac? Get started here.
- Finder > iCloud Drive.
- Navigate the folders or the files.
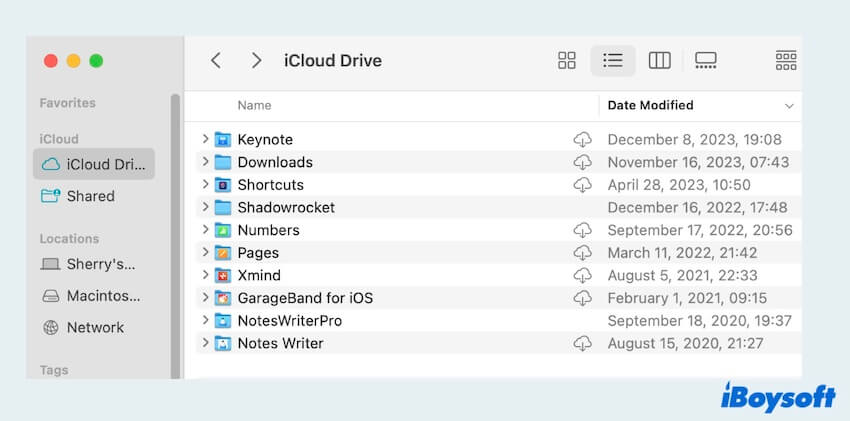
- Drag and drop the deleted ones to the Trash or right-click and choose Move to Trash.
- Open Trash on the Dock.
- Right-click the ones and select Delete immediately then choose Delete.
Delete files from iCloud on Windows
Don't have Apple devices to do deletion? No fret, just follow how to delete files from iCloud for Windows.
- Open iCloud Drive in Windows File Explorer or File Explorer.
- Sign in to your account. (Enter your Apple ID and password.)
- Browse your iCloud Drive folder.
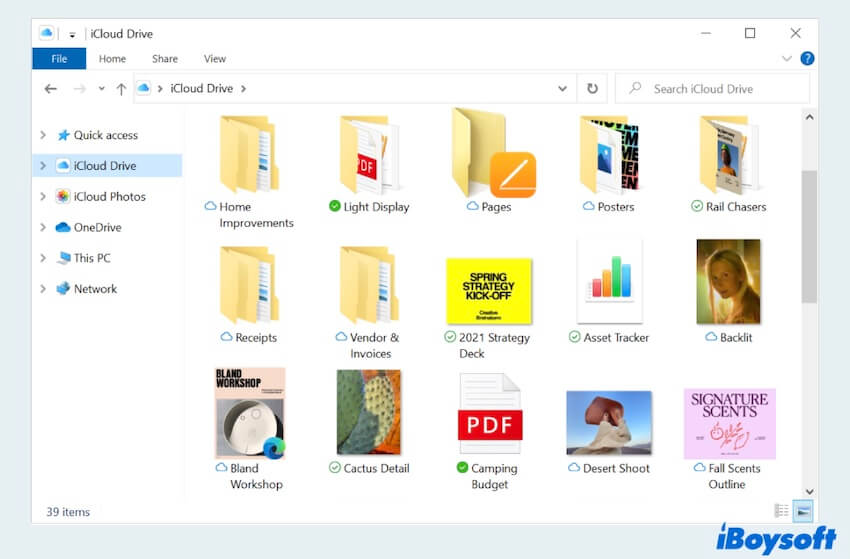
- Single-click the folders or files you wanna delete and select the Delete on the top menu or press the Delete key on the keyboard.
- Open the Recycle Bin to permanently delete the iCloud Drive files.
Delete files from iCloud Drive on the web browser
If you just wanna delete it from the website, follow these steps.
- Go to iCloud.com on your browser.
- Click iCloud Drive or other apps.
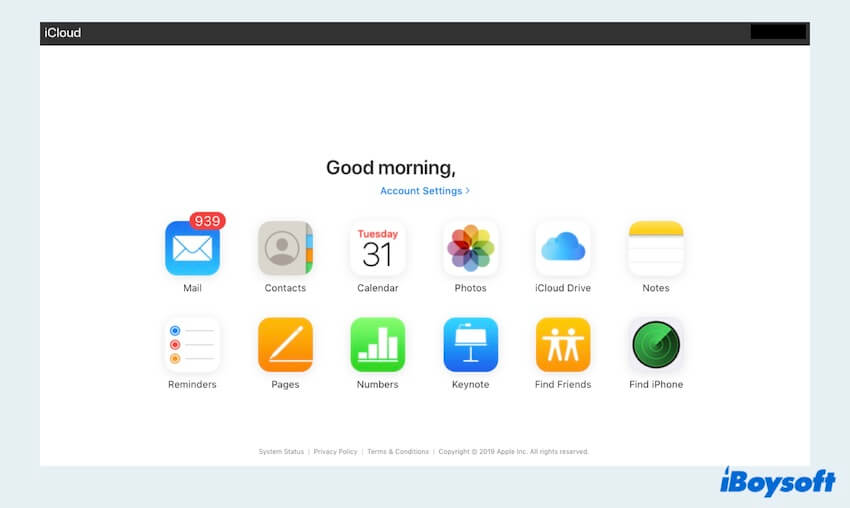
- Choose the deleted ones and click Trash on the top menu.
- Back to the main menu and click Recently Deleted, choose the deleted ones, and select Delete.
If you want to delete photos from Mac but not iCloud, you can replace all settings iCloud Drive with Photos. Succeed in deleting files from iCloud? Share this post with others.
Bonus: How to manage iCloud storage
Knowing how to delete files from iCloud is not enough, if you want to have more space, you should efficiently manage iCloud storage for optimal performance and avoid unnecessary costs.
- Remove unimportant files
- Delete duplicate photos and files from time to time
- Upgrade iCloud Storage Plans
- Explore third-party storage solutions
- Backup large files regularly
- Review and Delete Unsaved apps
In conclusion, mastering how to delete files from iCloud storage is fundamental to maintaining a well-organized digital space. By following these step-by-step instructions and bonus tips, hope you can efficiently manage your iCloud storage. Share these helpful ways.
FAQs about deleting files from iCloud
- QHow do I delete documents from iCloud folder?
-
A
For iPhone or iPad, Settings > File app > Browse > iCloud Drive, select your wanted and click Trash; For Mac, Finder > Finder > iCloud Drive, right-click your wanted and choose Move to trash.
- QHow do I cancel iCloud storage on Mac?
-
A
On Mac, Apple menu > System Settings > Apple ID > iCloud > Manage > Change Storage Plan > Downgrade Options > Enter your password > Manage.
- QWhat happens if I delete everything from iCloud?
-
A
Open iCloud.com and sign in, then find Data Recovery. Choose your wanted files and click Recover.