iCloud es un componente vital del ecosistema de Apple, proporcionando una sincronización y almacenamiento perfectos de archivos en varios dispositivos, especialmente para dispositivos Apple. Sin embargo, una gestión eficiente de archivos es importante para optimizar el almacenamiento y mantener un espacio digital libre de desorden para las necesidades diarias y laborales.
En esta guía, exploraremos el proceso paso a paso de cómo eliminar archivos de iCloud, asegurando una experiencia digital organizada y eficiente.
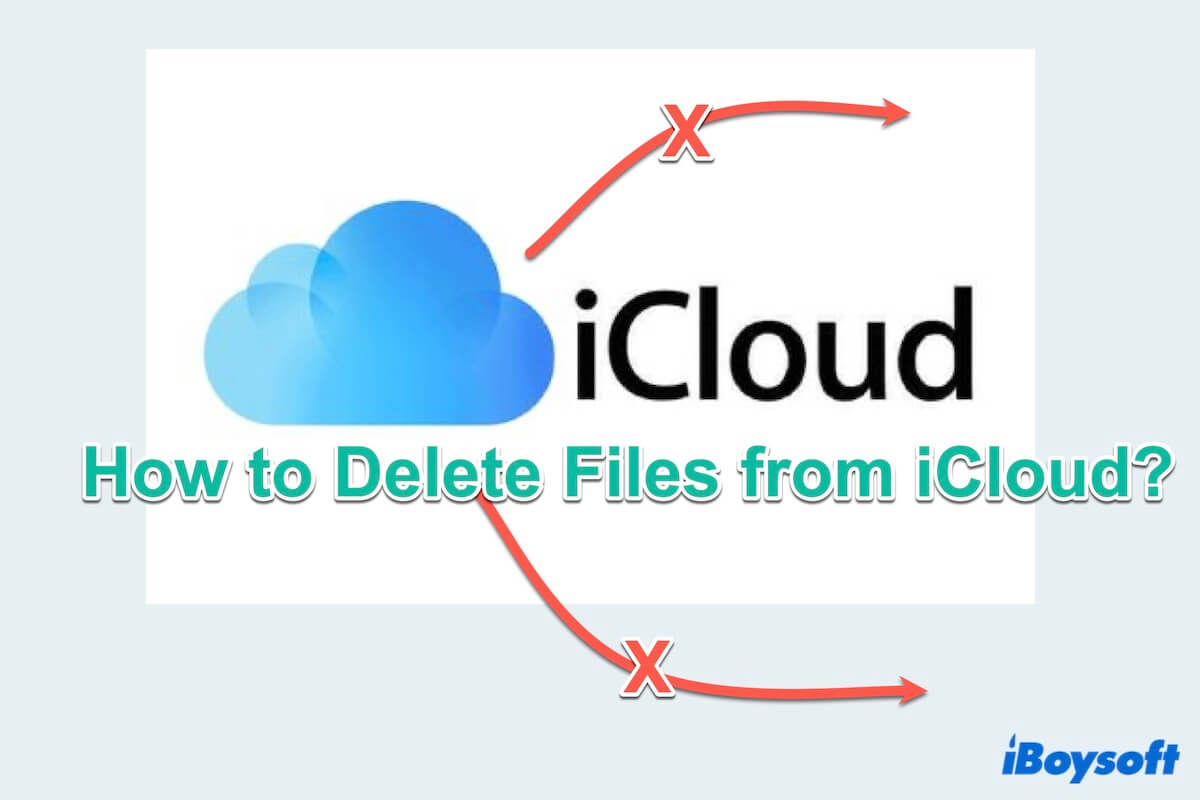
¿Cómo eliminar archivos de iCloud?
Si tu almacenamiento de iCloud está lleno, y prefieres no comprar espacio adicional, puedes eliminar elementos usando tu Mac, iPhone o iPad. Cuando eliminas archivos, carpetas o mensajes de iCloud, simplemente utiliza tu ID de Apple. Ten en cuenta que eliminar fotos de iCloud es otra acción.
Sigue las instrucciones paso a paso de cómo eliminar archivos de iCloud:
Desactiva primero iCloud Drive
Antes de adentrarnos en los detalles sobre cómo eliminar archivos de iCloud, es fundamental comprender cómo desactivar iCloud o iCloud Drive temporalmente, lo cual detendrá la sincronización entre dispositivos.
- En iPhone, Ajustes > ID de Apple > iCloud > iCloud Drive > Desactivar Sincronizar este iPhone > Desactivar la sincronización de iCloud Drive.
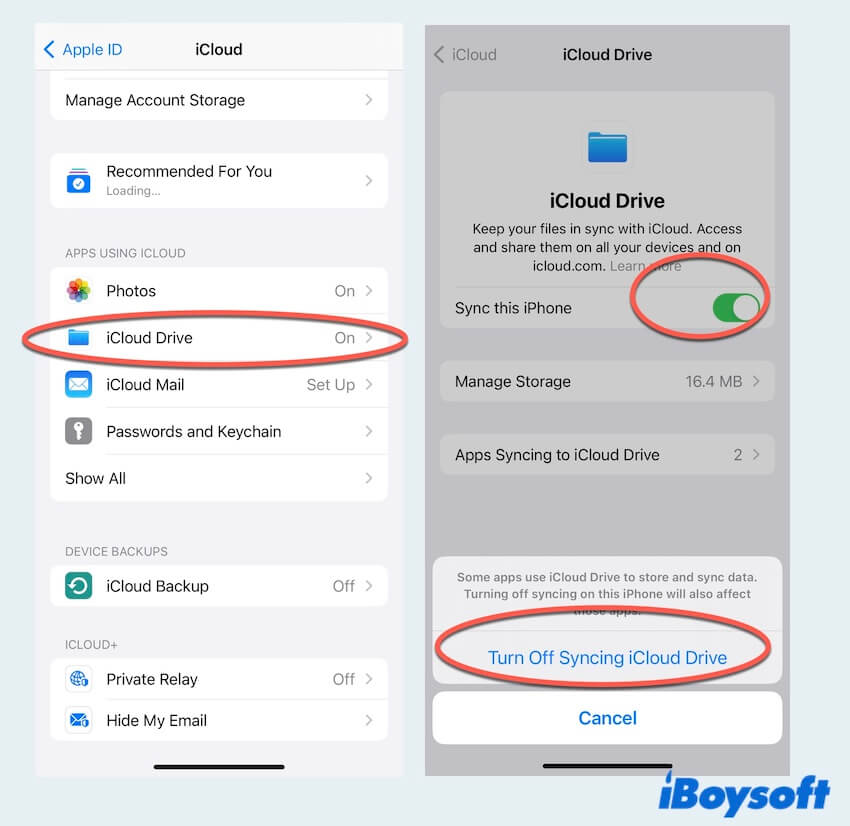
- En iPad, Ajustes > ID de Apple > iCloud > iCloud Drive > Desactivar Sincronizar este iPad > Desactivar la sincronización de iCloud Drive.
- En Mac, menú Apple > Preferencias del sistema > ID de Apple > iCloud > iCloud Drive > Desactivar Sincronizar esta Mac > Hecho.
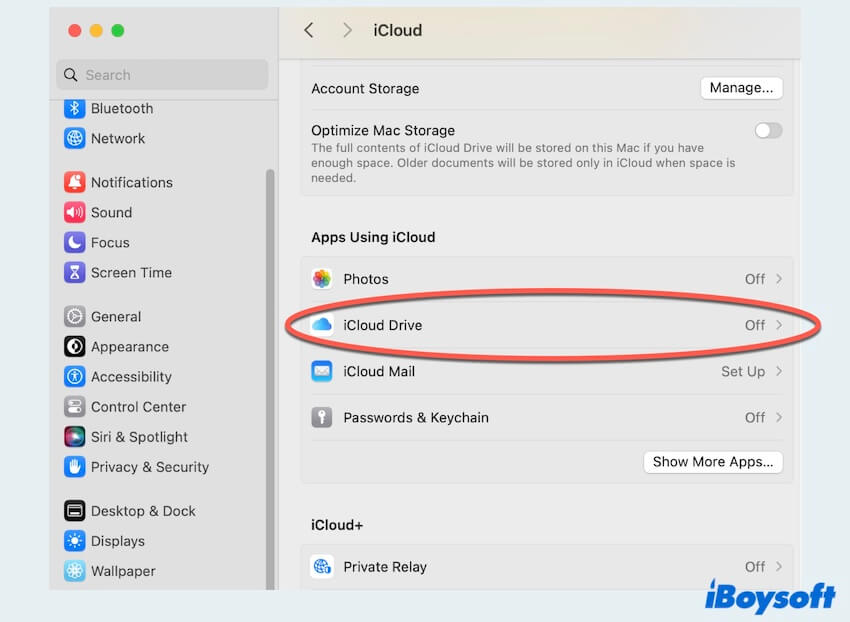
- En Windows, abre iCloud para Windows > Inicia sesión con tu ID de Apple > Desmarca la casilla junto a iCloud Drive para desactivarlo > Haz clic en Aplicar para confirmar los cambios.
Elimina archivos de iCloud Drive en iPhone y iPad
Después de desactivar iCloud en los dispositivos, pasemos a eliminar archivos de iCloud en iPhone o iPad.
- Abre la aplicación Files en tu iPhone o iPad.
- Haz clic en Browse y luego selecciona iCloud Drive.
- Busca entre los archivos y elige los ... en la parte superior y toca Select, haz clic en los que quieras eliminar y luego toca Trash en la parte inferior.
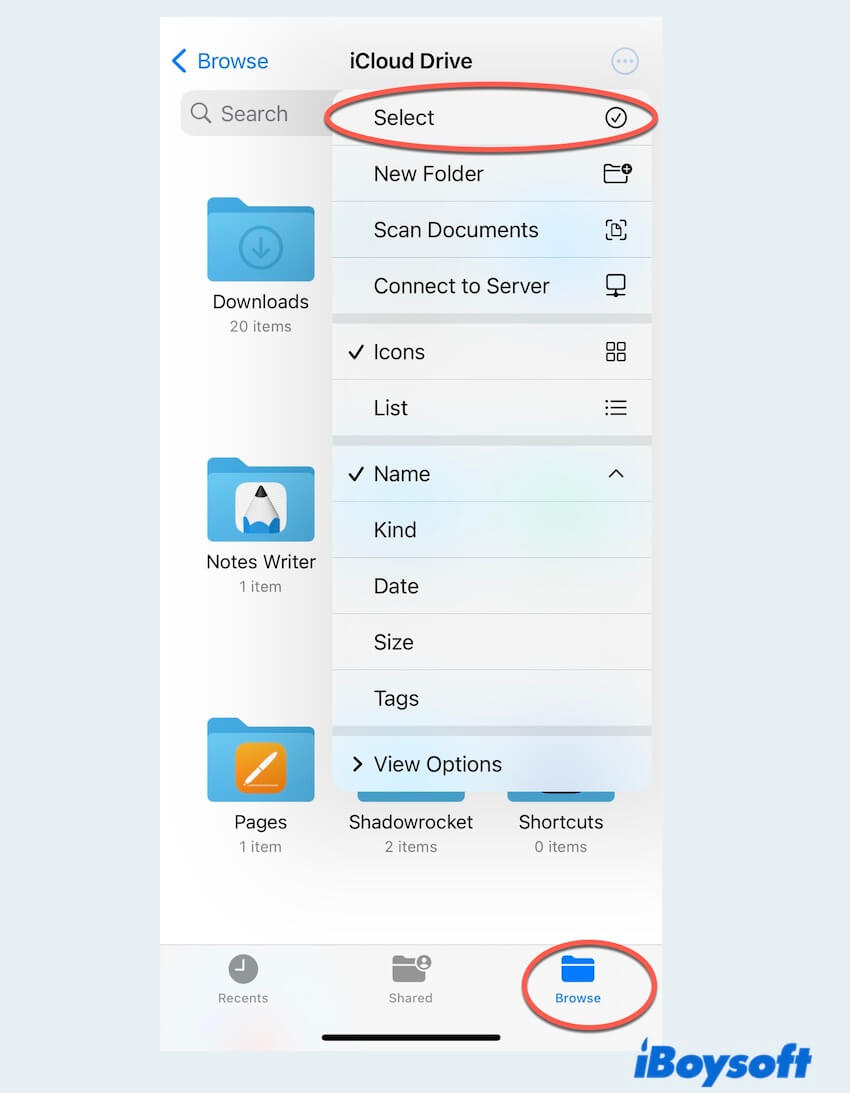
- Haz clic en Back en Lugares y toca Recently Deleted, y elige Select. Puedes eliminarlos permanentemente.
Eliminar archivos de iCloud Drive en Mac
¿Cómo eliminar archivos de iCloud desde Mac? Inicia aquí.
- Finder > iCloud Drive.
- Navega entre las carpetas o los archivos.
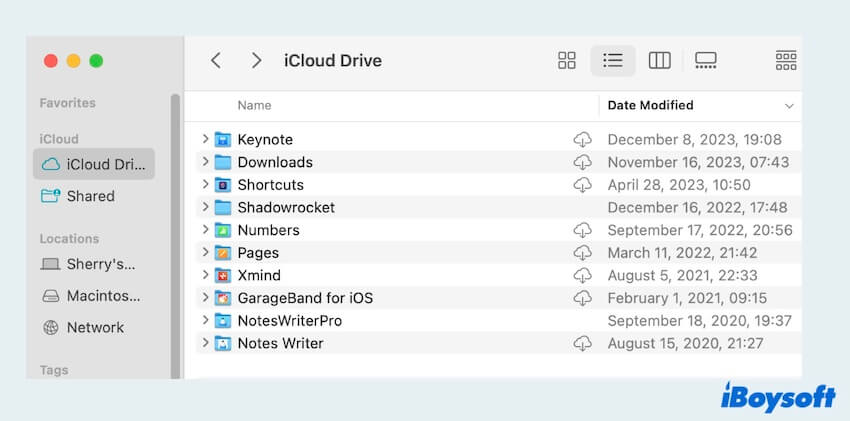
- Arrastra y suelta los que quieras eliminar en la papelera o haz clic derecho y elige Mover a la papelera.
- Abre la Papelera en el Dock.
- Haz clic derecho en los que quieras eliminar y selecciona Eliminar de inmediato y luego elige Eliminar.
Eliminar archivos de iCloud en Windows
¿No tienes dispositivos de Apple para hacer la eliminación? No te preocupes, solo sigue estos pasos para eliminar archivos de iCloud en Windows.
- Abre iCloud Drive en Windows File Explorer o File Explorer.
- Inicia sesión en tu cuenta. (Ingresa tu ID de Apple y contraseña).
- Navega por tu carpeta de iCloud Drive.
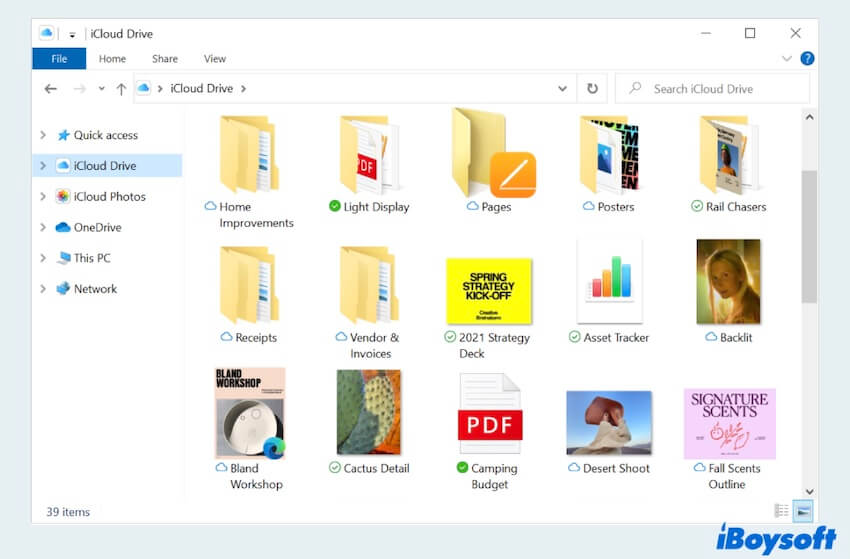
- Haz clic simple en las carpetas o archivos que quieras eliminar y selecciona Eliminar en el menú superior o presiona la tecla Eliminar en el teclado.
- Abre la Papelera de reciclaje para eliminar permanentemente los archivos de iCloud Drive.
Eliminar archivos de iCloud Drive en el navegador web
Si solo quieres eliminarlo desde el sitio web, sigue estos pasos.
- Ve a iCloud.com en tu navegador.
- Haz clic en iCloud Drive u otras aplicaciones.
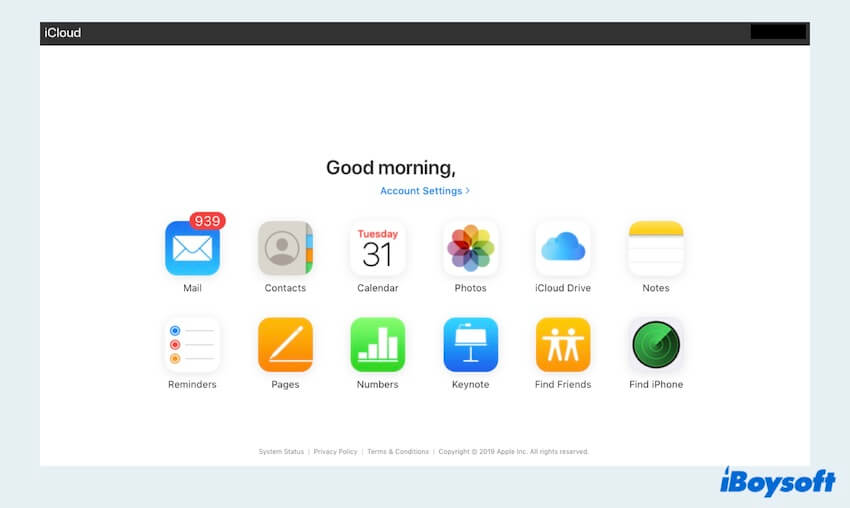
- Elige los archivos eliminados y haz clic en Trash en el menú superior.
- Vuelve al menú principal y haz clic en Recently Deleted, elige los archivos eliminados y selecciona Delete.
Si quieres eliminar fotos de Mac pero no de iCloud, puedes reemplazar todas las configuraciones de iCloud Drive con Fotos. ¿Has logrado eliminar archivos de iCloud? Comparte esta publicación con otros.
Bono: Cómo administrar el almacenamiento de iCloud
No es suficiente saber cómo eliminar archivos de iCloud, si quieres tener más espacio, debes administrar eficientemente el almacenamiento de iCloud para un rendimiento óptimo y evitar costos innecesarios.
- Eliminar archivos no importantes
- Borrar fotos y archivos duplicados de vez en cuando
- Actualizar los planes de almacenamiento de iCloud
- Explorar soluciones de almacenamiento de terceros
- Hacer copias de seguridad de archivos grandes con regularidad
- Revisar y eliminar aplicaciones no guardadas
En conclusión, dominar cómo eliminar archivos de almacenamiento en iCloud es fundamental para mantener un espacio digital bien organizado. Siguiendo estas instrucciones paso a paso y los consejos adicionales, esperamos que puedas administrar eficientemente tu almacenamiento en iCloud. Comparte estas formas útiles.
Preguntas frecuentes sobre la eliminación de archivos de iCloud
- Q¿Cómo elimino documentos de la carpeta de iCloud?
-
A
Para iPhone o iPad, Configuración > App de Archivos > Explorar > iCloud Drive, selecciona lo que deseas y haz clic en Papelera; Para Mac, Finder > Finder > iCloud Drive, haz clic derecho en lo que deseas y elige Mover a la papelera.
- Q¿Cómo cancelo el almacenamiento de iCloud en Mac?
-
A
En Mac, menú Apple > Preferencias del Sistema > ID de Apple > iCloud > Administrar > Cambiar el plan de almacenamiento > Opciones de degradación > Ingresa tu contraseña > Administrar.
- Q¿Qué sucede si elimino todo de iCloud?
-
A
Abre iCloud.com e inicia sesión, luego encuentra Recuperación de datos. Elige los archivos que deseas y haz clic en Recuperar.