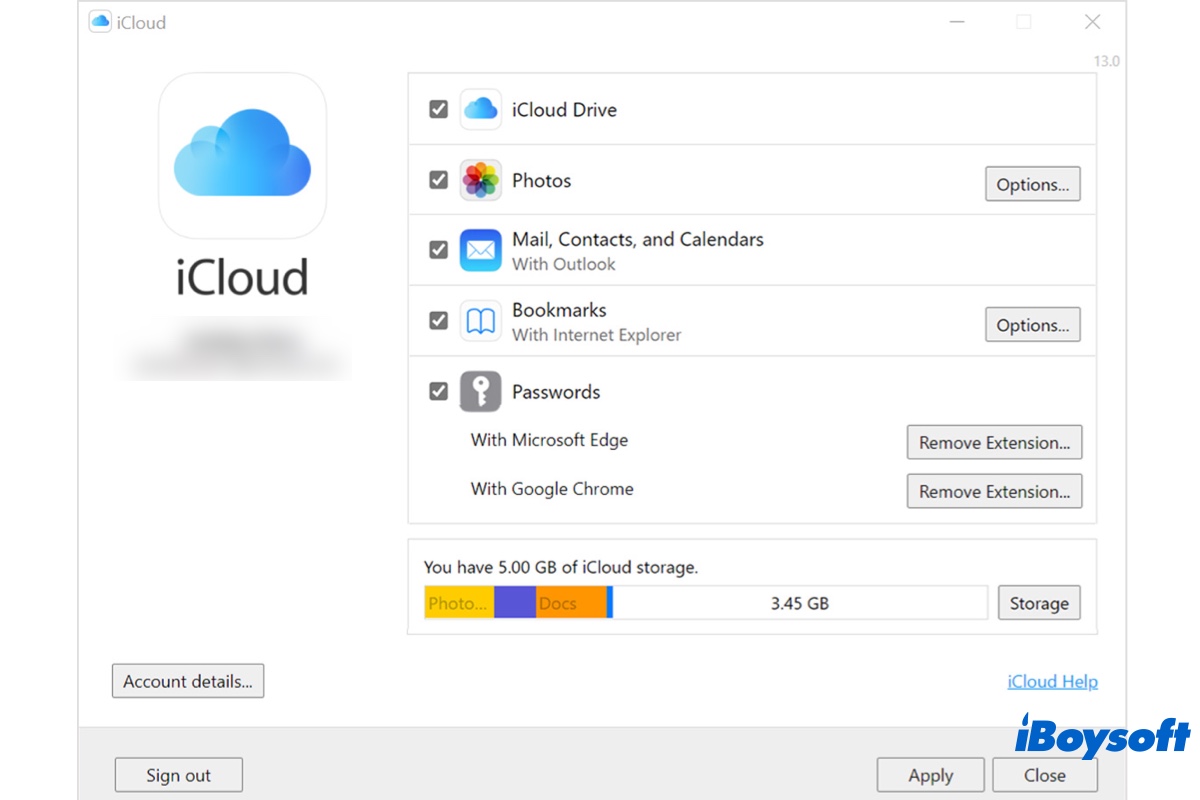It's well-known that Apple's iCloud is a cloud storage service provided by Apple for users of Apple devices. Actually, Apple also designs iCloud for Windows to let Windows users access and upload photos to the cloud. And this post is going to explain what you can do with this app and how to download and use iCloud for Windows on your PC.
What can you do with iCloud for Windows?
iCloud is one of Apple's star products to sync data across the Apple devices while iCloud for Windows is like an iCloud app for Windows version. It allows you to work seamlessly with iCloud on the PC. If you use a Windows PC at work, a Mac at home, and an iPhone or iPad at other times, then iCloud for Windows is an app you should never miss.
With iCloud for Windows, you can:
- Access and edit your iCloud Drive files in File Explorer.
- Download files and folders from iCloud to your PC.
- Create and share images and videos online.
- Update and manage your iCloud account on your PC.
- Store files in iCloud Drive and access them using an iOS device, Mac or Windows system, or online at iCloud.com.
Note: There is a drawback of iCloud for Windows: if you use a managed Apple ID then iCloud for Windows will not be supported.
How to download iCloud for Windows?
Apple has published multiple versions of iCloud for Windows, in the following part, we'll mainly focus on how to download and install iCloud for Windows 10 on a PC. Before starting to install iCloud for Windows, ensure your Apple ID is signed in and that iCloud is enabled on your iPhone, iPad, iPod touch, or Mac. Now, do the following to free download iCloud for Windows:
- Go to Microsoft Store, and type in 'iCloud' in the searching box.
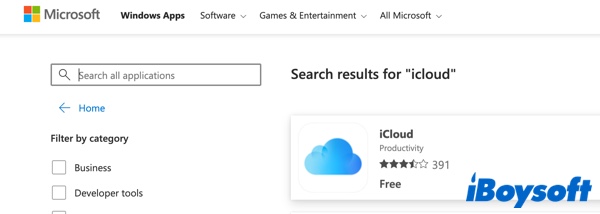
- When the iCloud app for Windows appears, click on it. Then, download it on your Windows machine right now.
- After the icloudsetup.exe file is downloaded to your PC, double-click on this file to start the installation.
- Restart your Windows computer as prompted.
- After your computer restarts, make sure the iCloud for Windows app is running. If it doesn't launch instantly, go to Start, select Apps or Programs, and then select iCloud for Windows from the list.
- Sign in to iCloud by entering your Apple ID.
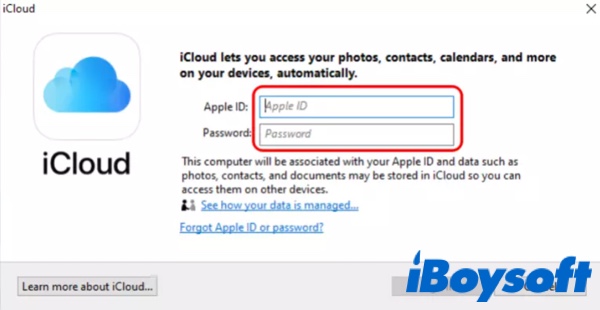
- Choose the features you wish to have on all of your devices.
- Click Apply to finish the iCloud setup setting.
Note: You can also download the iCloud for Windows app directly from Apple.
How to use iCloud for Windows?
As mentioned earlier, iCloud for Windows has many powerful functions. But do you know how to use these features exactly? If you have no idea, don't worry, just read on to learn.
How to sync files with iCloud for Windows
If you want to use iCloud for Windows to sync your PC's files on iCloud Drive, just open iCloud on your PC and then check the box next to the iCloud Drive option. Don't forget to hit the Apply button to activate this option.
When you need to access the files stored in iCloud Drive, just open File Explorer on your PC and select iCloud Drive from the sidebar. Then you'll see the files that you've already stored in iCloud Drive. You can move the files or delete them, and any new items that you upload into the iCloud folder should copy over to your Apple devices as well.
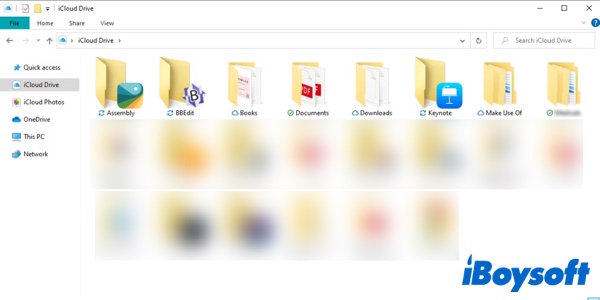
Sometimes, you may want to share iCloud Drive files and folders with your friends or family members, you can right-click the item, then select Share with iCloud Drive from the context menu, and specify the contacts and permissions.
How to sync photos, iCloud Mail, Contacts, and Calendars on Windows
In addition to syncing files, iCloud for Windows can also sync photos, iCloud Mail, Contacts, and Calendars on your PC. To use these functions, all you need to do is to open the iCloud app, check the options named Photos, iCloud Mail, Contacts, and Calendars, and click the Apply option.
How to Manage iCloud storage on Windows
By default, you'll have 5GB of iCloud storage for the iCloud app for Windows. This app will display the used storage and available storage visually. So if you find you're running out of storage, try this way to manage it.
Open the iCloud for Windows app, and select the Storage button next to the storage usage indicator. A list of data types that occupy storage in iCloud will show up. You can choose to delete iPhone or iPad backups or app-related data you no longer use to free up some iCloud storage.
FAQs about iCloud for Windows
- QIs iCloud for Windows free?
-
A
iCloud for Windows is free to download in Microsoft Store. You can also download the software directly from Apple.
- QWhy can't I install iCloud on Windows 10?
-
A
You need to have a Microsoft account to be able to download iCloud for Windows 11 or later. You can create one on the Microsoft website. If you can't click the Install button in the Microsoft Store, update your version of Windows to meet the minimum system requirements for iCloud for Windows.