iCloud は Apple のエコシステムの重要なコンポーネントとして機能し、さまざまなデバイス、特に Apple デバイス間でのファイルのシームレスな同期と保存を提供します。ただし、ストレージを最適化し、日常や仕事のニーズに合わせて整理されたデジタル スペースを維持するには、効率的なファイル管理が重要です。
このガイドでは、iCloud からファイルを削除する手順を段階的に説明し、合理化され整理されたデジタル エクスペリエンスを実現します。

iCloudからファイルを削除する方法
iCloudのストレージがいっぱいで、追加のスペースを購入することを選択しない場合、Mac、iPhone、またはiPadを使用してアイテムを削除することができます。iCloudからファイル、フォルダ、またはメッセージを削除するときは、Apple ID を使用するだけです。iCloud から写真を削除するのは別の操作です。
iCloud ストレージからファイルを削除する方法についてのガイダンスをステップごとに実行してみましょう:
まずiCloud Driveを無効にする
iCloud からファイルを削除する方法の詳細に入る前に、iCloud または iCloud Drive を一時的に無効にする方法を理解しておくことが重要です。これにより、デバイス間の同期が停止します。
- iPhoneで、設定 > Apple ID > iCloud > iCloud Drive > 「このiPhoneを同期」をオフにする > iCloud Driveの同期をオフにする。
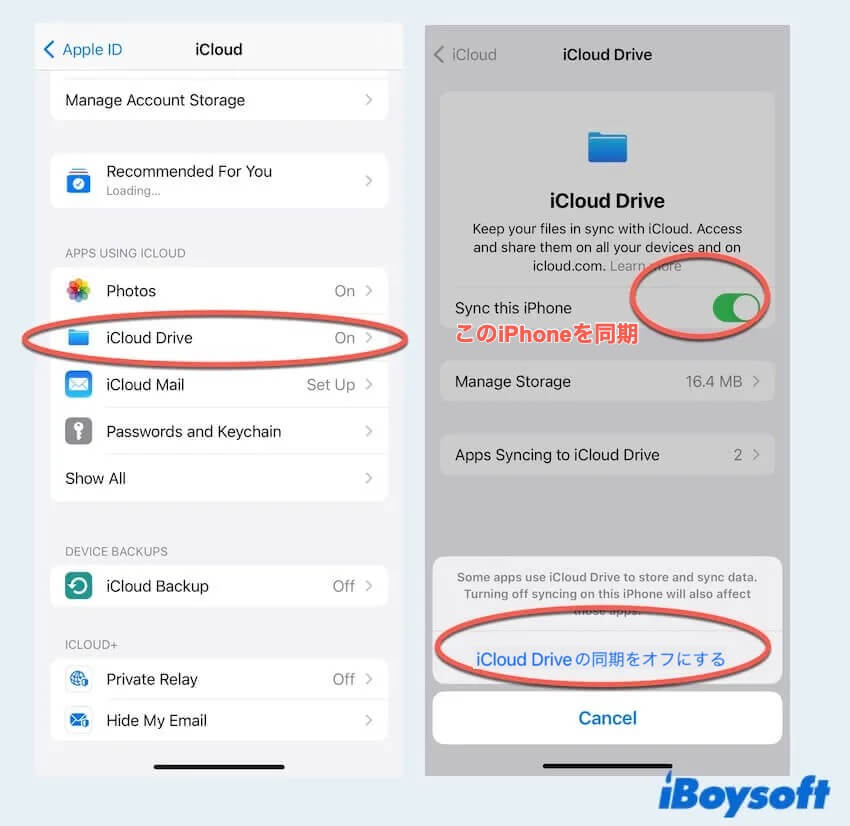
- iPadで、設定 > Apple ID > iCloud > iCloud Drive > 「この iPad を同期」をオフにする>「iCloud Driveを同期」をオフにします。
- Macで、Appleメニュー > システム設定 > Apple ID > iCloud > iCloud Drive > 「このMacを同期」をオフにする > 完了。

- Windowsで、iCloud for Windowsを開く > Apple IDでサインイン > iCloud Driveの横のチェックボックスをオフにすることで無効にする > [適用] をクリックして変更を確認します。
iPhoneとiPadのiCloud Driveからファイルを削除する
デバイス上でiCloudを無効にした後、iPhoneまたはiPadからiCloudのファイルを削除しましょう。
- iPhoneまたはiPadの「ファイル」アプリを開きます。
- ブラウズをクリックし、iCloud Driveを選択します。
- ファイルを閲覧し、右上の...を選択し、選択をタップします。削除したいものをクリックし、下部のゴミ箱をタップします。
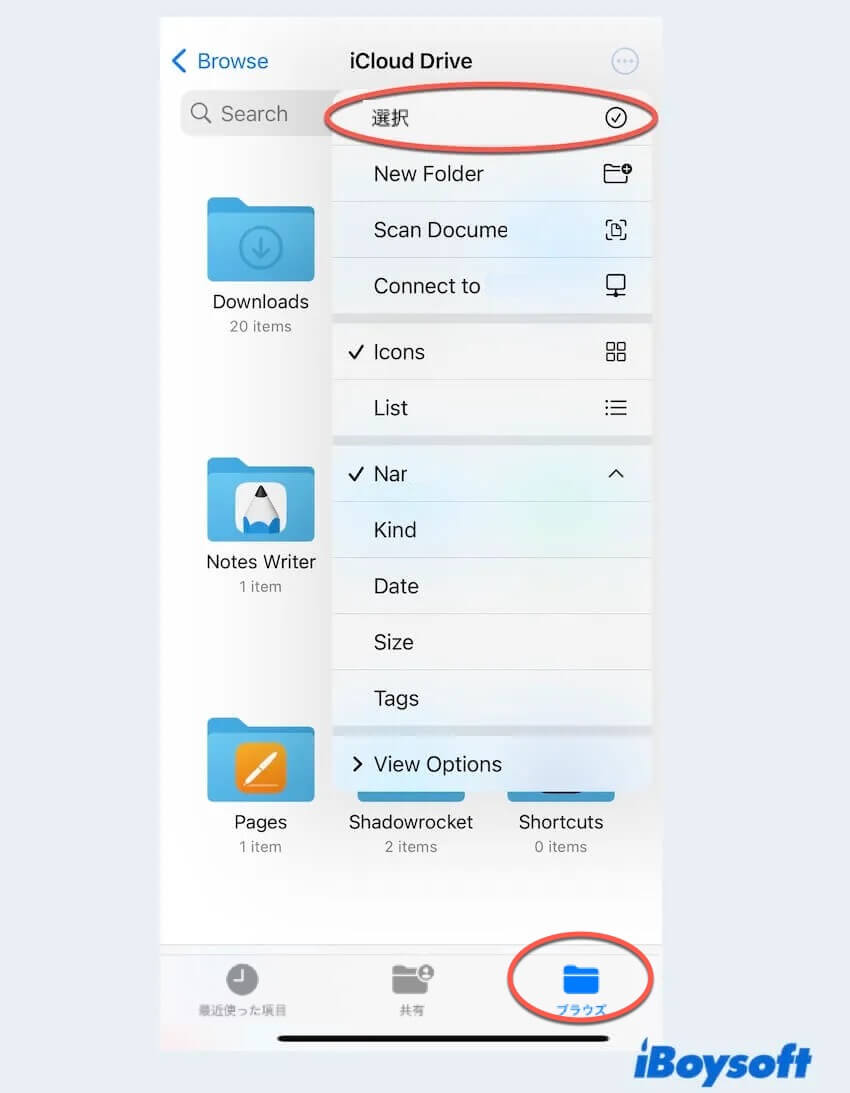
- 戻るをクリックしてロケーションに戻り、最近削除した項目をタップし、Selectを選択します。永久に削除することができます。
MacからiCloud Driveのファイルを削除する方法
MacからiCloudのファイルを削除する方法はここから始めましょう。
- Finder > iCloud Drive。
- フォルダやファイルに移動します。
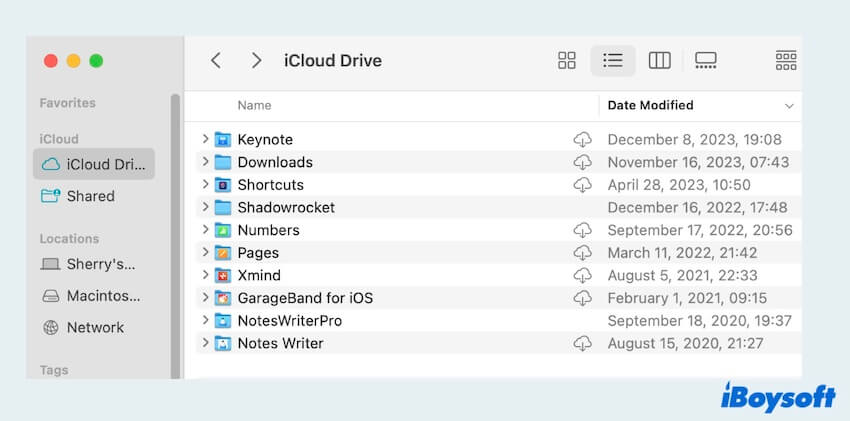
- 削除したいファイルをゴミ箱にドラッグとドロップするか、右クリックしてゴミ箱に入れるを選択します。
- Dockでゴミ箱開きます。
- 対象のファイルを右クリックし、 [すぐに削除] を選択し、[削除] を選択します。
WindowsからiCloudのファイルを削除する方法
削除するための Apple デバイスをお持ちではありませんか? 心配はいりません。Windows 用 iCloud からファイルを削除する方法に従ってください。
- Windows ファイルエクスプローラーやファイルエクスプローラーで iCloud Drive を開きます。
- アカウントにログインします(Apple IDとパスワードを入力)。
- iCloud Drive フォルダーをブラウズします。
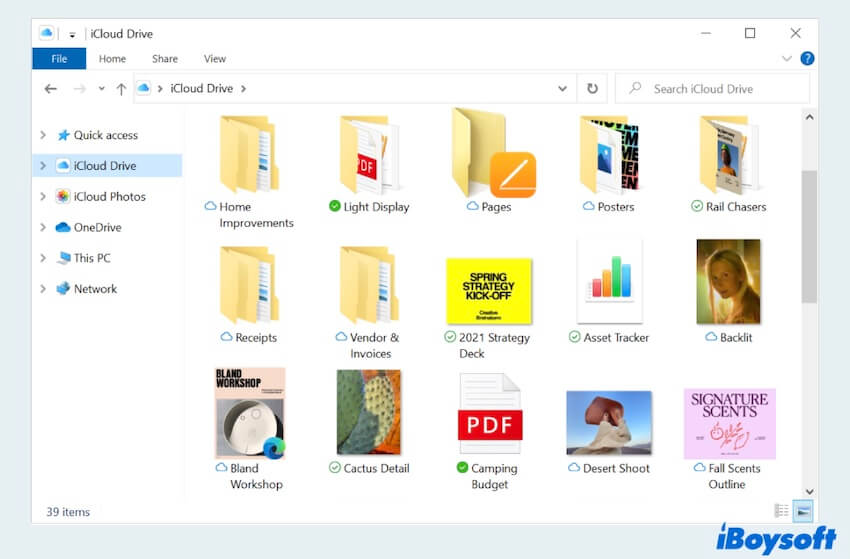
- 削除したいフォルダまたはファイルを 1 回クリックし、上部のメニューで [削除] を選択するか、キーボードの Delete キーを押します。
- ごみ箱を開いて、iCloud Drive ファイルを完全に削除します。
ウェブブラウザでiCloud Driveのファイルを削除する方法
ウェブサイトからだけ削除したい場合は、以下の手順に従ってください。
- ブラウザでiCloud.comにアクセスします。
- iCloud Driveまたは他のアプリをクリックします。
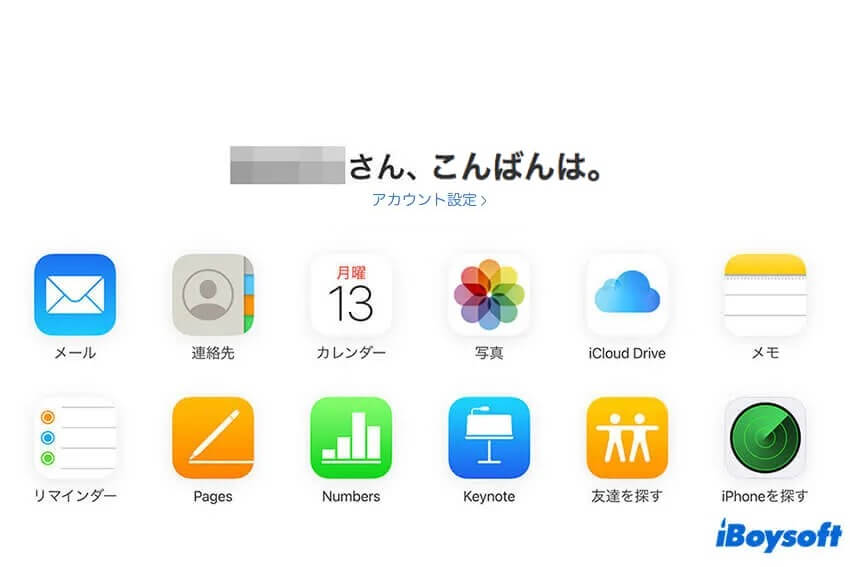
- 削除したいファイルを選択し、上部メニューのゴミ箱をクリックします。
- メインメニューに戻り、最近削除した項目をクリックし、対象を選択して削除を選択します。
Mac から写真を削除したいが iCloud からは削除したくない場合は、すべての設定を iCloud Drive から写真に置き換えることができます。iCloud からファイルを削除することに成功しましたか? この投稿を他の人と共有してください。
ボーナス:iCloudストレージの管理方法
iCloud からファイルを削除する方法を知るだけでは十分ではありません。より多くのスペースを確保したい場合は、最適なパフォーマンスを実現し、不要なコストを回避するために、iCloud ストレージを効率的に管理する必要があります。
- 重要でないファイルを削除する
- 重複した写真やファイルを定期的に削除する
- iCloud ストレージプランをアップグレードする
- サードパーティのストレージソリューションを調べる
- 大きなファイルを定期的にバックアップする
- 保存されていないアプリを確認して削除する
結論として、iCloud ストレージからファイルを削除する方法を習得することは、整理されたデジタル スペースを維持するために不可欠です。これらのステップバイステップの手順とボーナスのヒントに従うことで、iCloud ストレージを効率的に管理できるようになります。これらの役立つ方法を共有してください。
iCloudからファイルを削除するに関するFAQ
- QiCloudフォルダからドキュメントを削除する方法は?
-
A
iPhoneやiPadの場合、設定>ファイルアプリ>ブラウズ>iCloud Driveで、必要なファイルを選択してゴミ箱アイコンをクリックします。Macの場合、Finder>iCloud Driveで、必要なファイルを右クリックし、ゴミ箱に移動を選択します。
- QMacでのiCloudストレージをキャンセルする方法は?
-
A
Macで、Appleメニュー>システム環境設定>Apple ID>iCloud>管理>ストレージプランの変更>ダウングレードオプション>パスワード入力>管理します。
- QすべてのiCloudデータを削除した場合、どうなりますか?
-
A
iCloud.comにサインインし、データ回復を見つけます。必要なファイルを選択して回復をクリックします。