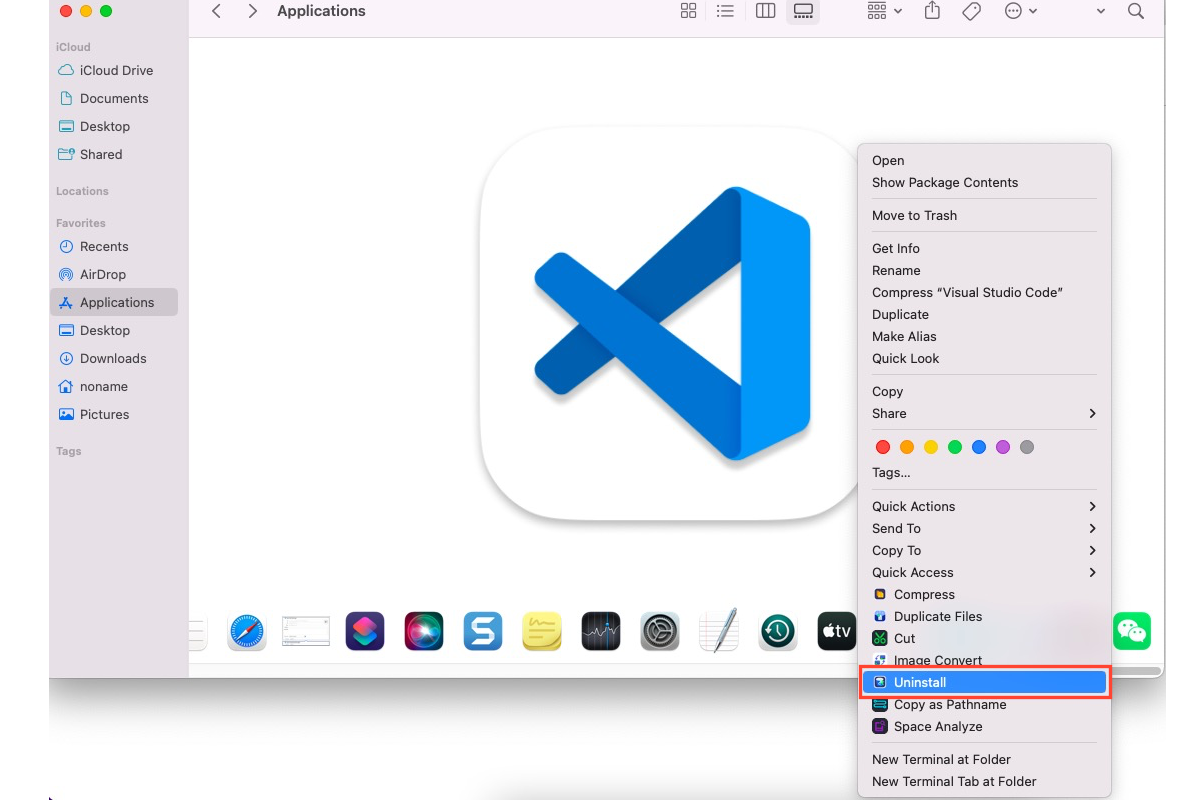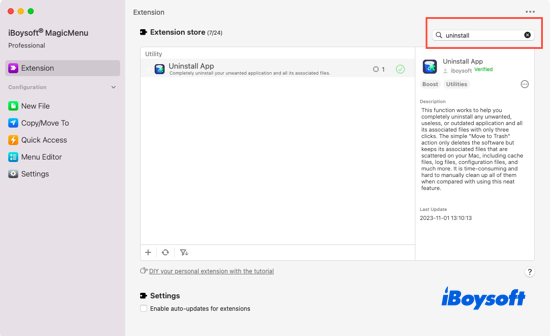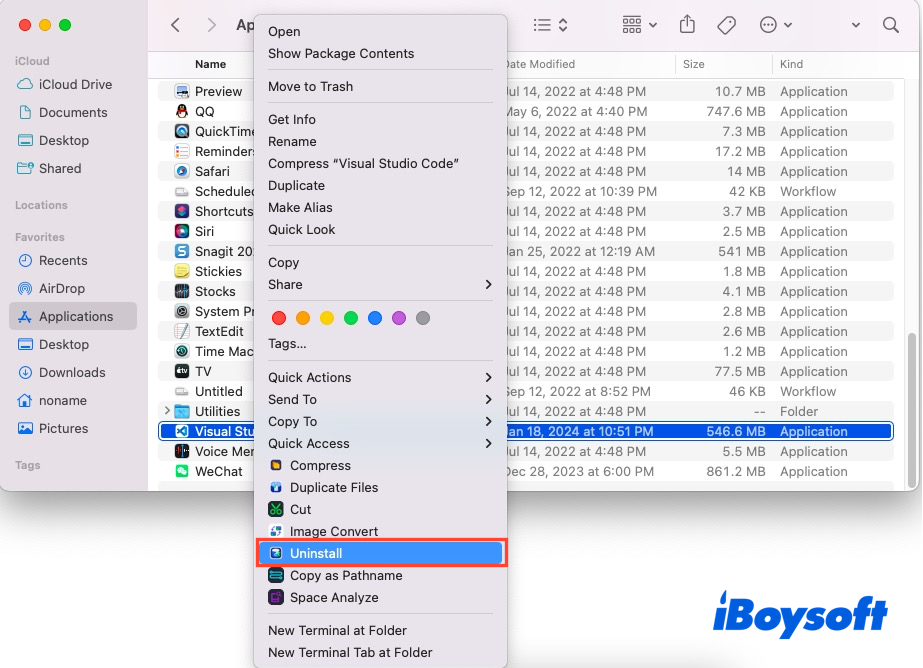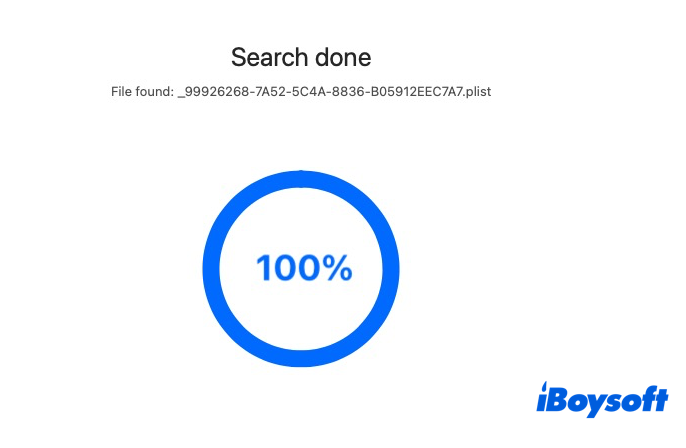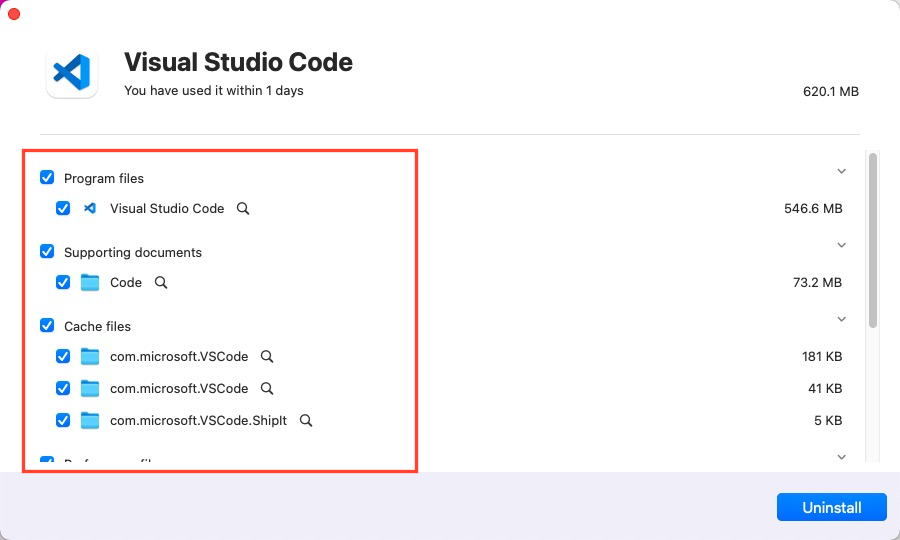Visual Studio Code, oder VS Code, ist ein kostenloses Open-Source Alternative zu Mac TextEdit entwickelt von Microsoft, das auf verschiedenen Betriebssystemen wie Windows, Linux und macOS funktionieren kann.
Entwickler und Programmierer verwenden es häufig bei der Erstellung von IntelliSense, Code-Debugging, integrierten Git-Befehlen und Erweiterungen. Heute konzentrieren wir uns hauptsächlich darauf, wie man Visual Studio Code auf dem Mac deinstalliert, zusammen mit seinen zugehörigen Erweiterungen, Komponenten und Dienstprogrammen komplett von Ihrem Mac mit mehreren praktischen Lösungen.
Warum müssen Sie Visual Studio vom Mac deinstallieren?
Die Gründe, warum Sie Visual Studio vom Mac deinstallieren möchten, sind offensichtlich und einfach, nämlich, Visual Studio wird nach vorübergehender Nutzung nutzlos und nimmt viel kostbaren Speicherplatz ein.
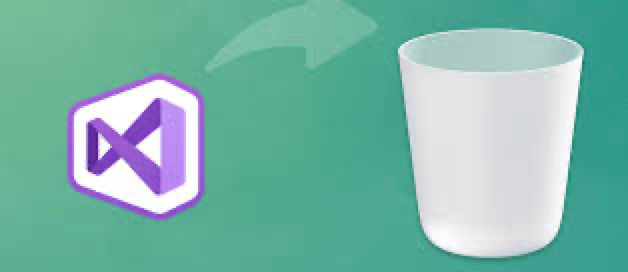
Bei ersterem wird empfohlen, nicht verwendete Apps und Dateien regelmäßig von Ihrem Mac zu entfernen, um mehr Macintosh HD-Speicher freizugeben und die Lebensdauer des Computers zu verlängern und seine Leistung zu verbessern.
Bei letzterem haben einige Benutzer über ein Problem geklagt, dass Visual Code bei der Ausführung viel Speicher und RAM verbraucht, wodurch der Mac-Computer langsam und ineffizient arbeitet.
Allerdings ist VS Code ein kleiner Download (< 200 MB) und hat einen Festplatten-Footprint von weniger als 500 MB, kann aber basierend auf einer groben Untersuchung zwischen zehn und hunderten von GB Speicher verbrauchen. Um Visual Studio wieder in seinen Normalzustand zu versetzen, kannst du es deinstallieren und dann erneut installieren!
Deinstallieren von Visual Studio Code über den eingebauten Deinstaller von Mac (komplex)
Mac ist mit einem eingebauten App-Entferner konfiguriert, der alle Drittanbieter-Software und einige lokale Apps von Ihrem Mac löschen kann. Es kann jedoch keine zugehörigen Dateien zusammen mit der App entfernen, daher müssen Sie die App zuerst deinstallieren, um dann zu wiederholen und die Dateien einzeln zu suchen und zu entfernen, die auf verschiedenen Pfaden und Ordnern auf Ihrem Mac verstreut sind.
Dieser Methode ist zeitaufwändig und erfordert Mühe. Wenn Sie einen effektiveren Weg wünschen, scrollen Sie nach oben, um iBoysoft MagicMenu zu verwenden. Wenn Sie jedoch weiterhin diesen bevorzugen, sehen wir uns an, wie Sie Visual Studio Code auf Mac manuell deinstallieren können:
Schritt 1: Starten Sie Finder auf Ihrem Mac-Computer und gehen Sie zum Programme-Ordner.
Schritt 2: Suchen Sie Visual Studio Code in der App-Liste und klicken Sie mit der rechten Maustaste, um das Kontextmenü aufzurufen.
Schritt 3: Wählen Sie In den Papierkorb verschieben aus dem Dropdown-Menü, dann wird Visual Studio Code in den Mac-Papierkorb verschoben.
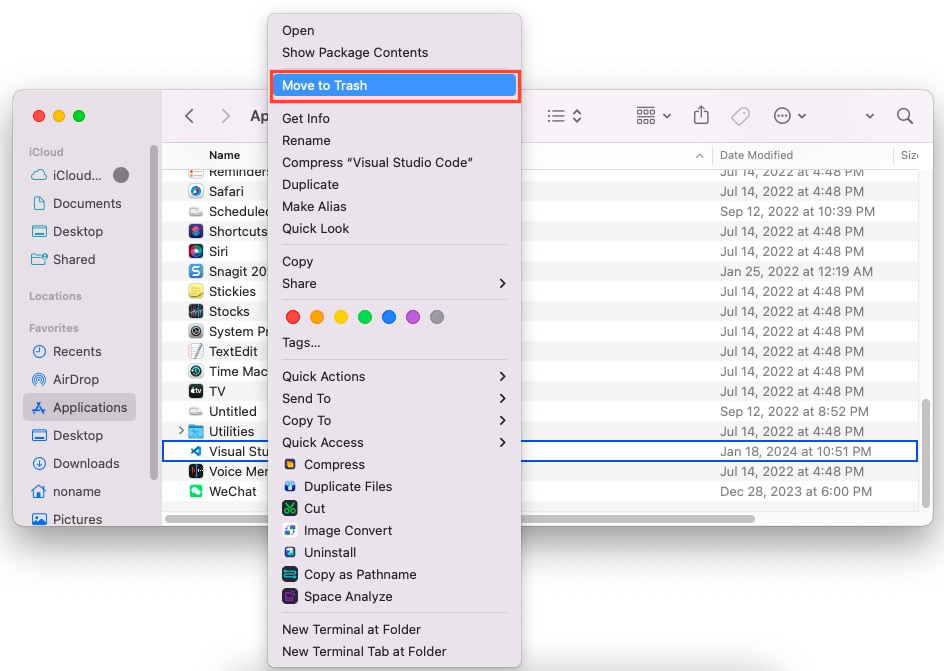
Schritt 4: Wechseln Sie dann zu Finder > Gehe zu > Zum Ordner gehen und greifen Sie auf den folgenden Pfad zu, um sie einzeln von Ihrem Mac zu löschen.
- ~/Library/Application Support
- ~/Library/Logs
- ~/Library/Caches
- ~/Library/Preferences
- ~/Library/VisualStudio
Wenn Sie mit dem Löschen der Dateien fertig sind, haben Sie die Deinstallation erfolgreich abgeschlossen. Beachten Sie, dass Visual Studio Code möglicherweise einige versteckte Root-Dateien oder Pakete auf Ihrem Computer hinterlässt, die Ihrer Löschung entkommen. Wenn Sie eines Tages eines finden, verschieben Sie es einfach in den Papierkorb.
Wenn Ihnen diese Methode zur Deinstallation von Visual Studio Code von Ihrem Mac gefällt, warum teilen Sie sie nicht mit mehr Menschen?
Deinstallieren von Visual Studio Code über Mac Terminal (riskant)
Wenn Sie über Kenntnisse in Befehlen verfügen und eine fortgeschrittenere Methode zur Entfernung von Visual Studio Code von Ihrem Mac bevorzugen, können Sie das Mac-Terminal verwenden, um dieses Ziel zu erreichen. Führen Sie jedoch den folgenden Befehl vorsichtig aus, da eine falsche Befehlsausführung dazu führen kann, dass Ihr Gerät abnormal reagiert oder falsch funktioniert.
So verwenden Sie das Mac-Terminal, um Visual Studio Code und seine Bündeldateien von Ihrem Mac zu deinstallieren:
Schritt 1: Starten Sie das Mac-Terminal auf Ihrem Gerät.
Schritt 2: Kopieren und fügen Sie den folgenden Befehl ein, um Visual Studio Code zu deinstallieren. Vergessen Sie nicht, die Eingabe-Taste zu drücken, um die Befehlszeile auszuführen, nachdem Sie den Befehl eingegeben haben.
sudo rm -rf "/Applications/Visual Studio.app"
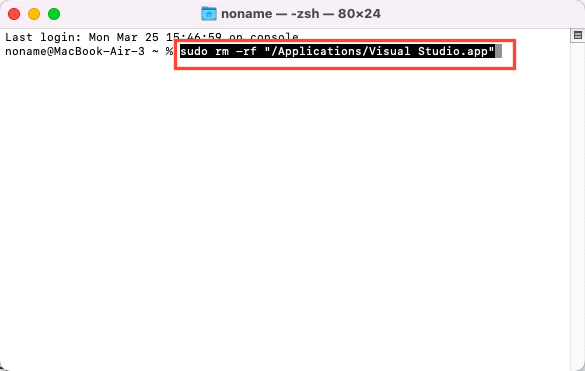
Schritt 3: Kopieren und fügen Sie die folgenden Befehle ein, um den rm-Befehl zur Löschung von Bundle-Dateien zu verwenden:
- rm -rf ~/Library/Caches/VisualStudio
- rm -rf ~/Library/Preferences/VisualStudio
- rm -rf ~/Library/Preferences/Visual\ Studio
- rm -rf ~/Library/Logs/VisualStudio
- rm -rf ~/Library/VisualStudio
- rm -rf ~/Library/Preferences/Xamarin/
- rm -rf ~/Library/Application\ Support/VisualStudio
Wie installiere ich Visual Studio Code auf dem Mac?
Wenn Sie Visual Studio Code auf Ihrem Mac-Computer erneut verwenden möchten, können Sie Folgendes tun, um es zu installieren:
Schritt 1: Laden Sie den Installer von der Download-Seite von Visual Studio für Mac.
Schritt 2: Sobald der Download abgeschlossen ist, klicken Sie auf das VisualStudioForMacInstaller_
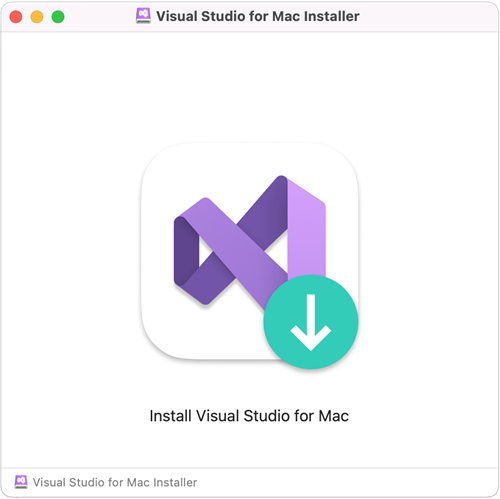
Schritt 3: Möglicherweise werden Sie von einer Warnung über die aus dem Internet heruntergeladene Anwendung aufgefordert, wählen Sie einfach Öffnen.
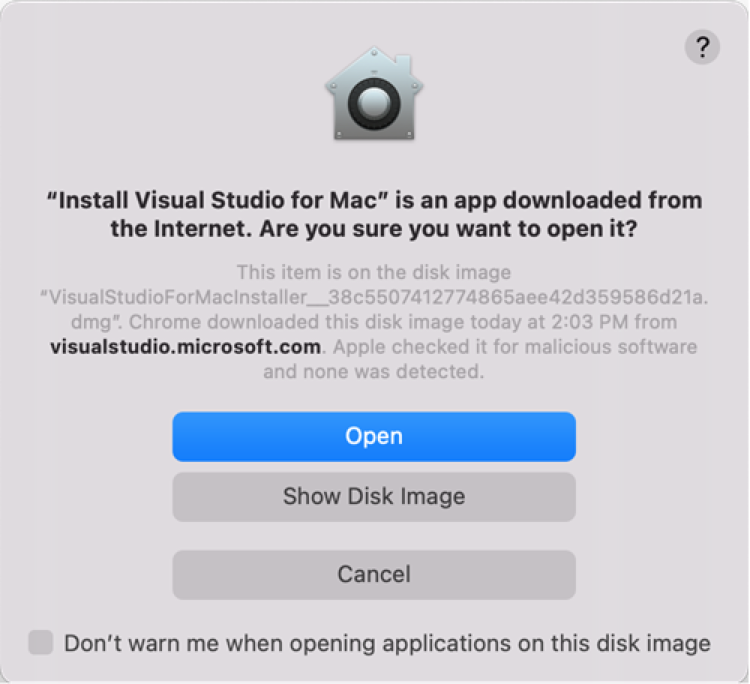
Schritt 4: Es erscheint ein Hinweis zur Genehmigung der Datenschutz- und Lizenzbestimmungen. Folgen Sie den Links, um sie zu lesen, und wählen Sie dann Weiter, wenn Sie zustimmen:
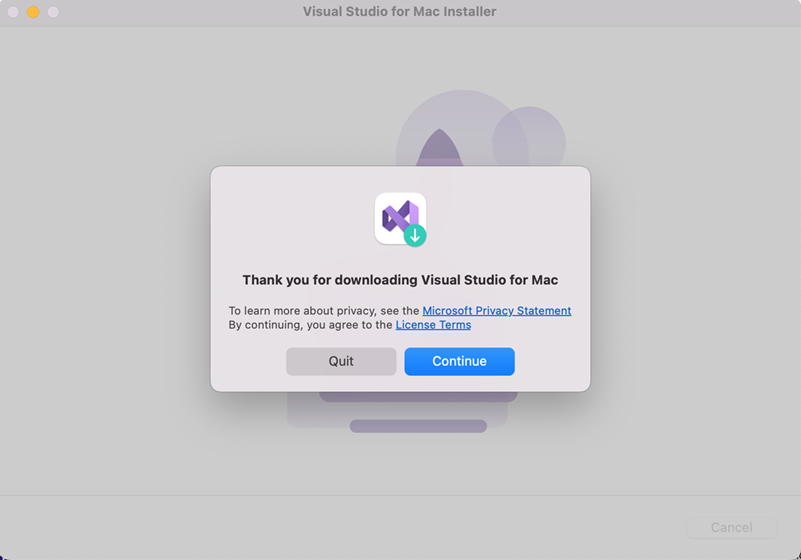
Schritt 5: Die Liste der verfügbaren Workloads wird angezeigt. Wählen Sie die Komponenten, die Sie verwenden möchten:
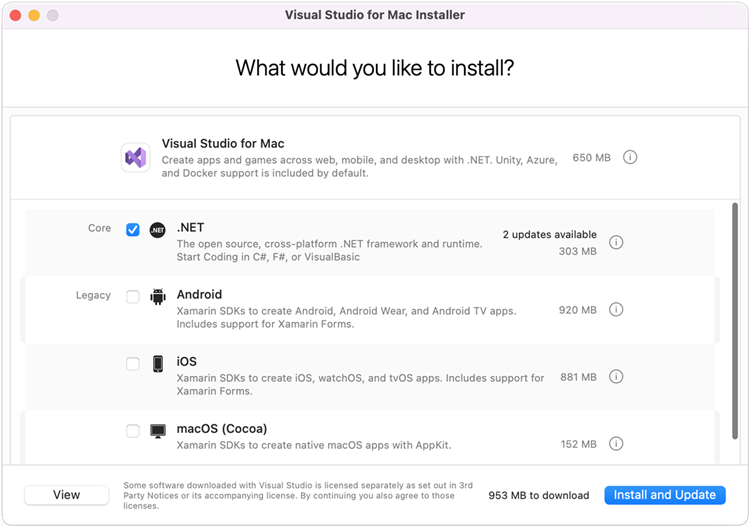
Schritt 6: Nachdem Sie Ihre Auswahl getroffen haben, klicken Sie auf die Schaltfläche Installieren.
Schritt 7: Der Installer zeigt den Fortschritt an, während er Visual Studio für Mac und die ausgewählten Workloads herunterlädt und installiert. Sie werden aufgefordert, Ihr Passwort einzugeben, um die für die Installation erforderlichen Berechtigungen zu erteilen.
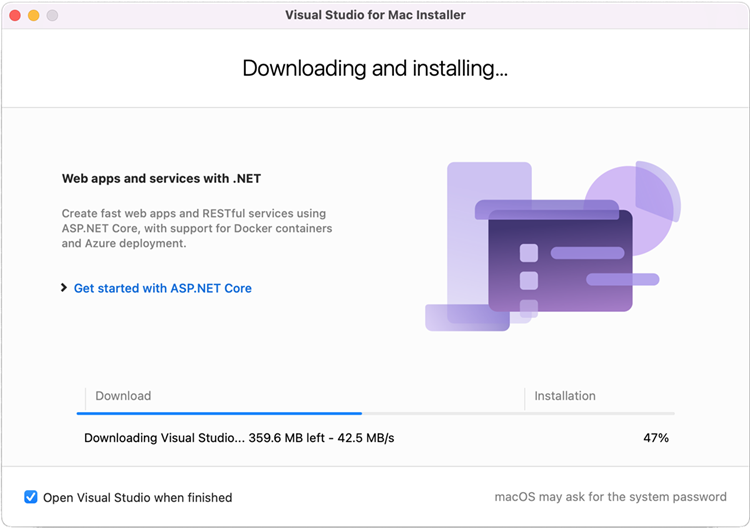
Schritt 8: Nach der Installation wird Visual Studio für Mac Sie auffordern, Ihre Installation individuell anzupassen, indem Sie sich anmelden und die Tastenkombinationen auswählen, die Sie verwenden möchten:
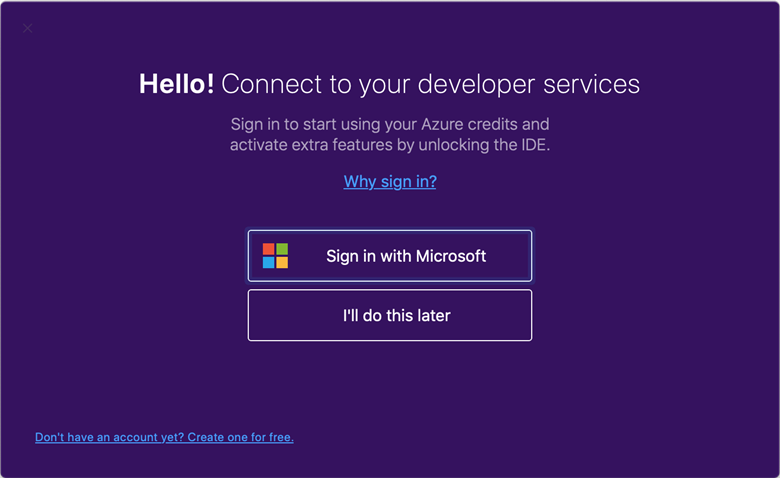
Schritt 9: Visual Studio für Mac wird gestartet, und Sie können ein Projekt öffnen oder ein neues erstellen.
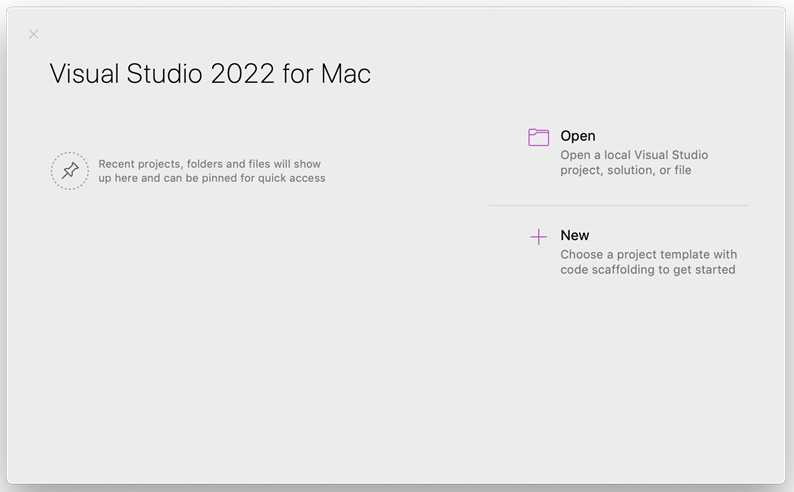
Visual Studio Code verbraucht zu viel RAM oder Speicher, was tun?
Das Problem, dass Visual Studio Code zu viel RAM oder Speicherplatz verbraucht, ist nicht nur bei bestimmten Benutzern aufgetreten, da sich so viele Benutzer im Forum darüber beschwert haben. Dieses Problem führt dazu, dass der Mac langsam läuft und schlecht funktioniert. Wenn Sie das gleiche Problem haben, probieren Sie bitte die folgenden Lösungen:
- Visual Studio Code in Activity Monitor zwangsweise beenden
- Starten Sie Ihren Mac neu und starten Sie Visual Studio Code erneut
- Aktualisieren Sie Visual Studio Code auf die neueste Version
- Suchen und löschen Sie nutzlose Bundle-Dateien oder Komponenten von Visual Studio Code
- Visual Studio Code neu installieren
- macOS neu installieren
Die letzten Worte
Wir erläutern, wie Sie Visual Studio Code auf einem Mac auf drei verschiedene Arten deinstallieren können, einschließlich eines professionellen App-Deinstallationsprogramms, des integrierten App-Removers von Mac und des Mac-Terminals. Jeder Weg wird mit detaillierten Einführungen und Anleitungen geliefert, und Sie können einen auswählen, um Visual Studio Code von Ihrem Computer zu deinstallieren.
Darüber hinaus diskutieren wir, wie Sie Visual Studio Code installieren und was zu tun ist, wenn Visual Studio Code zu viel RAM oder Speicherplatz verbraucht. Wenn Sie an einem dieser Themen interessiert sind, klicken Sie bitte darauf und lesen Sie weiter!