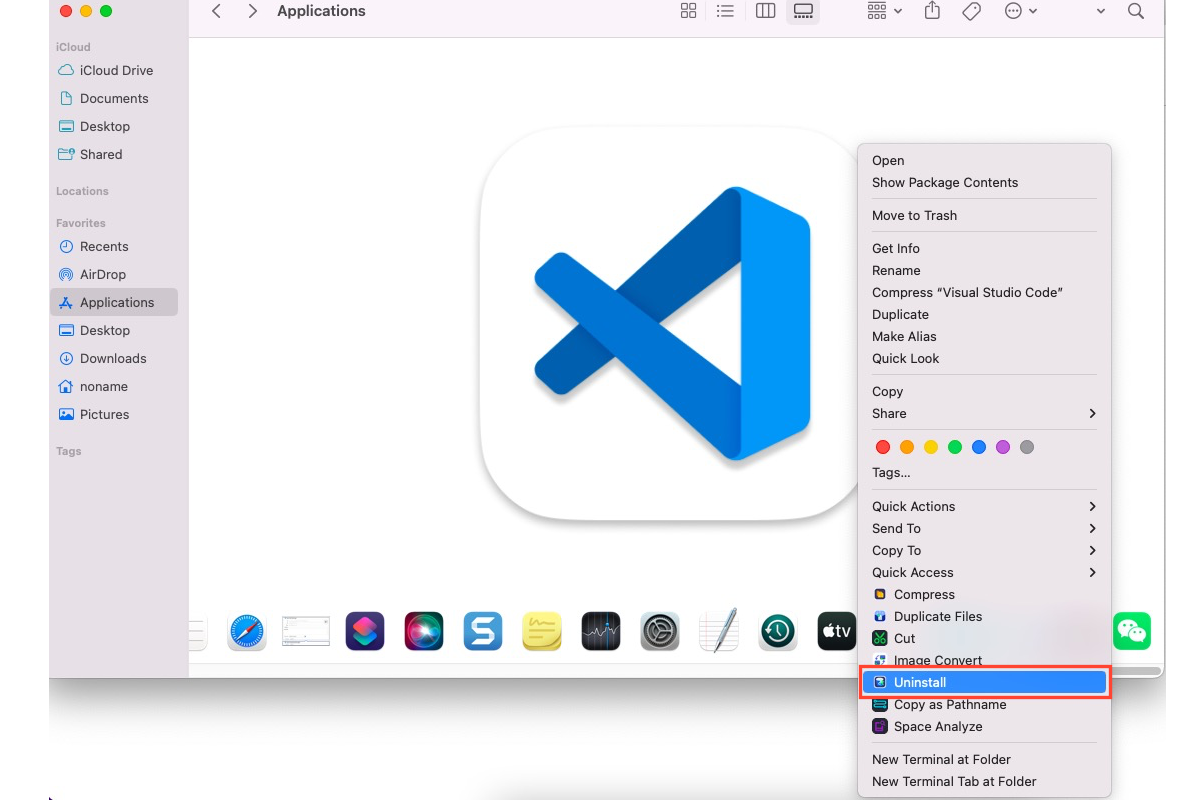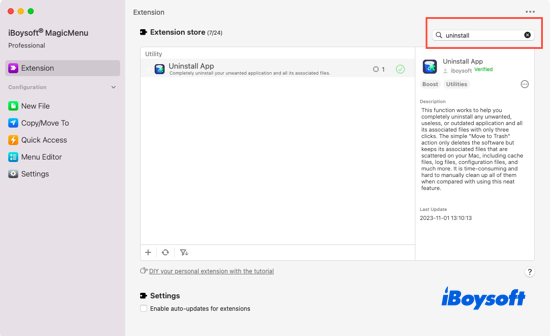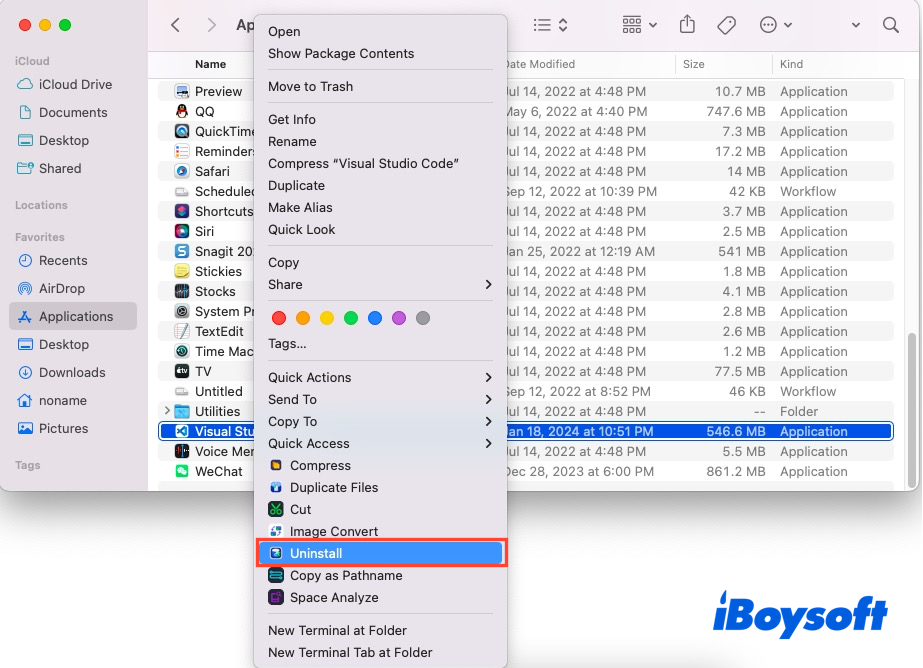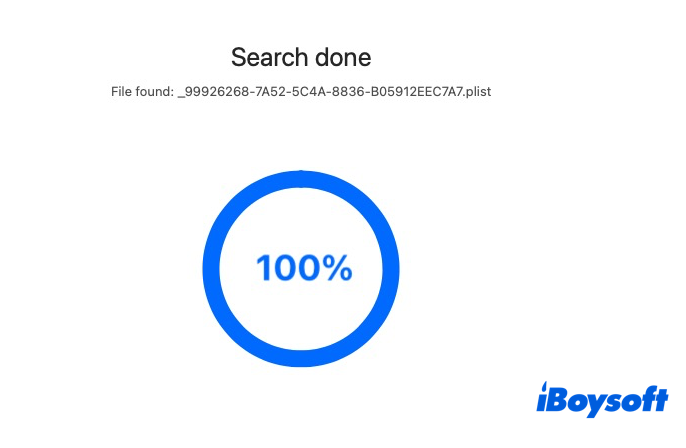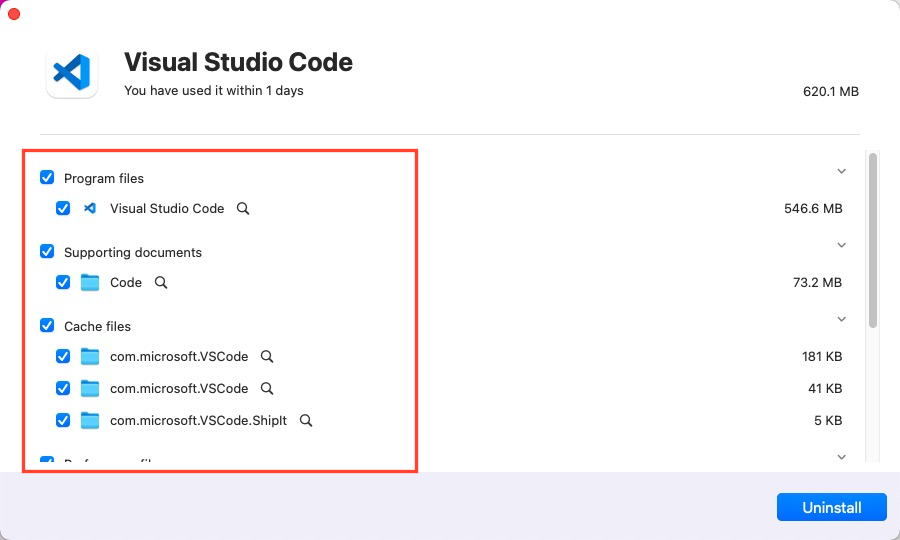O Visual Studio Code, ou VS Code, é uma alternativa gratuita de código aberto para o TextEdit do Mac desenvolvida pela Microsoft, que pode ser utilizada em diferentes sistemas operacionais como Windows, Linux e macOS.
Desenvolvedores e programadores frequentemente o utilizam na criação de IntelliSense, depuração de código, comandos Git integrados e extensões. Hoje nos concentramos principalmente em como desinstalar o Visual Code no Mac, juntamente com suas extensões, componentes e utilitários associados totalmente do seu Mac com várias soluções práticas.
Por que você precisa desinstalar o Visual Studio do Mac?
As razões para desinstalar o Visual Studio do Mac são óbvias e simples, ou seja, o Visual Studio se torna inútil após um uso temporário e ocupa muito espaço de armazenamento precioso.
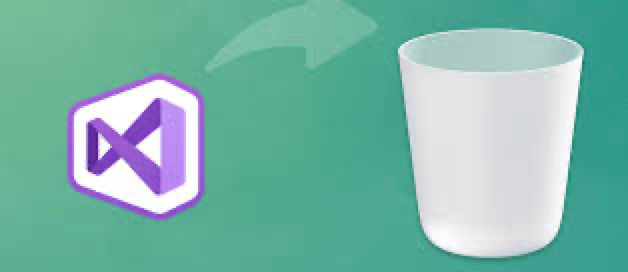
Para a primeira razão, é recomendável limpar aplicativos e arquivos não úteis de seu Mac regularmente para liberar mais espaço no Macintosh HD para prolongar a vida útil do computador e melhorar seu desempenho.
Para a segunda razão, alguns usuários reclamaram de um problema em que o Visual Code consome muito armazenamento e RAM ao ser executado, fazendo com que o computador Mac funcione lentamente e de forma ineficiente.
No entanto, o VS Code é um pequeno download (< 200 MB) e ocupa menos de 500 MB no disco, porém pode consumir dezenas a centenas de GB de armazenamento com base em uma investigação aproximada. Para fazer o Visual Studio voltar ao seu estado normal, você pode desinstalá-lo e depois instalá-lo novamente!
Desinstalar Visual Studio Code via desinstalador integrado do Mac (complexo)
O Mac é configurado com um removedor de aplicativos integrado que pode deletar todos os softwares de terceiros e alguns aplicativos locais do seu Mac. No entanto, ele não pode remover os arquivos associados junto com o aplicativo, então você precisa desinstalar o aplicativo primeiro e depois repetir para encontrar e remover os arquivos um por um espalhados em diferentes caminhos e pastas do seu Mac.
Este método é demorado e consome esforço. Se você deseja uma maneira mais eficaz, role para cima e use o iBoysoft MagicMenu. Mas se você ainda preferir este método, veja como desinstalar o Visual Studio Code no Mac manualmente:
Passo 1: Abra o Finder no seu computador Mac e vá para a pasta Applications.
Passo 2: Localize o Visual Studio Code na lista de aplicativos e clique com o botão direito para abrir o menu de contexto.
Passo 3: Selecione Mover para Lixo no menu suspenso, então o Visual Studio Code vai para o Lixo do Mac.
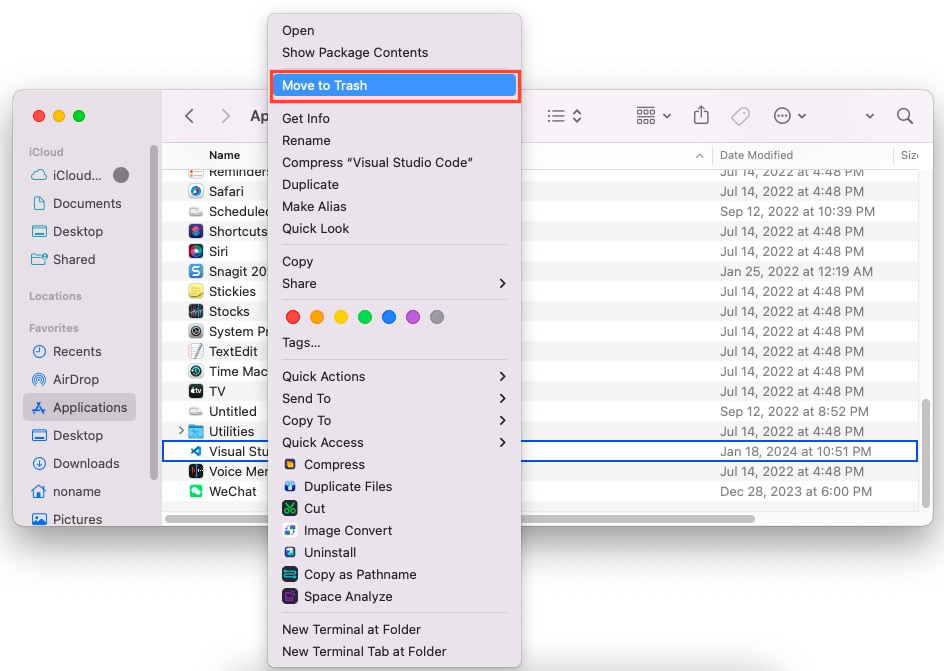
Passo 4: Em seguida, vá para Finder > Ir > Ir Para Pasta, e acesse o seguinte caminho para excluí-los do seu Mac um por um.
- ~/Library/Application Support
- ~/Library/Logs
- ~/Library/Caches
- ~/Library/Preferences
- ~/Library/VisualStudio
Quando terminar a exclusão dos arquivos, você concluiu a desinstalação com sucesso. Note que o Visual Studio Code pode deixar alguns arquivos ou pacotes ocultos em seu computador, escapando de sua exclusão. Se você encontrar algum algum dia, mova-o diretamente para a lixeira.
Se você gostar deste método para desinstalar o Visual Studio Code do seu Mac, por que não compartilhá-lo com mais pessoas?
Desinstalar Visual Studio Code via Terminal do Mac (arriscado)
Se você tem algum conhecimento de comandos e está interessado em uma maneira mais avançada de remover o Visual Studio Code do seu Mac, você pode usar o Terminal do Mac para alcançar esse objetivo. No entanto, por favor, execute o comando abaixo com cuidado, pois uma execução errada do comando pode fazer com que seu dispositivo se comporte de forma anormal ou apresente mau funcionamento.
Aqui está como usar o Terminal do Mac para desinstalar o Visual Studio Code e seus arquivos de pacote do seu Mac:
Passo 1: Abra o Terminal do Mac no seu dispositivo.
Passo 2: Copie e cole o seguinte comando para desinstalar o Visual Studio Code. Não se esqueça de pressionar a tecla Return/Enter para executar a linha de comando depois de digitar o comando.
sudo rm -rf "/Applications/Visual Studio.app"
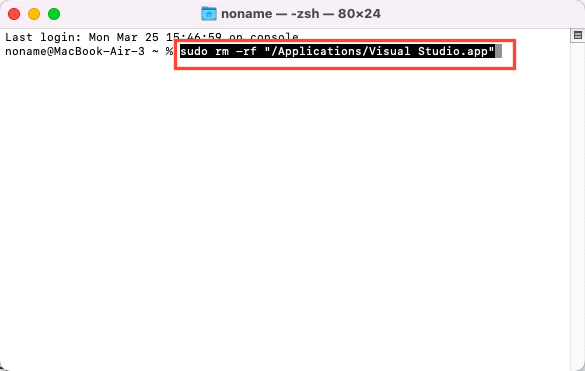
Passo 3: Copie e cole os comandos abaixo para usar o comando rm para excluir arquivos de pacotes:
- rm -rf ~/Library/Caches/VisualStudio
- rm -rf ~/Library/Preferences/VisualStudio
- rm -rf ~/Library/Preferences/Visual\ Studio
- rm -rf ~/Library/Logs/VisualStudio
- rm -rf ~/Library/VisualStudio
- rm -rf ~/Library/Preferences/Xamarin/
- rm -rf ~/Library/Application\ Support/VisualStudio
Como instalar o Visual Studio Code no Mac?
Se você deseja usar o Visual Studio Code novamente em seu computador Mac, você pode fazer o seguinte para instalá-lo:
Passo 1: Baixe o instalador da página de download do Visual Studio para Mac.
Passo 2: Assim que o download estiver completo, clique no VisualStudioForMacInstaller_
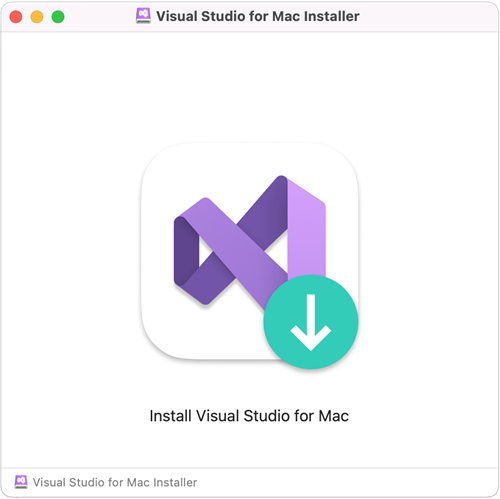
Passo 3: Você pode receber um aviso sobre a aplicação ter sido baixada da Internet, simplesmente selecione Abrir.
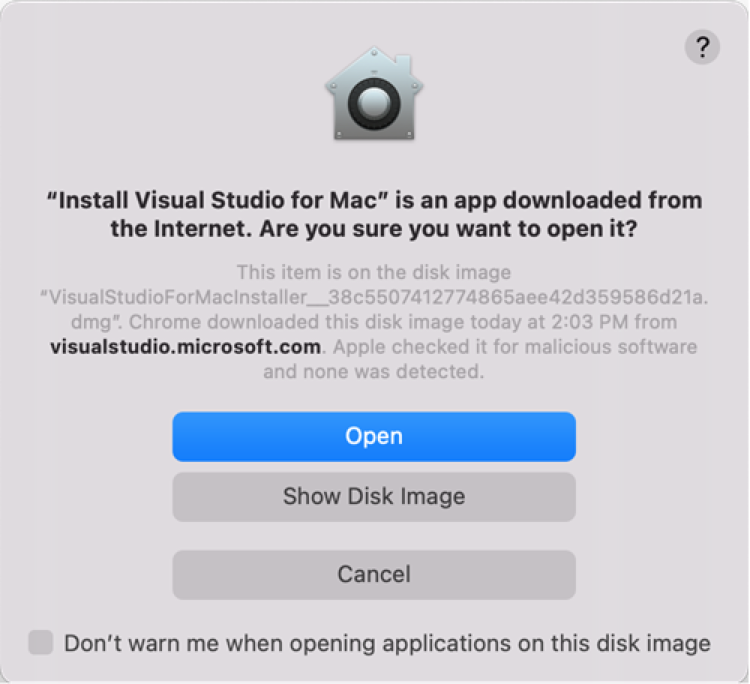
Passo 4: Um alerta aparecerá solicitando permissão para os termos de privacidade e licença. Siga os links para lê-los e então selecione Continuar se concordar:
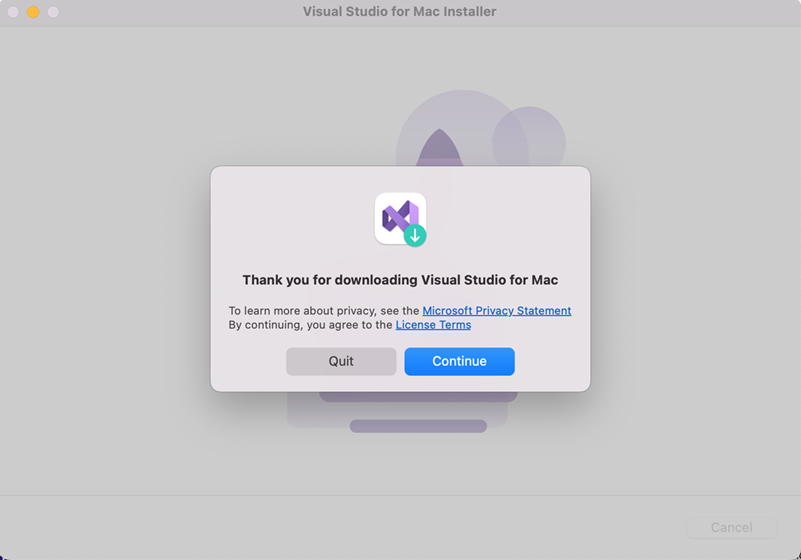
Passo 5: A lista de cargas de trabalho disponíveis é exibida. Selecione os componentes que deseja usar:
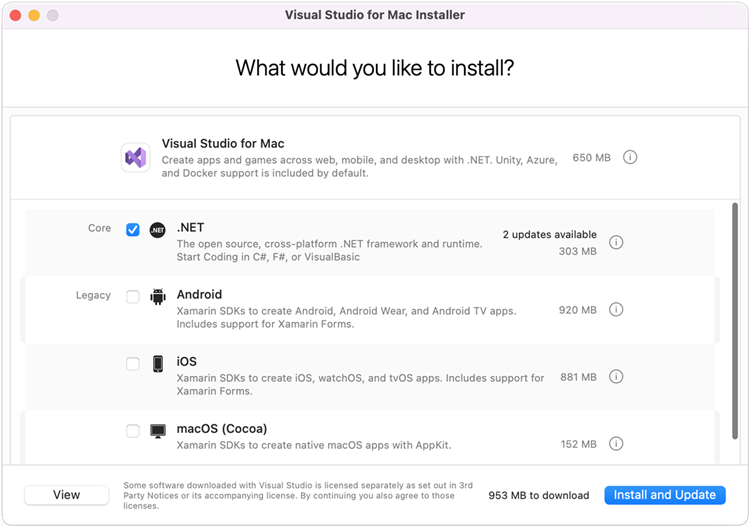
Passo 6: Após fazer suas seleções, selecione o botão Instalar.
Passo 7: O instalador exibirá o progresso enquanto baixa e instala o Visual Studio para Mac e as cargas de trabalho selecionadas. Você será solicitado a digitar sua senha para conceder os privilégios necessários para a instalação.
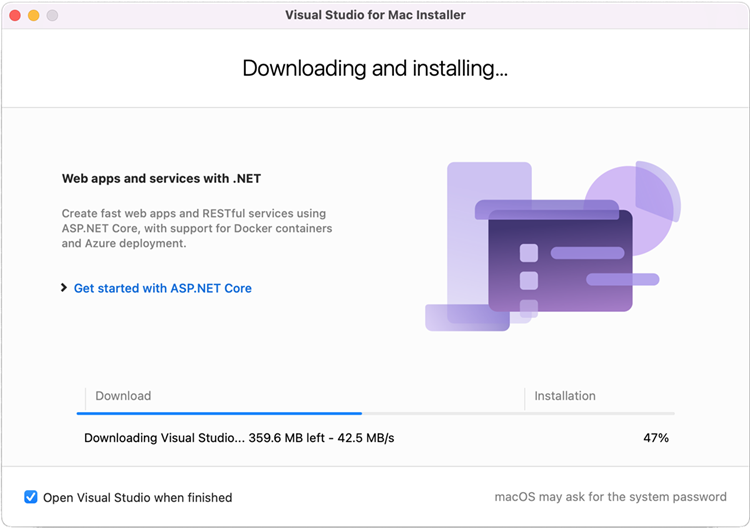
Passo 8: Uma vez instalado, o Visual Studio para Mac solicitará que personalize sua instalação fazendo login e selecionando as teclas de atalho que deseja usar:
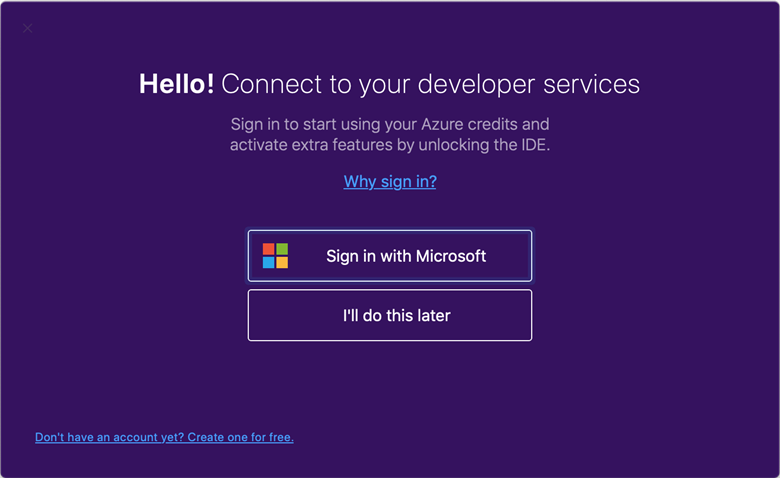
Passo 9: O Visual Studio para Mac será iniciado, e você poderá abrir um projeto ou criar um novo.
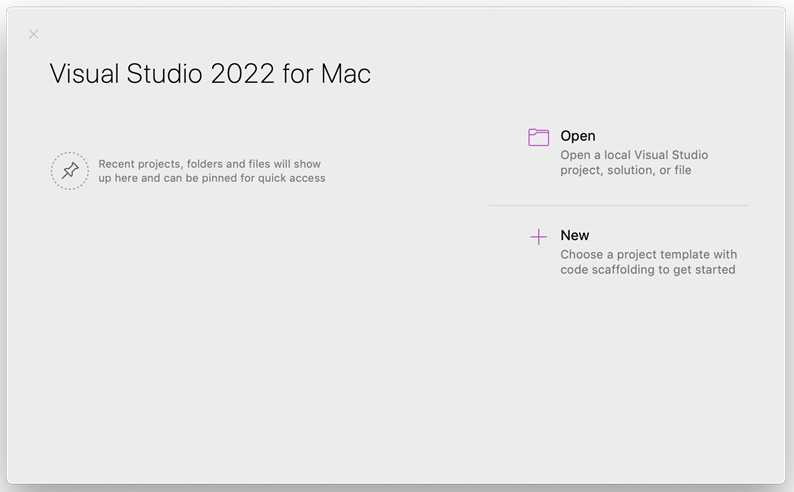
Visual Studio Code consome muita RAM ou armazenamento, o que fazer?
O problema de o Visual Studio Code consumir muita RAM ou espaço de armazenamento não é singular e exclusivo para certos usuários, uma vez que muitos usuários reclamaram sobre isso no fórum. Esse problema torna o Mac lento e com mau desempenho. Se por acaso você enfrentar o mesmo problema, tente as seguintes correções, por favor:
- Forçar o fechamento do Visual Studio Code no Monitor de Atividade
- Reinicie seu Mac e reinicie o Visual Studio Code
- Atualize o Visual Studio Code para a versão mais recente
- Encontre e exclua arquivos ou componentes inúteis do Visual Studio Code
- Reinstale o Visual Studio Code
- Reinstale o macOS
As palavras finais
Nós explicamos como desinstalar o Visual Studio Code de um Mac de três maneiras, incluindo um desinstalador de aplicativos profissional, removedor de aplicativos integrado ao Mac e Terminal do Mac. Cada método vem com introduções e orientações detalhadas, e você pode escolher um para desinstalar o Visual Studio Code do seu computador.
Além disso, discutimos como instalar o Visual Studio Code e o que fazer se o Visual Studio Code estiver consumindo muita RAM ou espaço de armazenamento. Se você estiver interessado em algum deles, clique e leia mais detalhes!