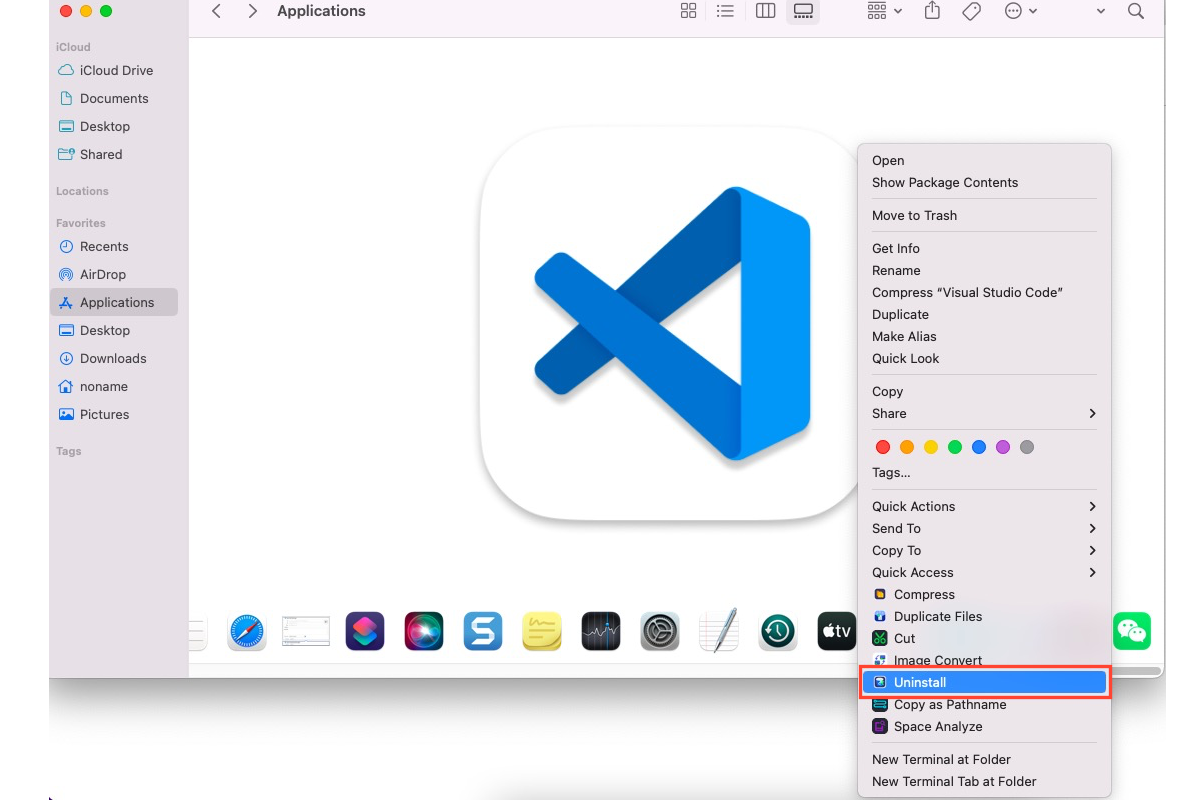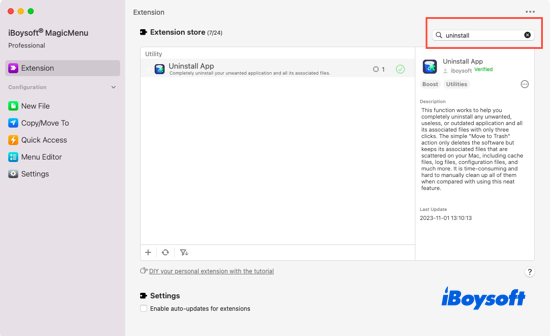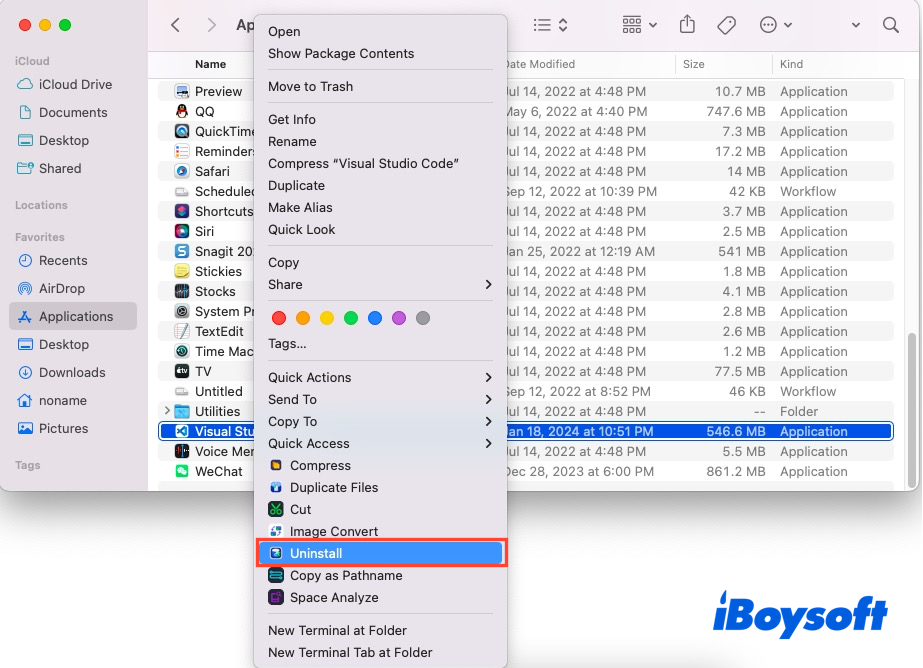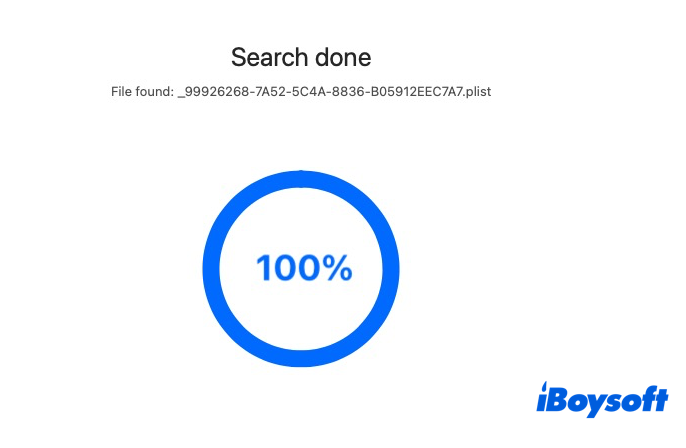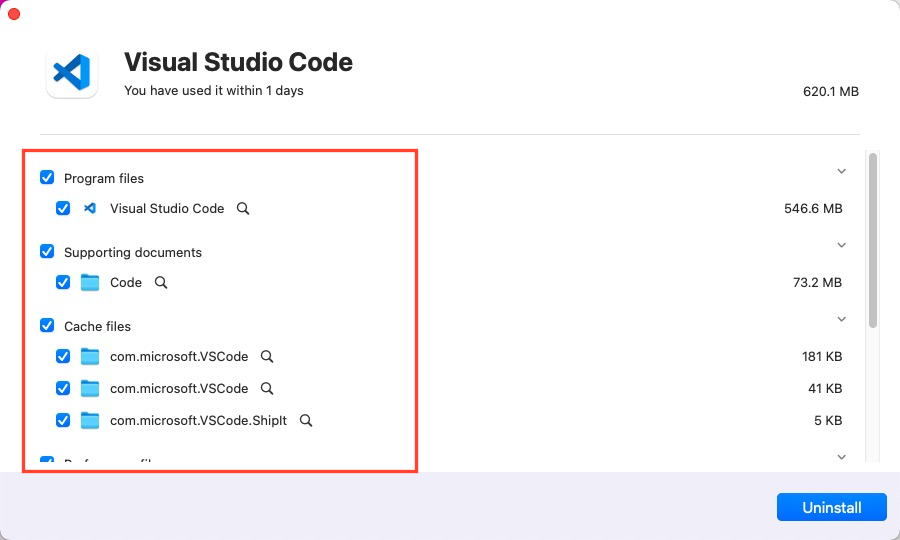Visual Studio Code、またはVS Codeは、Microsoftによって開発されたMac TextEditの無料オープンソース代替であり、Windows、Linux、macOSなど異なるオペレーティングシステムで動作します。
開発者やプログラマーは、IntelliSense、コードのデバッグ、組み込みのGitコマンド、および拡張機能の作成によく使用します。今日は、MacでVisual Codeを完全にアンインストールする方法に焦点を当て、実用的な解決策をいくつか紹介します。
MacからVisual Studioをアンインストールする理由
MacからVisual Studioをアンインストールしたい理由は明らかであり、使用後にVisual Studioが無用になり、貴重なストレージスペースを大量に占有するためです。
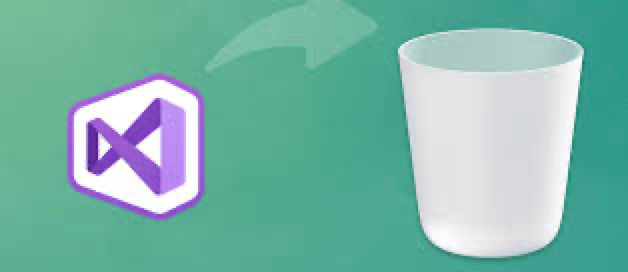
前者に関しては、Macから定期的に非必要なアプリやファイルをクリーンアップして、コンピュータの寿命を延ばし、パフォーマンスを向上させるために、定期的にクリーンアップすることが推奨されています。
後者に関しては、一部のユーザーが報告しているように、Visual Codeを実行する際に重いストレージとRAMを消費し、Macコンピュータが遅く動作し、効率的に作業できなくなるという問題に直面することがあります。
しかし、VSコードは小さなダウンロード(< 200 MB)であり、ディスク容量は500 MB未満ですが、おおよその調査に基づいて、数十〜数百GBのストレージを消費する可能性があります。Visual Studioを通常の状態に戻すためには、アンインストールしてからもう一度インストールすることができます!
macビルトインアンインストーラーを使用してVisual Studio Codeをアンインストールする(複雑)
Macには、サードパーティソフトウェアや一部のローカルアプリケーションを削除するためのビルトインアプリケーションリムーバーが搭載されています。しかしながら、このアプリケーションは関連ファイルをアプリと一緒に削除することはできません。そのため、最初にアプリをアンインストールしてから、Mac上のさまざまなパスやフォルダに散在するファイルを見つけて1つずつ削除する必要があります。
この方法は時間がかかり、労力が必要です。もっと効果的な方法をお求めの方は、上にスクロールしてiBoysoft MagicMenuを使用してみてください。それでもこの方法を好む場合は、Macで手動でVisual Studio Codeをアンインストールする方法を見てみましょう。
ステップ1:MacコンピューターでFinderを起動し、Applicationsフォルダに移動します。
ステップ2:アプリリストでVisual Studio Codeを見つけ、右クリックしてコンテキストメニューを起動します。
ステップ3:ドロップダウンメニューからMove To Trashを選択し、Visual Studio CodeがMacのゴミ箱に移動します。
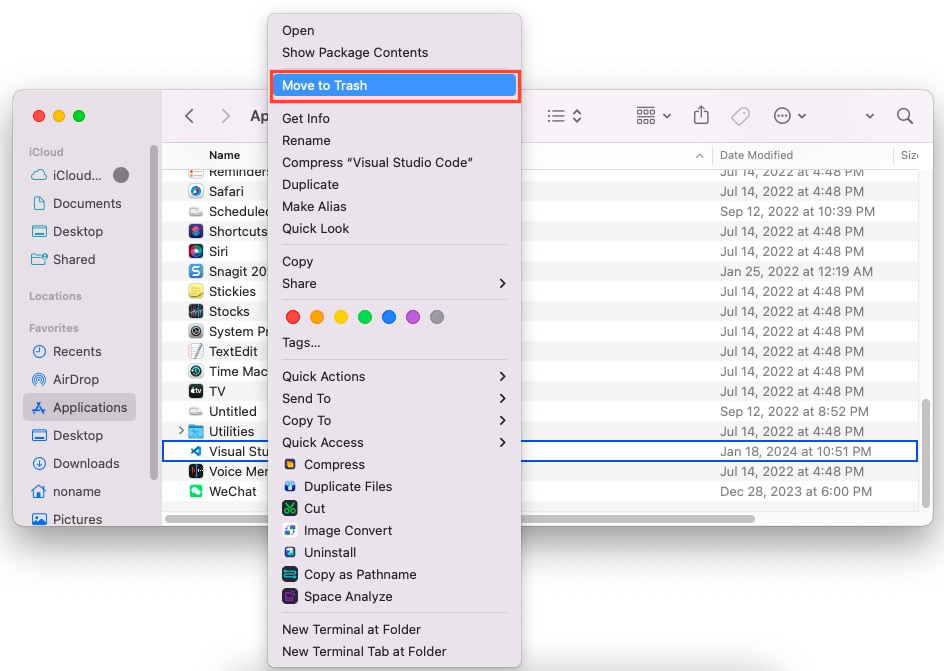
ステップ4:次に、Finder > Go > Go To Folderに切り替え、以下のパスにアクセスしてMacから1つずつ削除します。
- ~/Library/Application Support
- ~/Library/Logs
- ~/Library/Caches
- ~/Library/Preferences
- ~/Library/VisualStudio
ファイルの削除が完了すると、アンインストールが成功したことになります。Visual Studio Codeは、コンピューターに隠れたルートファイルやパッケージを残す可能性があるので、いつかそれを見つけたら、直ちにゴミ箱に移動させてください。
この方法でMacからVisual Studio Codeをアンインストールするのが好きなら、もっと多くの人と共有してみてはいかがでしょうか?
mac端末を使用してVisual Studio Codeをアンインストールする(リスクあり)
コマンドについての知識があって、MacからVisual Studio Codeをより高度な方法で削除したい場合は、Mac端末を使用してこの目標を達成することができます。しかし、間違ったコマンドの実行はデバイスの異常動作や誤動作を引き起こす可能性があるため、以下のコマンドを注意深く実行してください。
Mac Terminalを使用してMacからVisual Studio Codeとそのバンドルファイルをアンインストールする方法は次のとおりです:
ステップ1:デバイスでMac Terminalを起動します。
ステップ2:Visual Studio Codeをアンインストールするために次のコマンドをコピーして貼り付けます。コマンドを入力した後にReturn/Enterキーを押してコマンドラインを実行するのを忘れないでください。
sudo rm -rf "/Applications/Visual Studio.app"
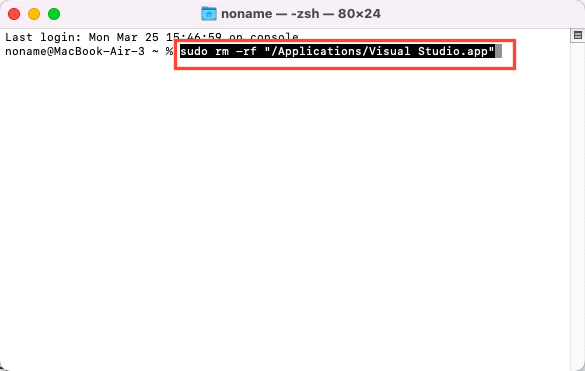
ステップ3:以下のコマンドをコピーして貼り付けて、バンドルファイルを削除するためにrmコマンドを使用します:
- rm -rf ~/Library/Caches/VisualStudio
- rm -rf ~/Library/Preferences/VisualStudio
- rm -rf ~/Library/Preferences/Visual\ Studio
- rm -rf ~/Library/Logs/VisualStudio
- rm -rf ~/Library/VisualStudio
- rm -rf ~/Library/Preferences/Xamarin/
- rm -rf ~/Library/Application\ Support/VisualStudio
MacにVisual Studio Codeをインストールする方法
Macコンピューターで再びVisual Studio Codeを使用したい場合は、次の手順を実行してインストールできます:
ステップ1:ダウンロードページからMac用Visual Studioをダウンロードしてインストーラーをダウンロードします。
ステップ2:ダウンロードが完了したら、VisualStudioForMacInstaller_
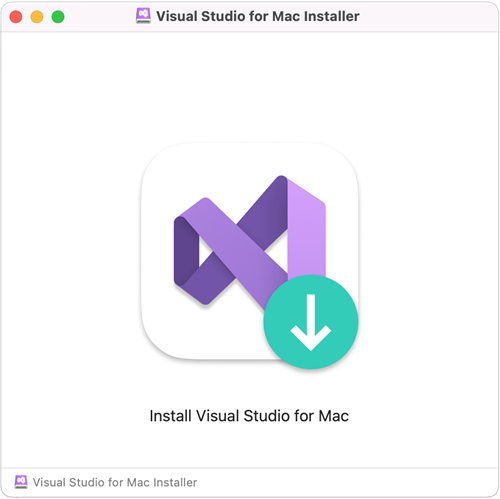
ステップ3:インターネットからダウンロードされたアプリケーションについての警告が表示される場合があります。 Openを選択してください。
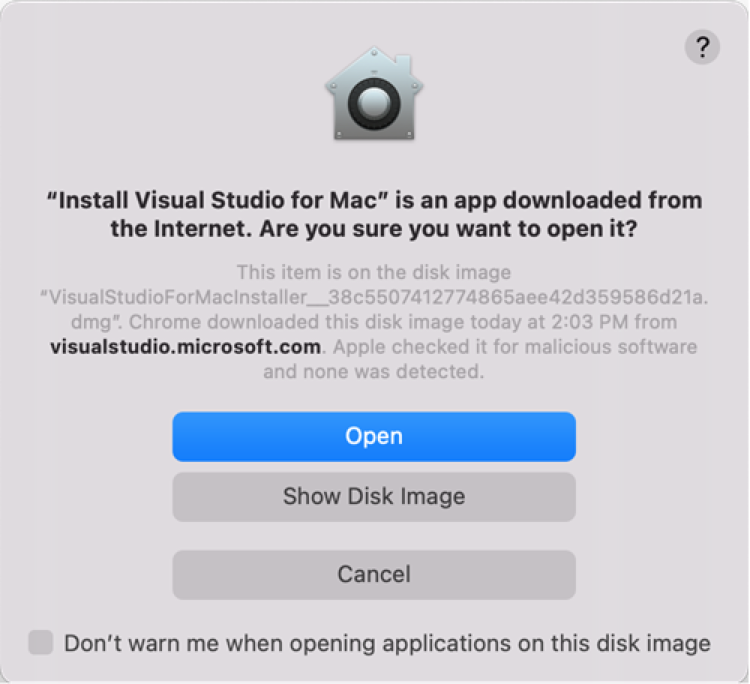
ステップ4:プライバシーとライセンス条項の許可が求められるアラートが表示されます。 リンクをクリックして読んだ後、同意する場合はContinueを選択してください:
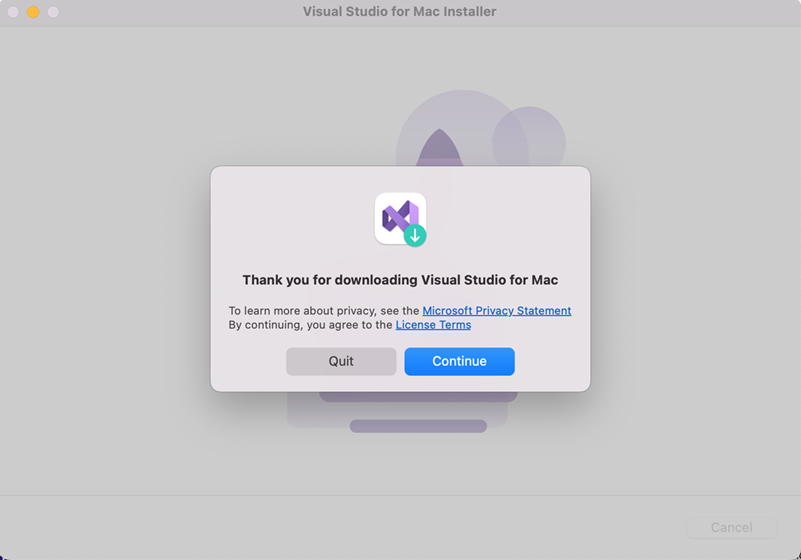
ステップ5:使用したいコンポーネントを選択して、利用可能なワークロードのリストが表示されます:
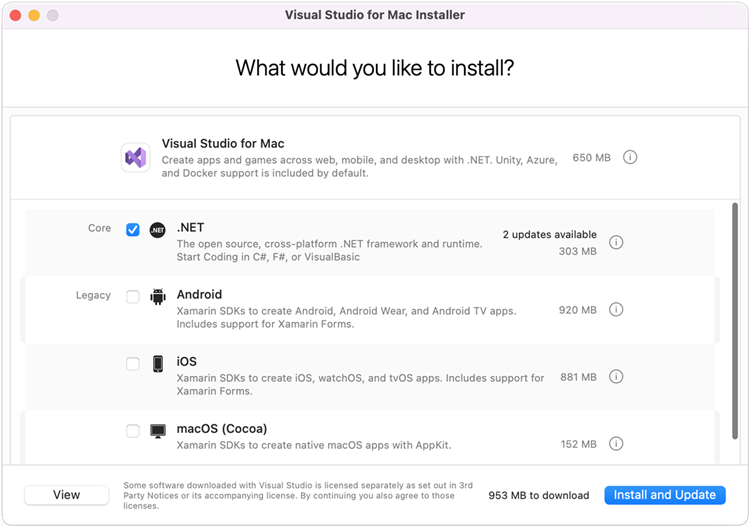
ステップ6:選択が完了したら、Installボタンを選択します。
ステップ7:インストーラーが進行状況を表示し、Visual Studio for Macと選択したワークロードをダウンロードしてインストールします。 インストールに必要な権限を付与するためにパスワードを入力するように求められます。
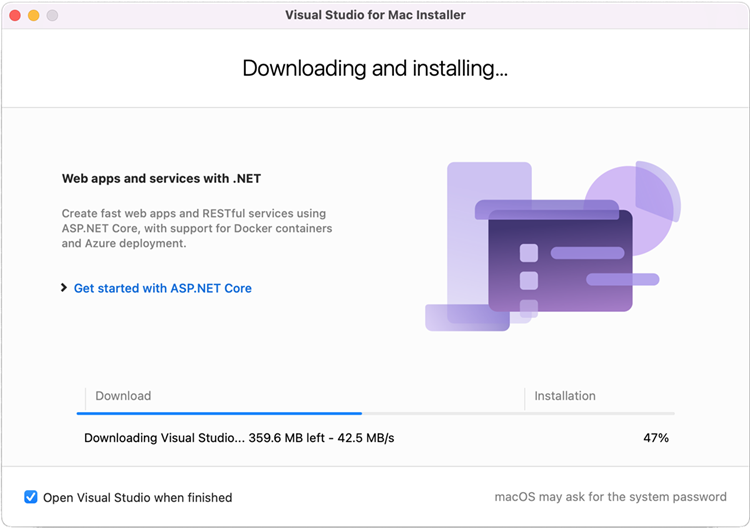
ステップ8:インストールが完了すると、Visual Studio for Macが起動し、サインインして使用するキーバインディングを選択するように求められます:
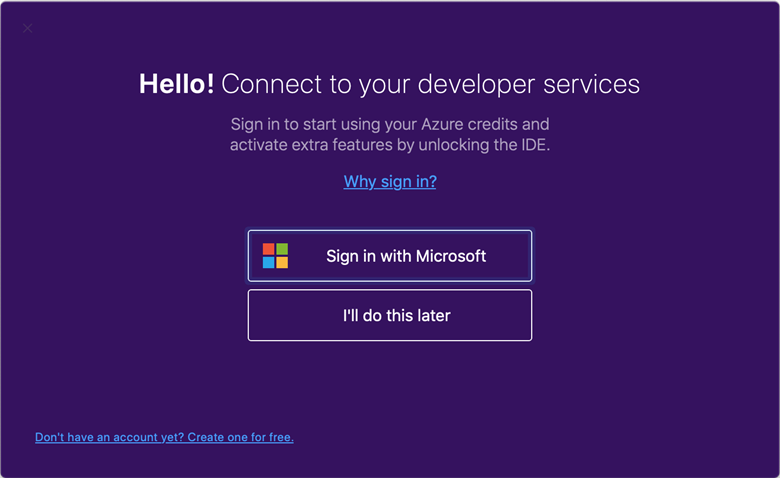
ステップ9:Visual Studio for Macが起動し、プロジェクトを開くか新しいプロジェクトを作成できます。
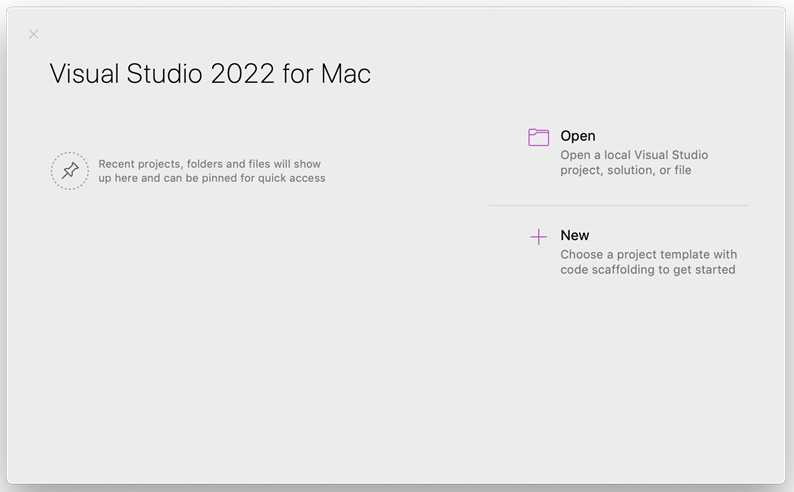
Visual Studio CodeはRAMまたはストレージを飲み込みすぎる場合、どうすればいいですか?
Visual Studio Codeがあまりにも多くのRAMやストレージスペースを飲み込むトラブルは、特定のユーザーに独占的であるわけではありません。多くのユーザーがフォーラムでこれについて不満を述べているため、このトラブルは Macが遅い の原因となり、パフォーマンスが低下します。もしあなたも同様のトラブルに遭遇したら、以下の修正を試してみてください:
- Visual Studio Codeを Activity Monitor で強制終了
- Macを再起動 してVisual Studio Codeを再起動
- Visual Studio Codeを最新バージョンにアップデート
- 無駄なバンドルファイルやコンポーネントを見つけて削除
- Visual Studio Codeを再インストール
- macOSを再インストール
最終的な言葉
MacからVisual Studio Codeをアンインストールする方法について、専用のアプリケーションアンインストーラー、Macに組み込まれたアプリケーションリムーバー、Mac Terminalという3つの方法を紹介しました。それぞれに詳細な説明とガイドラインが付属しており、お使いのコンピュータからVisual Studio Codeをアンインストールするために1つを選んでください。
さらに、Visual Studio Codeのインストール方法や、RAMやストレージスペースを多く消費する場合の対処方法についても議論しています。いずれかに興味があれば、クリックして詳細をご覧ください!