Visual Studio Code, ou VS Code, est une alternative gratuite à Mac TextEdit développée par Microsoft, qui peut fonctionner sur différents systèmes d'exploitation comme Windows, Linux et macOS.
Les développeurs et programmeurs l'utilisent fréquemment pour créer IntelliSense, déboguer le code, exécuter des commandes Git intégrées et des extensions. Aujourd'hui, nous nous concentrons principalement sur comment désinstaller Visual Code sur Mac, ainsi que ses extensions, composants et utilitaires associés totalement de votre Mac avec plusieurs solutions pratiques.
Pourquoi devez-vous désinstaller Visual Studio de votre Mac?
Les raisons pour lesquelles vous souhaitez désinstaller Visual Studio de votre Mac sont évidentes et claires, c'est-à-dire que Visual Studio devient inutile après une utilisation temporaire et occupe une grande partie de votre précieux espace de stockage.
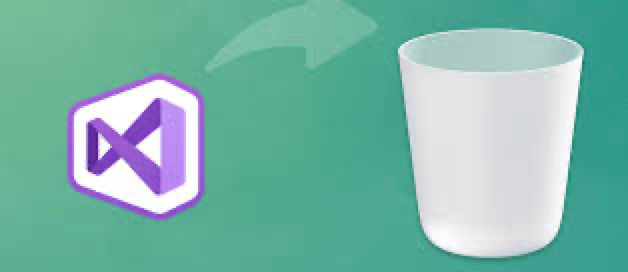
Pour la première raison, il est recommandé de nettoyer régulièrement les applications et fichiers inutiles de votre Mac afin de libérer plus d'espace sur le disque Macintosh pour prolonger la durée de vie de l'ordinateur et améliorer ses performances.
Pour la deuxième raison, certains utilisateurs se plaignent d'avoir rencontré un problème où Visual Code consomme beaucoup d'espace de stockage et de RAM lors de l'exécution, rendant l'ordinateur Mac lent et inefficace.
Cependant, VS Code est un petit téléchargement (< 200 Mo) et occupe moins de 500 Mo sur le disque, mais il peut consommer des dizaines voire des centaines de Go de stockage selon une enquête sommaire. Pour ramener Visual Studio à son état normal, vous pouvez le désinstaller et le réinstaller une fois de plus!
Désinstaller Visual Studio Code via le désinstalleur intégré Mac (complexe)
Mac est configuré avec un désinstalleur d'applications intégré qui peut supprimer tous les logiciels tiers et certaines applications locales de votre Mac. Cependant, il ne peut pas supprimer les fichiers associés avec l'application, donc vous devez désinstaller l'application d'abord, puis répéter pour trouver et supprimer les fichiers un par un éparpillés sur différents chemins et dossiers de votre Mac.
Cette méthode est une perte de temps et demande des efforts. Si vous souhaitez une méthode plus efficace, remontez pour utiliser iBoysoft MagicMenu. Mais si vous préférez toujours celle-ci, voyons comment désinstaller Visual Studio Code sur Mac manuellement :
Étape 1 : Lancez Finder sur votre ordinateur Mac et allez dans le dossier Applications.
Étape 2 : Repérez Visual Studio Code dans la liste des applications et faites un clic droit pour ouvrir le menu contextuel.
Étape 3 : Sélectionnez Déplacer vers la corbeille dans le menu déroulant, puis Visual Studio Code va dans la corbeille Mac.
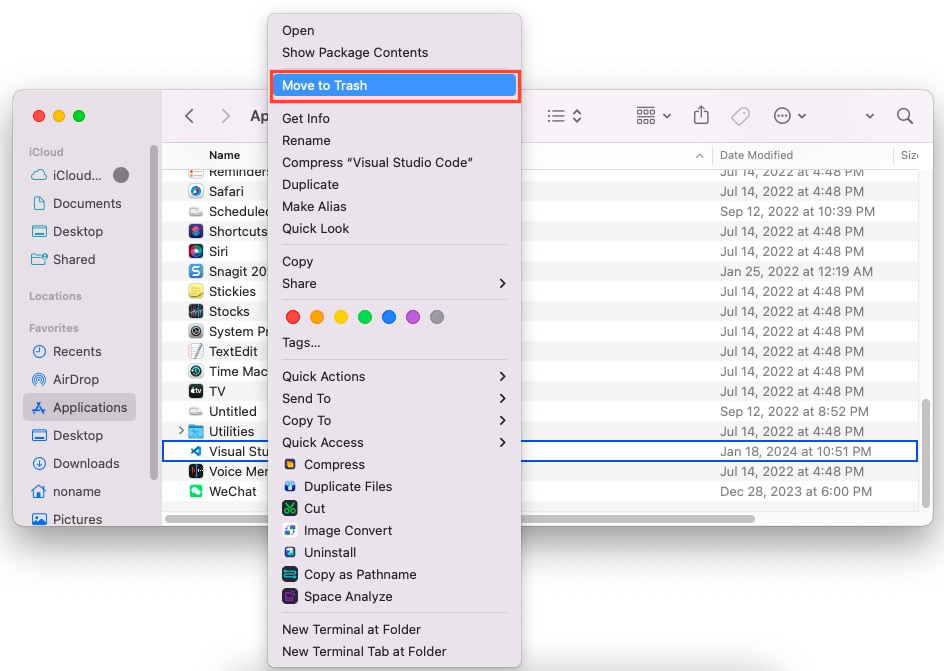
Étape 4 : Ensuite passez à Finder > Aller > Aller au dossier, et accédez au chemin suivant pour les supprimer de votre Mac un par un.
- ~/Bibliothèque/Application Support
- ~/Bibliothèque/Journaux
- ~/Bibliothèque/Cache
- ~/Bibliothèque/Préférences
- ~/Bibliothèque/VisualStudio
Lorsque vous avez terminé la suppression des fichiers, vous avez réussi à désinstaller. Notez que Visual Studio Code peut laisser quelques fichiers cachés ou packages sur votre ordinateur, échappant à votre suppression. Si vous en trouvez un un jour, déplacez-le directement dans la corbeille.
Si vous aimez cette méthode pour désinstaller Visual Studio Code de votre Mac, pourquoi ne pas la partager avec plus de personnes ?
Désinstaller Visual Studio Code via Mac Terminal (risqué)
Si vous avez des connaissances en commandes et préférez une méthode plus avancée pour supprimer Visual Studio Code de votre Mac, vous pouvez utiliser le Terminal Mac pour atteindre cet objectif. Cependant, veuillez exécuter la commande ci-dessous avec soin car une mauvaise exécution de la commande peut entraîner un comportement anormal ou un dysfonctionnement de votre appareil.
Voici comment utiliser le Terminal Mac pour désinstaller Visual Studio Code et ses fichiers liés de votre Mac :
Étape 1 : Lancez le Terminal Mac sur votre appareil.
Étape 2 : Copiez et collez la commande suivante pour désinstaller Visual Studio Code. N'oubliez pas d'appuyer sur la touche Retour/Entrée pour exécuter la commande après l'avoir tapée.
sudo rm -rf "/Applications/Visual Studio.app"
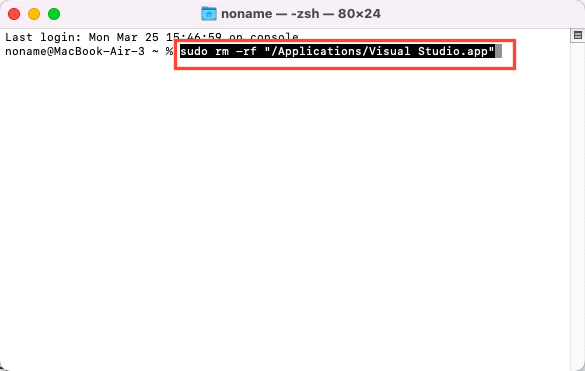
Étape 3: Copiez et collez les commandes ci-dessous pour utiliser la commande rm pour supprimer les fichiers du bundle:
- rm -rf ~/Library/Caches/VisualStudio
- rm -rf ~/Library/Preferences/VisualStudio
- rm -rf ~/Library/Preferences/Visual\ Studio
- rm -rf ~/Library/Logs/VisualStudio
- rm -rf ~/Library/VisualStudio
- rm -rf ~/Library/Preferences/Xamarin/
- rm -rf ~/Library/Application\ Support/VisualStudio
Visual Studio Code consomme trop de RAM ou d'espace de stockage, que faire?
Le problème de Visual Studio Code qui utilise trop de RAM ou d'espace de stockage n'est pas unique à certains utilisateurs, étant donné que de nombreux utilisateurs se sont plaints à ce sujet sur le forum. Ce problème rend le Mac lent et fonctionne mal. Si vous rencontrez le même problème de malchance, essayez les correctifs suivants s'il vous plaît:
- Forcer la fermeture de Visual Studio Code dans le Moniteur d'activité
- Redémarrez votre Mac et relancez Visual Studio Code
- Mettez à jour Visual Studio Code vers la dernière version
- Trouvez et supprimez les fichiers de bundle inutiles ou les composants de Visual Studio Code
- Réinstallez Visual Studio Code
- Réinstallez macOS
Les derniers mots
Nous éclairons sur la façon de désinstaller Visual Studio Code d'un Mac de trois manières, y compris un désinstalleur d'application professionnel, un ancien enlever l'application intégré au Mac, et le Terminal Mac. Chaque méthode est accompagnée d'introductions détaillées et de lignes directrices, et vous pouvez choisir l'une pour désinstaller Visual Studio Code de votre ordinateur.
De plus, nous discutons de la façon d'installer Visual Studio Code et que faire si Visual Studio Code utilise trop de RAM ou d'espace de stockage. Si vous êtes intéressé par l'un d'entre eux, veuillez cliquer dessus et obtenir une lecture complète!
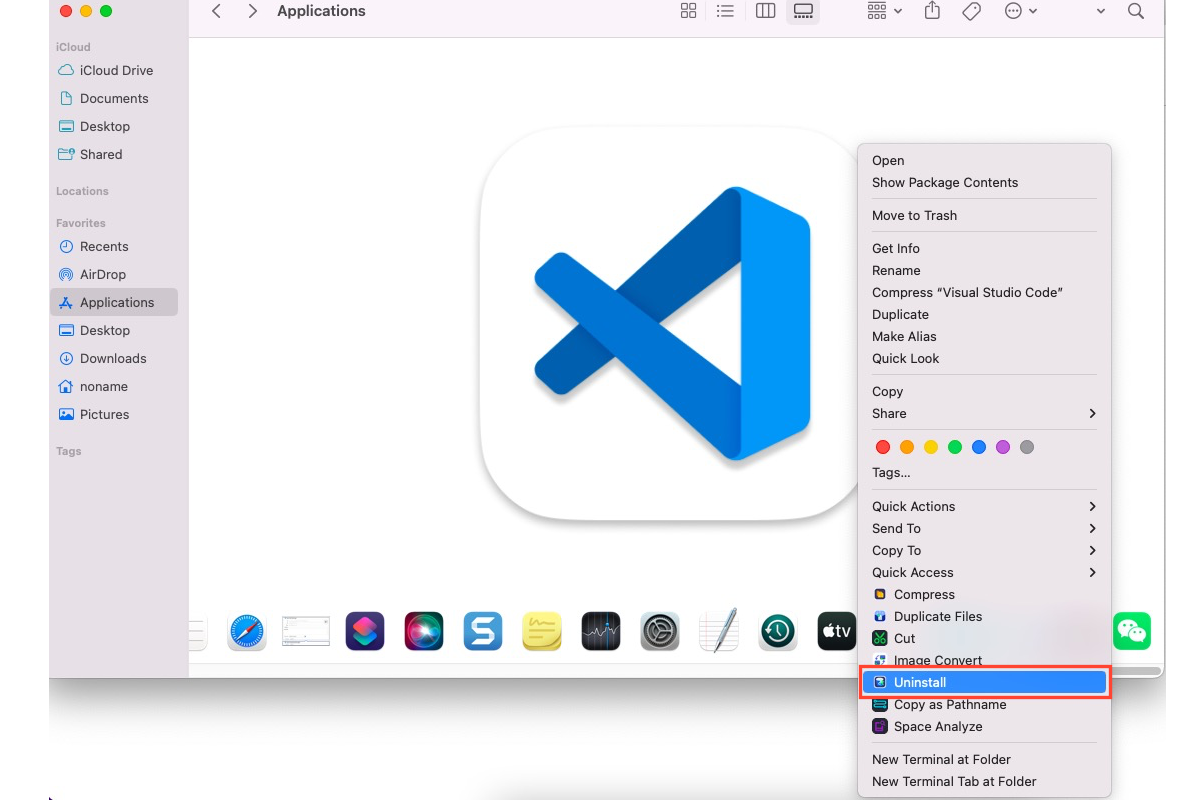
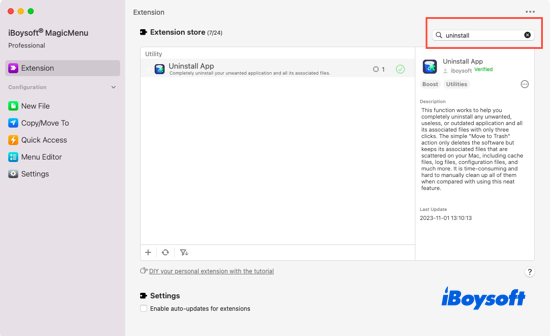
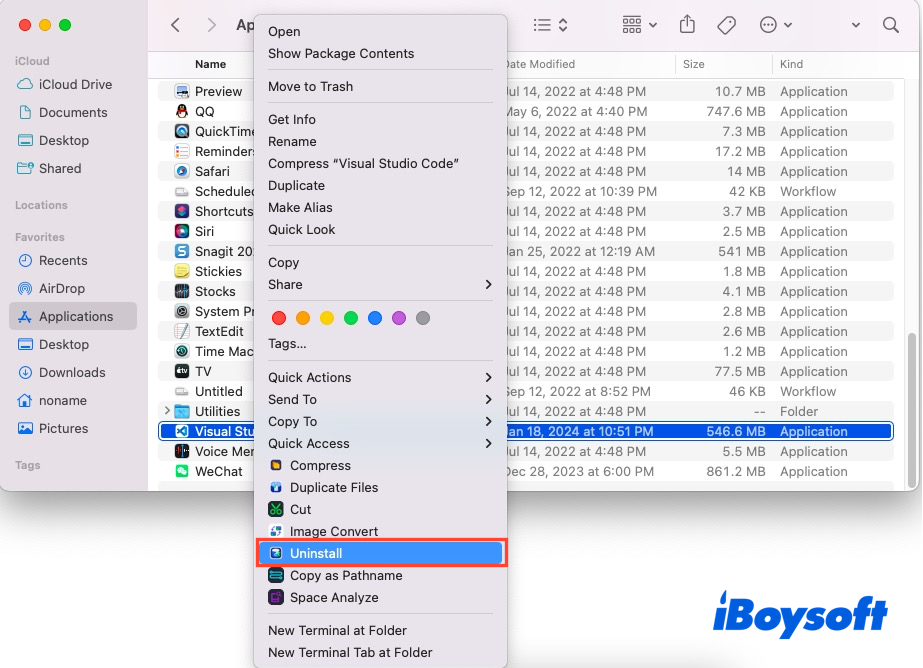
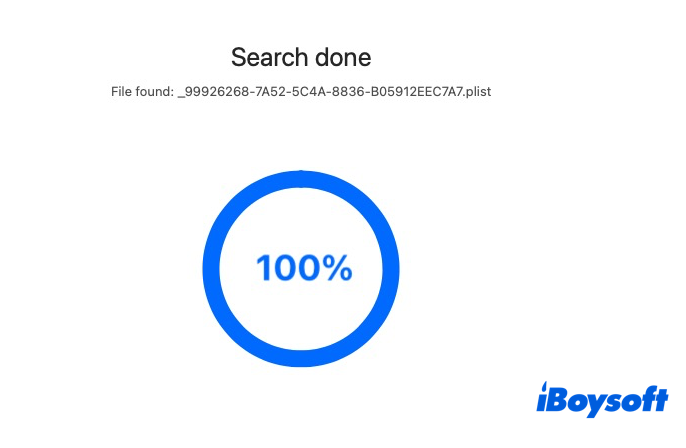
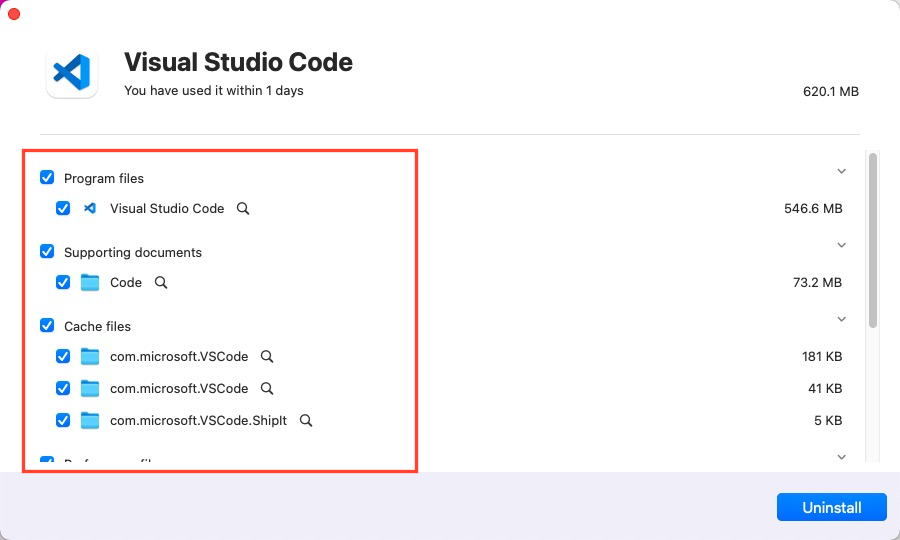
Comment installer Visual Studio Code sur Mac?
Si vous souhaitez utiliser à nouveau Visual Studio Code sur votre ordinateur Mac, vous pouvez faire ce qui suit pour l'installer:
Étape 1: Téléchargez l'installateur depuis la page de téléchargement de Visual Studio pour Mac.
Étape 2: Une fois le téléchargement terminé, cliquez sur le fichier VisualStudioForMacInstaller_.dmg pour monter l'installateur, puis exécutez-le en double-cliquant sur le logo de la flèche:
Étape 3: Vous pouvez recevoir un avertissement concernant l'application téléchargée depuis Internet, il suffit de sélectionner Ouvrir.
Étape 4: Une alerte apparaîtra demandant la permission pour la confidentialité et les termes de licence. Suivez les liens pour les lire, puis sélectionnez Continuer si vous êtes d'accord:
Étape 5: La liste des charges de travail disponibles est affichée. Sélectionnez les composants que vous souhaitez utiliser:
Étape 6: Après avoir fait vos sélections, sélectionnez le bouton Installer.
Étape 7: L'installateur affichera la progression alors qu'il télécharge et installe Visual Studio pour Mac et les charges de travail sélectionnées. Vous serez invité à saisir votre mot de passe pour accorder les privilèges nécessaires à l'installation.
Étape 8: Une fois installé, Visual Studio pour Mac vous invitera à personnaliser votre installation en vous connectant et en sélectionnant les raccourcis clavier que vous souhaitez utiliser:
Étape 9: Visual Studio pour Mac se lancera, et vous pourrez ouvrir un projet ou en créer un nouveau.