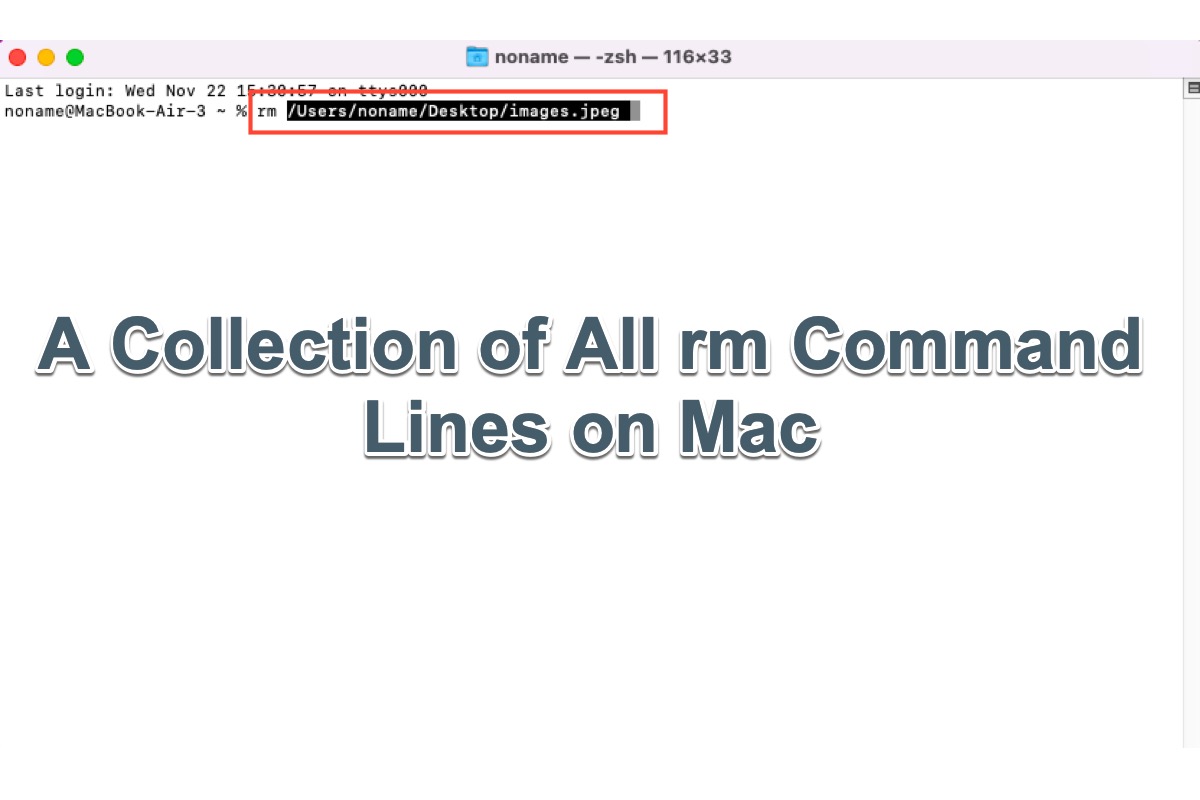Que vous soyez un utilisateur avancé ou un novice en informatique macOS, vous avez sûrement déjà entendu parler du Terminal préinstallé. Le Terminal Mac est un utilitaire puissant qui offre une interface en ligne de commande sur les ordinateurs, vous permettant de contrôler le système d'exploitation rapidement et efficacement.
En raison de cela, il existe de nombreuses commandes qui peuvent être utilisées pour remplacer certaines opérations via l'interface graphique. Ce billet rassemble toutes sortes de commandes rm sur Mac et explique comment les utiliser en fonction de leur fonctionnement.
Qu'est-ce que la commande rm sur Mac ?
Les commandes rm sont des lignes de code liées aux caractères "rm" qui sont utilisées dans le Terminal macOS pour effectuer la suppression de fichiers ou de dossiers. Elles ont la capacité de remplacer les opérations effectuées via l'interface graphique.
En fait, une grande variété d'ingénieurs logiciels, développeurs, personnel informatique, etc. ont un attachement indélébile à cette commande rm.
Si vous trouvez cet article informatif, pourquoi ne pas le partager avec plus de personnes ?
La collection des commandes rm sur un ordinateur macOS
Cette section présente toutes les commandes rm que vous pouvez utiliser sur votre MacBook, MacBook Air, MacBook Pro, iMac, Mac Mini et tous les modèles similaires avec des systèmes d'exploitation macOS.
Note : Veuillez lire attentivement cette section et essayer les commandes rm détaillées ci-dessous dans le Terminal Mac avec précision, car toute erreur dans l'exécution des commandes peut endommager votre appareil ou entraîner une perte de données.
rm
rm est une commande distincte utilisée pour supprimer un fichier ou des fichiers en une seule fois. Vous pouvez lire la suite pour savoir comment l'utiliser sur votre appareil :
rm [chemin du fichier] nom du fichier
Veuillez remplacer le chemin du fichier "nom de fichier" par le chemin réel du fichier ainsi que le nom de fichier que vous souhaitez supprimer de votre ordinateur Mac. Si vous êtes fatigué de saisir le nom de fichier et le chemin, glisser l'icône du fichier vers la fenêtre du Terminal fonctionne également très bien. Cette méthode est également conforme à la suppression de répertoires.
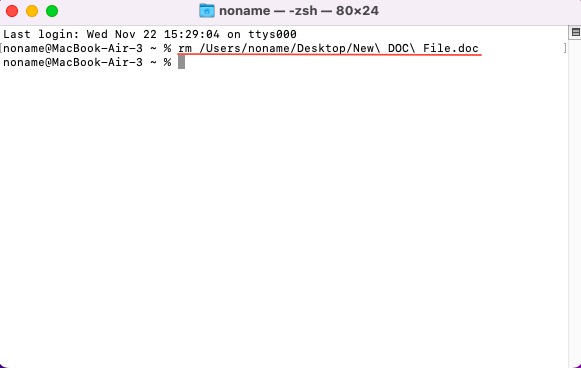
Si vous avez un nom de fichier avec des espaces, vous devez mettre son nom entre guillemets :
rm [chemin du fichier] "nom de fichier.txt"
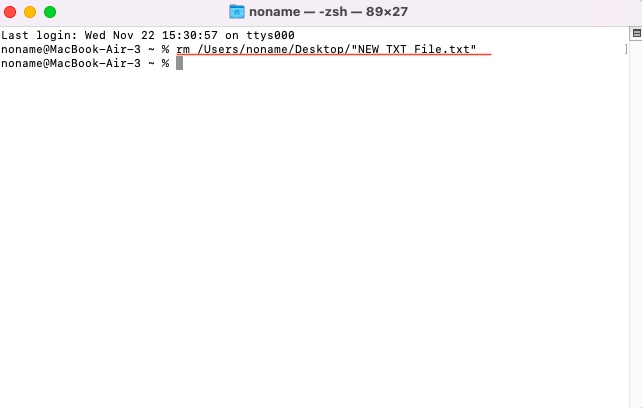
Assurez-vous d'avoir saisi le bon nom de fichier, puis appuyez sur Retour pour exécuter cette ligne de commande. L'ordinateur Mac ne demande jamais si vous voulez vraiment supprimer ce fichier mais effectue la suppression directement.
Pour le fichier que vous supprimez avec la ligne de commande rm, il ne sera pas conservé dans la Corbeille Mac. Il n'y a donc aucun moyen de le restaurer à partir de la corbeille.
Vous pouvez également supprimer plusieurs fichiers à la fois avec les lignes de commande rm, voici comment faire :
rm [chemin du fichier] nomfichier1 [chemin du fichier] nomfichier2 [chemin du fichier] nomfichier3
Si vous avez un nom de fichier avec des espaces, entourez son nom de fichiers de guillemets :
rm "[chemin du fichier] nom fichier1" "[chemin du fichier] nom fichier2" "[chemin du fichier] nom fichier3"
Une confirmation avant d'effectuer la suppression du fichier
Si vous souhaitez ajouter une confirmation avant de procéder à la suppression du fichier, vous pouvez ajouter une partie à la ligne de commande rm :
rm -i [chemin du fichier] nomfichier
Une fois que vous exécutez la ligne de commande rm -i nomfichier, Mac vous demandera votre confirmation avant la suppression, vous pouvez appuyer sur Oui ou simplement sur le caractère Y pour procéder.
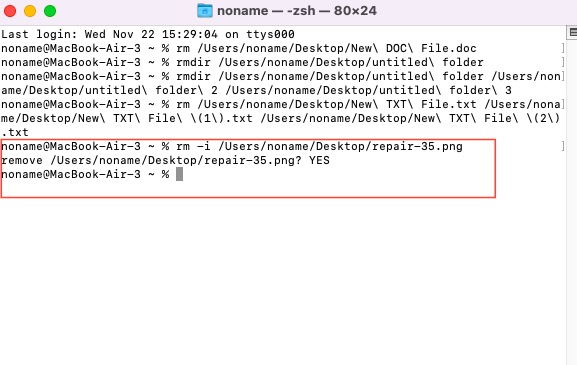
Pour la suppression de plusieurs fichiers, saisissez la ligne de commande ci-dessous. En conséquence, Mac vous demandera votre confirmation un par un, ce qui est un peu ennuyeux.
rm -i [chemin du fichier] nomfichier1 [chemin du fichier] nomfichier2 [chemin du fichier] nomfichier3
rmdir
rmdir supprime les répertoires vides sur l'ordinateur exécutant le système d'exploitation Mac. Voici comment l'exécuter :
rmdir [chemin du fichier] archives
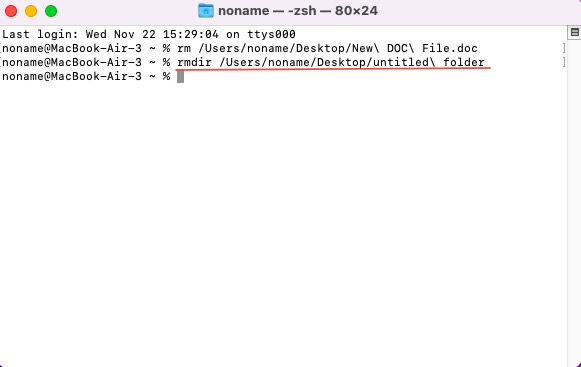
Si vous avez un nom de répertoire avec des espaces, vous devez le conclure entre guillemets :
rmdir [chemin du fichier] "nom de dossier"
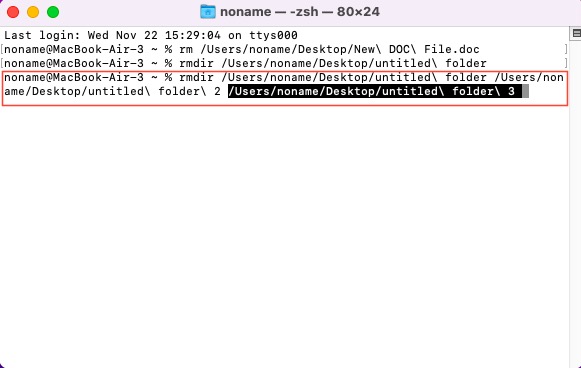
Les caractères -i n'ont pas d'effet dans cette ligne de commande, vous devriez donc être plus prudent lors de son exécution.
rm -R nomdudossier
Aussi connue sous le nom de rm -r directoryname, cette commande en ligne est utilisée pour supprimer tout dans un répertoire, y compris tous les fichiers qu'il contient, tous les dossiers qu'il contient, ainsi que tous les fichiers et dossiers dans ces sous-dossiers, et tout au long du processus.
rm -iR [chemin du fichier] directoryname
Cette commande en ligne demande votre confirmation avant de supprimer un répertoire, y compris les fichiers et les dossiers. Cependant, cela peut être fastidieux car il demandera votre confirmation pour chaque élément.
rm -rf/
Attention: Cette commande en ligne est dangereuse et risquée, car elle ne fait pas de distinction entre les données de l'utilisateur et les fichiers système tant que vous avez la permission de supprimer un fichier/dossier. NE L'exécutez PAS sur votre appareil par simple curiosité !
rm -rf/
-r signifie que vous souhaitez que le programme supprime les fichiers et les dossiers, ainsi que tous les sous-dossiers et leur contenu.
-f signifie que vous ne souhaitez pas être invité pour une confirmation concernant chaque suppression de chaque fichier/dossier répertorié, peu importe si vous avez la permission de le faire ou non.
La dernière partie de la commande "/" est en réalité la liste de ce que vous souhaitez que le programme supprime. Dans ce cas, "/" signifie la "racine" (le sommet) de la hiérarchie des fichiers. En pratique, cela signifie supprimer tout sur votre système, y compris les fichiers sur les lecteurs externes qui peuvent être montés.
Lorsqu'il est exécuté en tant que superutilisateur (c'est-à-dire avec des permissions root) sous Mac OS Yosemite, cela endommagera le système de sorte qu'il ne fonctionne plus par la suite.
Pour les versions plus récentes de macOS, la destruction sera limitée par le système SIP qui protège le noyau du système d'exploitation. Cependant, n'exécutez toujours pas la commande avec sudo, car vous risquez d'endommager le système et de supprimer vos propres données.
Quelques problèmes lors de l'exécution des commandes rm sur Mac
Certains utilisateurs ont signalé des problèmes avec la ligne de commande rm, tels que la ligne de commande rm qui ne fonctionne pas, comment restaurer les fichiers supprimés par la ligne de commande rm, et autres.
Pourquoi la ligne de commande rm ne fonctionne-t-elle pas sur Mac ?
Pour simplifier, si vous constatez que la ligne de commande rm ne fonctionne pas sur Mac, vous devez vérifier si le nom du fichier contient des espaces. Si c'est le cas, vous devez convertir le nom du fichier entre guillemets, alors le Terminal Mac peut le reconnaître et effectuer la tâche de suppression.
De plus, l'échec de la suppression de fichiers peut parfois être causé par les autorisations des fichiers. Si vous n'avez pas d'autorisation d'écriture sur un fichier, vous ne pouvez pas procéder à la suppression du fichier.
Enfin, certains fichiers système sont essentiels au fonctionnement de l'ordinateur et ne sont accessibles qu'au système d'exploitation. Vous ne pouvez pas tous les supprimer.
Puis-je récupérer les fichiers supprimés par la ligne de commande rm ?
Lorsqu'un fichier est supprimé avec la commande rm (ou sudo rm), il est généralement considéré comme définitivement supprimé et il n'y a généralement aucun moyen intégré de le restaurer. Cependant, pour récupérer le fichier, le logiciel iBoysoft Data Recovery pourrait être utile.