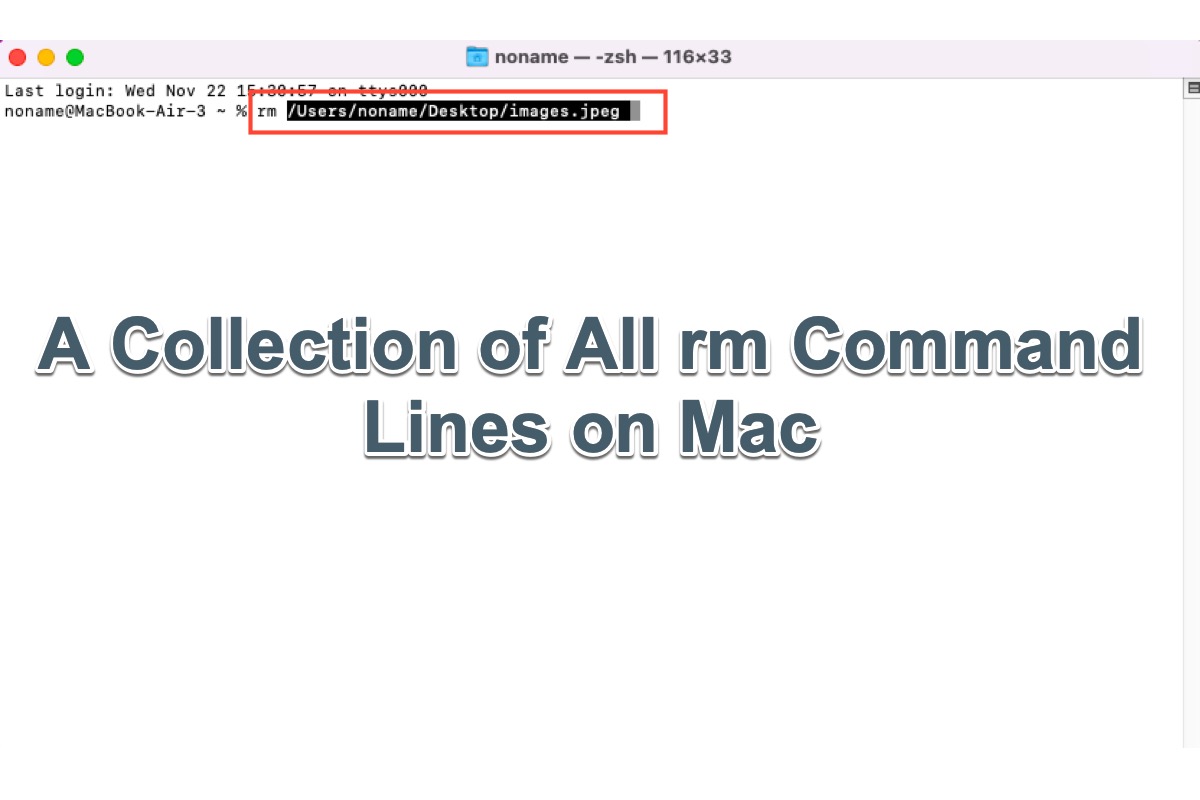Whether you're an advanced user or a noob to macOS computer, you cannot have never heard of the pre-installed Terminal. Mac Terminal is a powerful utility that provides a command line interface on computers, allowing you to control the operating system quickly and efficiently.
Due to this, there are tons of command lines that can be used to replace operations via the graphical interface. This post gathers all sorts of rm command lines on Mac and elucidates on how to use them based on their workings.
What is the rm command line on Mac?
rm command lines are sorts of lines related to the "rm" characters that are applied in the macOS Terminal to implement the file or folder deletion mission. It has the capability to replace the operations performed through the graphical interface.
Actually, the great latitude of software engineers, developers, IT staff, and so forth have an indelible liking to this rm command.
Why not join me to share this article with more people if you find it informative?
The collection of rm command lines on a macOS computer
This section lays out all the rm command lines that you can put into use on your MacBook, MacBook Air, MacBook Pro, iMac, Mac Mini, and all the like with macOS operating systems.
Note: Please read this section carefully and try the rm command lines elaborated below on the Mac Terminal accurately, or any running command line mistakes might cause your device damage or data loss.
rm
rm is a separate command line that can be used to delete a file or files all at once. You can read on to know how to implement it on your device:
rm [file path] filename
Please replace the file path filename with the real file path and file name that you intend to remove from your Mac computer. If you're tired of inputting the file name and path, dragging the file icon to the Terminal window also works fine. This method is also in line with the directory deletion.
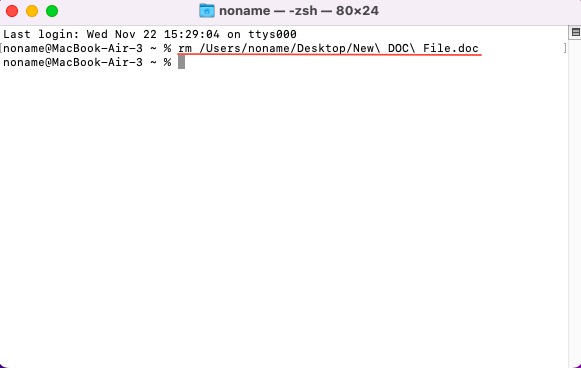
If you have a file name with spaces, you have to put its name in quotes:
rm [file path] "file name.txt"
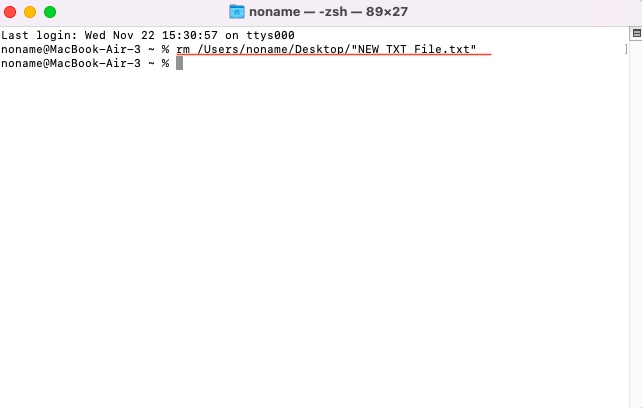
Be sure you have input the right filename, then you need to press Return to run this command line. Mac computer never asks if you really want to delete that file but perform the deletion directly.
For the file you delete with the rm command line, it won't be kept in Mac Trash. So there is no way to restore it from the trash can.
You can also delete more than one file at once with the rm command lines, here is how to do it:
rm [file path] filename1 [file path] filename2 [file path] filename3
If you have a filename with spaces, cover its filename in quotes:
rm "[file path] file name1" "[file path] file name2" "[file path] file name3"
A confirmation before you implement the file deletion
If you want to add a confirmation before proceeding with the file deletion, you can add a part to the rm command line:
rm -i [file path] filename
Once you run the rm -i filename command line, Mac will ask for your confirmation before the deletion, you can hit Yes or a simple Y character to proceed.
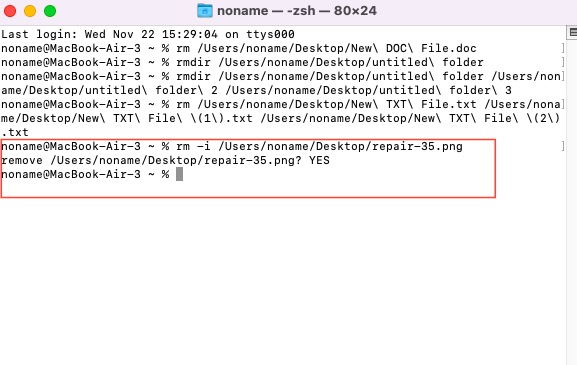
For multiple file deletion, enter this command line below. Accordingly, Mac will ask for your confirmation one by one, which is a little bit annoying.
rm -i [file path] filename1 [file path] filename2 [file path] filename3
rmdir
rmdir deletes empty directories on the computer running the Mac operating system. Here is how to run it:
rmdir [file path] archives
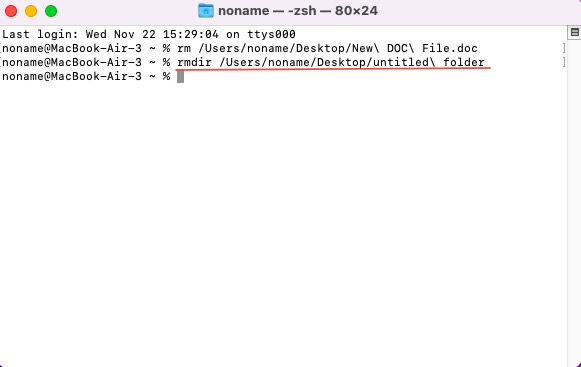
If you have a directory name with spaces, you have to conclude it into quotes:
rmdir [file path] "filename"
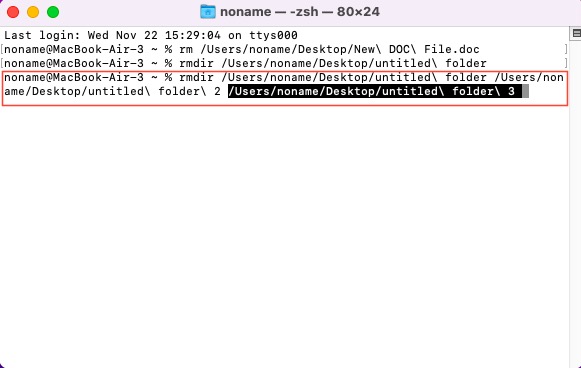
The -i characters do not take effect in this command line so you should be more cautious to run it.
rm -R directoryname
Also known as rm -r directoryname, this command line is used to delete everything in a directory, including any files it contains, any folders it contains, and any files and folders in these subfolders, and all along.
rm -iR [file path] directoryname
This command line asks for your confirmation before you delete a directory including files and folders. But it's tiresome because it will ask for your confirmation of each item.
rm -rf/
Warning: This command line is dangerous and risky, it does not discriminate between user data or operating system files as long as you have permission to delete a file/folder, it will be deleted. DO NOT run it on your device out of curiosity!
rm -rf/
-r means that you want the program to remove the files and directories, as well as any subfolders and their contents.
-f means that you do not want to be prompted for confirmation on each delete on every file/folder listed, no matter if you have permission to do so or not.
The last part of the command "/" is actually the list of what you want the program to delete. In this case "/" means the "root" (the top) of the file hierarchy. In practice, this means deleting everything on your system - including files on external drives that may be mounted
When run as sudo (i.e. with root permissions) under Mac OS Yosemite, it will break the system so that it doesn't function afterward.
For newer versions of macOS, destruction will be limited by the SIP system that protects the operating system core. However, still do not run the command with sudo, as you risk ruining the system and deleting your own data.
Some issues when running rm command lines on Mac
Some users have reported experiencing issues on the rm command line, such as the rm command line not working, how to restore the files deleted by the rm command line, and the like.
Why does the rm command line not work on Mac?
To be simple, if you find the rm command line not working on Mac, you should check if the filename contains spaces. If does, you need to convert the file name into quotes, then Mac Terminal can recognize and perform the deletion task.
Besides, file deletion failure can be caused by file permission sometimes. If you have no write permission to a file, you cannot proceed with the file removal mission.
Lastly, some system files are crucial for computer running and only accessible to the operating system, you cannot remove them all.
Can I recover Files Deleted by the rm command line?
When a file is deleted with the rm (or sudo rm) command, it is usually regarded as permanently gone, and there is usually no built-in way to restore it. To recover the file, there are, nevertheless, iBoysoft Data Recovery Software might be helpful.