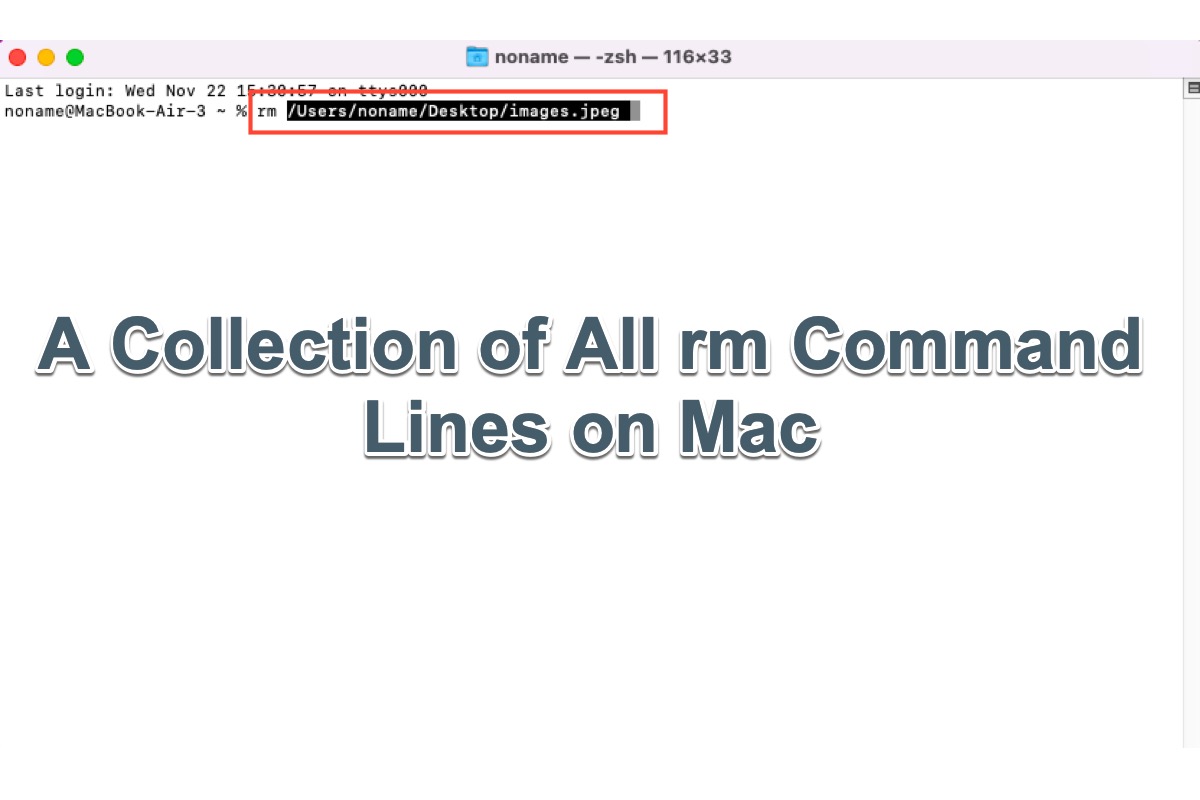Ya seas un usuario avanzado o un novato en macOS, seguramente has oído hablar del Terminal. El Terminal de Mac es una poderosa utilidad que ofrece una interfaz de línea de comandos en las computadoras, permitiéndote controlar el sistema operativo de manera rápida y eficiente.
Debido a esto, existen toneladas de líneas de comandos que pueden ser utilizadas para reemplazar operaciones a través de la interfaz gráfica. Esta publicación recopila todo tipo de líneas de comandos rm en Mac y aclara cómo usarlas según su funcionamiento.
¿Qué es la línea de comandos rm en Mac?
Las líneas de comandos rm son un tipo de líneas relacionadas con los caracteres "rm" que se utilizan en Terminal de macOS para llevar a cabo la misión de eliminación de archivos o carpetas. Tiene la capacidad de reemplazar las operaciones realizadas a través de la interfaz gráfica.
De hecho, a los ingenieros de software, desarrolladores, personal de TI, y demás, les encanta este comando rm.
¿Por qué no me acompañas a compartir este artículo con más personas si lo encuentras informativo?
La recopilación de líneas de comandos rm en una computadora macOS
Esta sección presenta todas las líneas de comandos rm que puedes utilizar en tu MacBook, MacBook Air, MacBook Pro, iMac, Mac Mini y todos los demás con sistemas operativos macOS.
Nota: Por favor, lee esta sección cuidadosamente y prueba las líneas de comandos rm elaboradas a continuación en Terminal de Mac de manera precisa, ya que cualquier error en la ejecución del comando podría causar daños a tu dispositivo o pérdida de datos.
rm
rm es una línea de comandos independiente que se utiliza para eliminar un archivo o varios archivos a la vez. Puedes leer para saber cómo implementarla en tu dispositivo:
rm [ruta_del_archivo] nombre_de_archivo
Por favor, reemplace la ruta de archivo del nombre de archivo con la ruta de archivo real y el nombre del archivo que desea eliminar de su computadora Mac. Si está cansado de ingresar el nombre de archivo y la ruta, arrastrar el icono del archivo a la ventana de Terminal también funciona bien. Este método también está en línea con la eliminación de directorios.
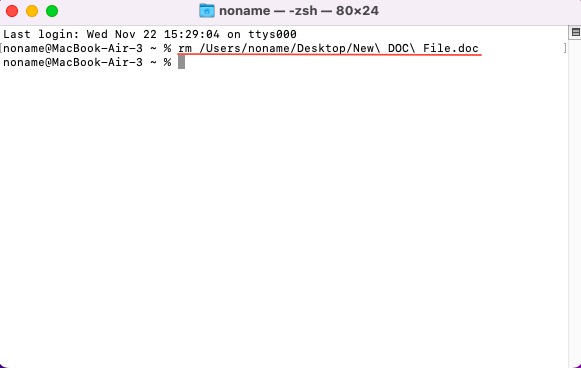
Si tiene un nombre de archivo con espacios, debe poner su nombre entre comillas:
rm [ruta de archivo] "nombre de archivo.txt"
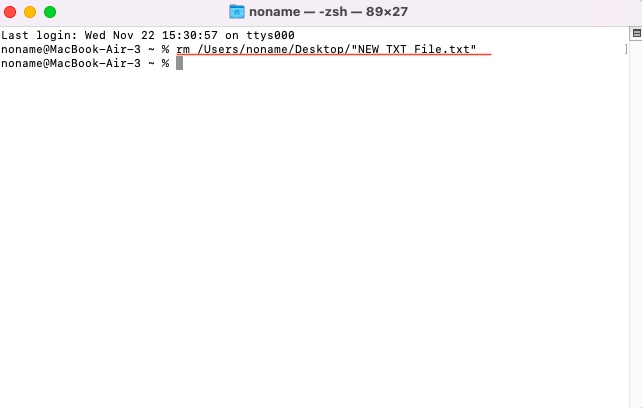
Asegúrese de haber ingresado el nombre de archivo correcto, luego debe presionar Return para ejecutar esta línea de comando. La computadora Mac nunca pregunta si realmente desea eliminar ese archivo, sino que realiza la eliminación directamente.
Para el archivo que elimina con la línea de comando rm, no se conservará en la Papelera de Mac. Por lo tanto, no hay forma de restaurarlo desde la Papelera.
También puede eliminar más de un archivo a la vez con las líneas de comando rm, así es cómo hacerlo:
rm [ruta de archivo] nombre de archivo1 [ruta de archivo] nombre de archivo2 [ruta de archivo] nombre de archivo3
Si tiene un nombre de archivo con espacios, cubra su nombre entre comillas:
rm "[ruta de archivo] nombre de archivo1" "[ruta de archivo] nombre de archivo2" "[ruta de archivo] nombre de archivo3"
Una confirmación antes de realizar la eliminación de archivos
Si desea agregar una confirmación antes de proceder con la eliminación de archivos, puede agregar una parte a la línea de comando rm:
rm -i [ruta de archivo] nombre de archivo
Una vez que ejecute la línea de comando rm -i nombre de archivo, Mac le pedirá una confirmación antes de la eliminación, puede presionar Sí o simplemente el carácter Y para continuar.
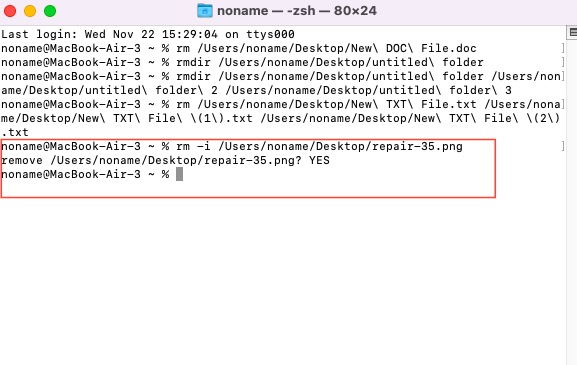
Para la eliminación de múltiples archivos, ingrese esta línea de comando a continuación. En consecuencia, Mac le pedirá su confirmación uno por uno, lo cual es un poco molesto.
rm -i [ruta de archivo] nombre de archivo1 [ruta de archivo] nombre de archivo2 [ruta de archivo] nombre de archivo3
rmdir
rmdir elimina directorios vacíos en la computadora que ejecuta el sistema operativo Mac. Así es cómo ejecutarlo:
rmdir [ruta de archivo] archivos
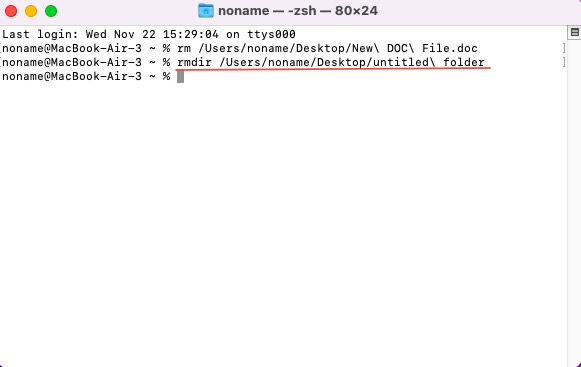
Si tiene un nombre de directorio con espacios, debe incluirlo entre comillas:
rmdir [ruta de archivo] "nombre de archivo"
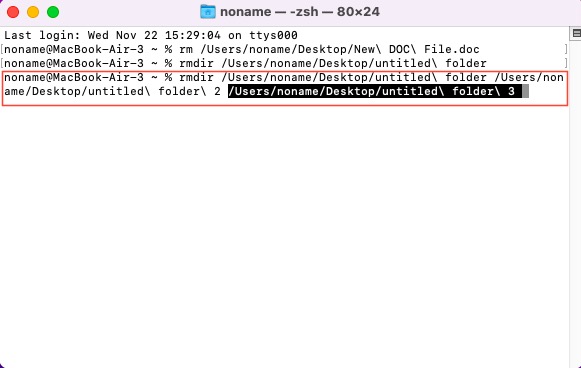
Los caracteres -i no surten efecto en esta línea de comando, por lo que debe tener más precaución al ejecutarla.
rm -R nombredeldirectorio
También conocido como rm -r nombredeldirectorio, este comando se utiliza en la línea de comandos para eliminar todo en un directorio, incluyendo archivos, carpetas, archivos y carpetas en subcarpetas, y así sucesivamente.
rm -iR [ruta de archivo] nombredeldirectorio
Esta línea de comando solicita confirmación antes de eliminar un directorio junto con sus archivos y carpetas. Sin embargo, es tedioso porque te pedirá confirmación para cada elemento.
rm -rf/
Advertencia: Este comando es peligroso y arriesgado, ya que no diferencia entre datos de usuario o archivos del sistema operativo. Mientras tengas permiso para eliminar un archivo/carpeta, será eliminado. ¡NO lo ejecutes en tu dispositivo por curiosidad!
rm -rf/
-r significa que quieres que el programa elimine los archivos y directorios, así como cualquier subcarpeta y su contenido.
-f significa que no deseas que se te solicite confirmación para cada eliminación, independientemente de si tienes permiso o no.
La última parte del comando "/" es en realidad la lista de lo que deseas que el programa elimine. En este caso, "/" significa la "raíz" (la parte superior) de la jerarquía de archivos. En la práctica, esto significa eliminar todo en tu sistema, incluyendo archivos en unidades externas que puedan estar montadas
Si se ejecuta como sudo (es decir, con permisos de root) en Mac OS Yosemite, romperá el sistema y no funcionará después.
Para versiones más nuevas de macOS, la destrucción estará limitada por el sistema SIP que protege el núcleo del sistema operativo. Sin embargo, aún así no ejecutes el comando con sudo, ya que corres el riesgo de arruinar el sistema y eliminar tus propios datos.
Algunos problemas al ejecutar comandos rm en Mac
Algunos usuarios han reportado problemas en la línea de comandos rm, como que el comando rm no funciona, cómo restaurar los archivos eliminados por el comando rm, y cosas similares.
¿Por qué el comando rm no funciona en Mac?
Para ser simple, si encuentras que el comando rm no funciona en Mac, debes verificar si el nombre del archivo contiene espacios. Si es así, debes convertir el nombre del archivo entre comillas, de esta manera la Terminal de Mac reconocerá y realizará la tarea de eliminación.
Además, la falla en la eliminación de archivos puede ser causada a veces por los permisos de archivo. Si no tienes permiso de escritura para un archivo, no puedes continuar con la misión de eliminación del archivo.
Por último, algunos archivos del sistema son crucial para el funcionamiento de la computadora y solo son accesibles para el sistema operativo, no puedes eliminarlos todos.
¿Puedo recuperar archivos eliminados por el comando rm?
Cuando se elimina un archivo con el comando rm (o sudo rm), generalmente se considera que se ha ido de forma permanente y no hay una forma incorporada de restaurarlo. Sin embargo, para recuperar el archivo, iBoysoft Data Recovery Software puede ser útil.