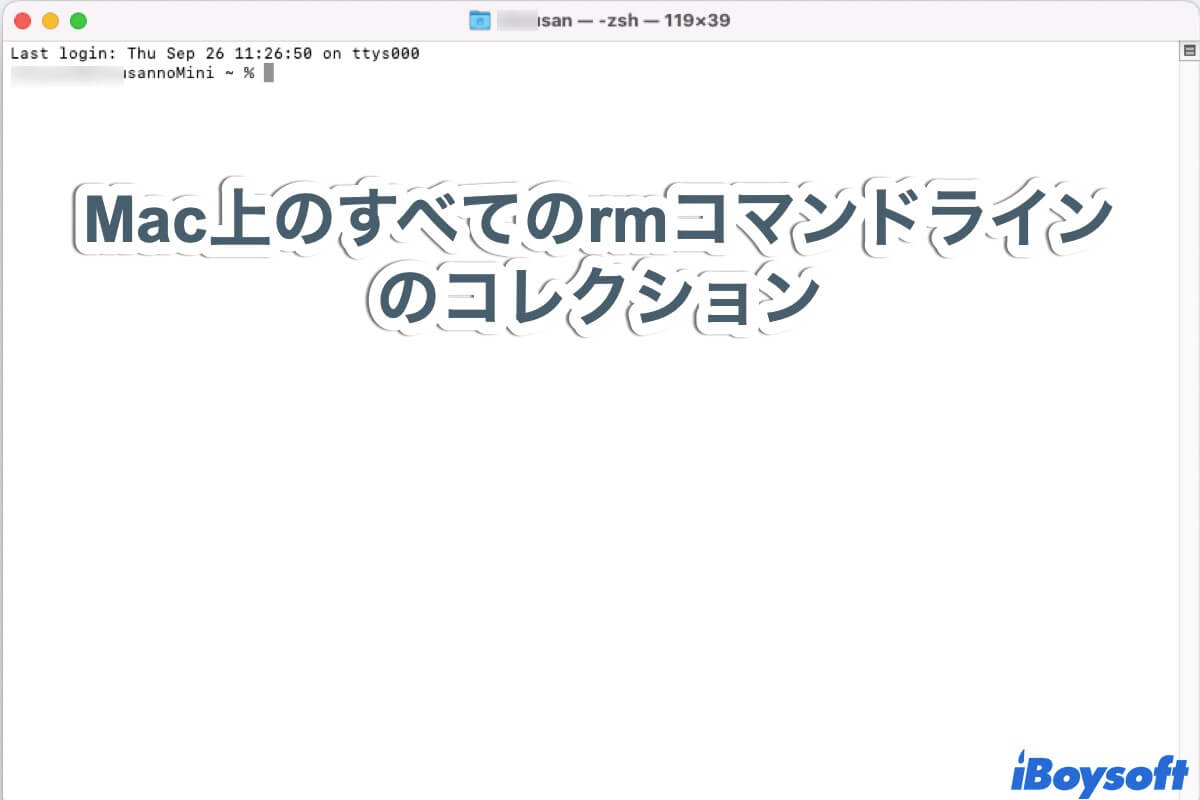Macの上級ユーザーでも初心者でも、プリインストールされたターミナルについて聞いたことがないはずはありません。Mac ターミナルは、コンピューターにコマンド ライン インターフェイスを提供する強力なユーティリティで、オペレーティング システムを迅速かつ効率的に制御できます。
このため、グラフィカル インターフェイス経由の操作を置き換えるために使用できるコマンド ラインが多数あります。この記事では、Mac 上のあらゆる種類の rm コマンドラインを集め、その動作に基づいて使用方法を説明します。
Macでのrmコマンドラインとは何ですか?
rm コマンドラインは、macOS ターミナルでファイルまたはフォルダーの削除を実行するために適用される「rm」文字に関連する行の一種です。グラフィカル インターフェイスを通じて実行される操作を置き換える機能があります。
実際、ソフトウェア エンジニア、開発者、IT スタッフなど、幅広い人がこの rm コマンドを強く気に入っています。
この記事が参考になった場合は、これを他の人と共有することに参加しませんか?
macOSコンピュータでのrmコマンドラインのコレクション
このセクションでは、MacBook、MacBook Air、MacBook Pro、iMac、Mac Mini など、macOS オペレーティング システムで使用できるすべての rm コマンドラインについて説明します。
注意: このセクションをよく読み、以下に説明する rm コマンドラインを Mac ターミナルで正確に実行してください。そうしないと、コマンドラインの実行ミスによってデバイスが損傷したり、データが失われたりする可能性があります。
rm
rm は、ファイルを一度にすべて削除するために使用できる別のコマンドラインです。次の手順でデバイスでの実行方法を読んでください:
rm [ファイルパス] ファイル名
ファイルパス、ファイル名を、Mac コンピューターから削除する実際のファイル パスとファイル名に置き換えてください。ファイル名とパスを入力するのが面倒な場合は、ターミナル ウィンドウにファイル アイコンをドラッグしても問題ありません。この方法は、ディレクトリの削除にも当てはまります。
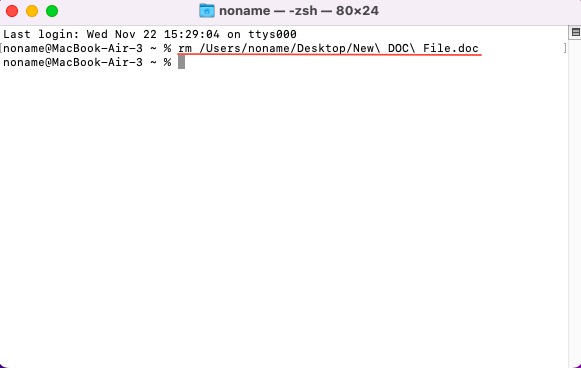
ファイル名にスペースが含まれている場合は、その名前を引用符で囲む必要があります。
rm [ファイルパス] "ファイル名.txt"
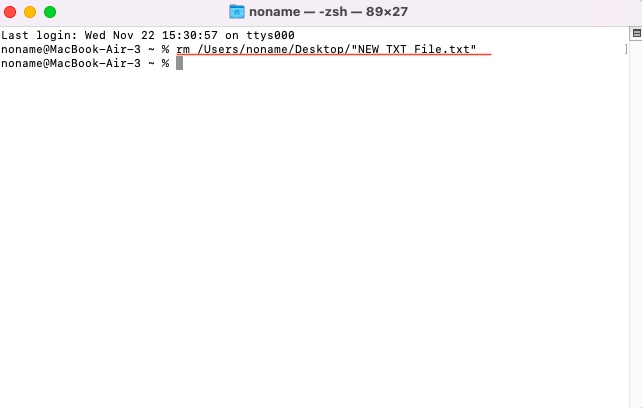
正しいファイル名を入力したことを確認してから、Return キーを押してこのコマンド ラインを実行します。Mac コンピューターは、そのファイルを本当に削除するかどうかを尋ねることはなく、直接削除を実行します。
rmコマンドラインで削除するファイルは、Mac のゴミ箱には保存されません。 そのため、ゴミ箱から復元する方法はありません。
rm コマンド ラインを使用して、複数のファイルを一度に削除することもできます。その方法は次のとおりです。
rm [ファイルパス] ファイル名1 [ファイルパス] ファイル名2 [ファイルパス] ファイル名3
スペースを含むファイル名の場合、ファイル名を引用符で囲んでください:
rm "[ファイルパス] ファイル名1" "[ファイルパス] ファイル名2" "[ファイルパス] ファイル名3"
ファイル削除を実施する前に確認を追加する
ファイル削除を実行する前に確認を追加したい場合は、rmコマンドラインにパートを追加することができます:
rm -i [ファイルパス] ファイル名
rm -i filenameコマンドラインを実行すると、Macは削除前に確認を求めます。続行するには、[はい] または単純な Y 文字を押します。
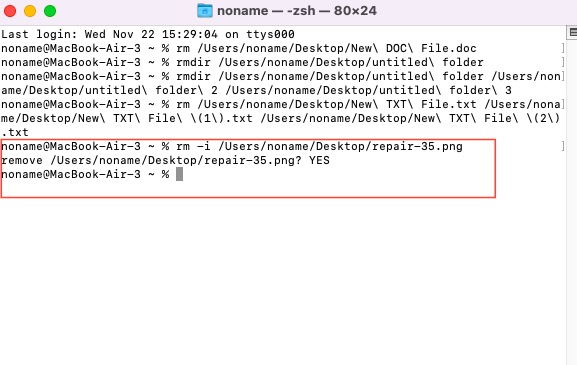
複数のファイルを削除する場合は、以下のコマンドラインを入力します。これに応じて、Mac は 1 つずつ確認を求めますが、これは少し面倒です。
rm -i [ファイルパス] ファイル名1 [ファイルパス] ファイル名2 [ファイルパス] ファイル名3
rmdir
rmdirは空のディレクトリをMacオペレーティングシステムを実行するコンピュータから削除します。 実行方法は次のとおりです。
rmdir [ファイルパス] アーカイブ
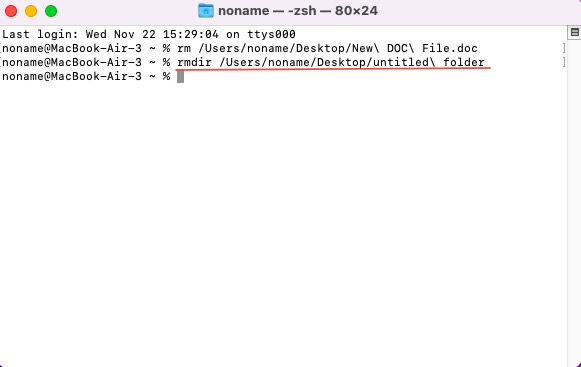
スペースを含むディレクトリ名の場合は、引用符で囲む必要があります:
rmdir [ファイルパス] "ファイル名"
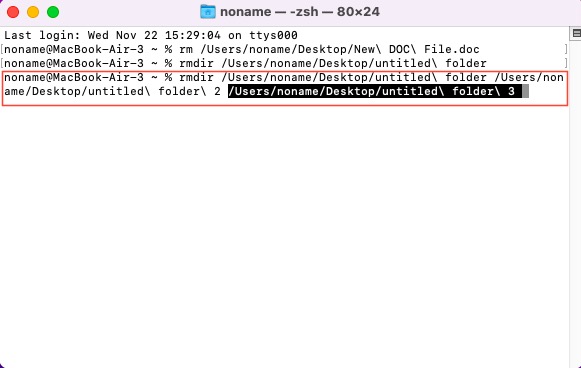
-i文字はこのコマンド ラインでは効果がありませんので、実行にはより注意が必要です。
rm -R directoryname
rm -rディレクトリ名とも呼ばれるこのコマンドラインは、ディレクトリ内のすべてのファイル、フォルダ、およびそのサブフォルダ内のファイルとフォルダを含め、すべてを削除するために使用されます。
rm -iR [ファイルパス] ディレクトリ名
このコマンド ラインは、ファイルやフォルダーを含むディレクトリを削除する前に確認を求めます。ただし、各項目ごとに確認を求めるので面倒です。
rm -rf/
注意: このコマンドラインは危険でリスクがあります。ユーザーデータまたはオペレーティングシステムファイルの区別をせず、ファイル/フォルダを削除する権限がある限り、削除されます。好奇心からデバイスで実行しないでください!
rm -rf/
-rは、プログラムにファイルとディレクトリ、およびサブフォルダとその内容を削除することを意味します。
-fは、権限があるかどうかに関係なく、リストされているすべてのファイル/フォルダを削除するたびに確認を求めないようにすることを意味します。
コマンドの最後の部分「/」は、実際にはプログラムが削除する対象のリストです。この場合、「/」はファイル階層の「ルート」(最上位) を意味します。実際には、これはシステム上のすべて (マウントされている可能性のある外部ドライブ上のファイルを含む) を削除することを意味します。
Mac OS Yosemite で sudo (つまり、ルート権限) として実行すると、システムが破壊され、その後機能しなくなります。
macOS の新しいバージョンでは、オペレーティングシステムのコアを保護する SIP システムによって破壊が制限されます。ただし、システムを破壊し、自分のデータを削除するリスクがあるため、sudo を使用してコマンドを実行しないでください。
Macでrmコマンドラインを実行する際のいくつかの問題
一部のユーザーは、rmコマンドラインが機能しない、rmコマンドラインによって削除されたファイルの復元方法など、rm コマンドラインで問題が発生したという報告があります。
なぜMacでrmコマンドラインが機能しないのですか?
簡単に言うと、Macでrmコマンドラインが機能しない場合、ファイル名にスペースが含まれているかどうかを確認する必要があります。スペースがある場合は、ファイル名を引用符に変換する必要があります。そうすると、Mac ターミナルが削除タスクを認識して実行できます。
また、ファイルの削除が失敗する原因は、ファイル権限にある場合があります。ファイルへの書き込み権限がない場合、ファイル削除ミッションを続行できません。
最後に、一部のシステム ファイルはコンピューターの実行に不可欠であり、オペレーティング システムからのみアクセス可能なため、すべてを削除することはできません。
rmコマンドラインによって削除されたファイルを復元できますか?
rm (または sudo rm) コマンドでファイルが削除されると、通常は完全に削除されたものとみなされ、復元するための組み込みの方法はありません。ただし、ファイルを復元するには、iBoysoft Data Recoveryソフトウェアが役立つ場合があります。これは最新のmacOS Sequoiaにも適用している便利なデータ復旧ツールです。